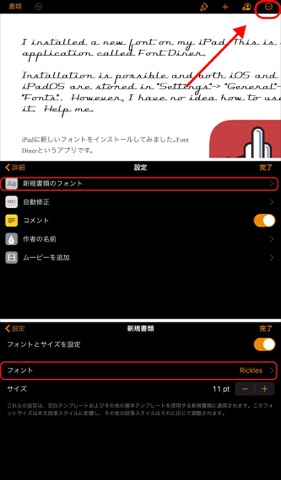WatchOS 6で待望のボイスメモが実装されました。iPhoneのボイスメモとSpeechyの組み合わせによる文字起こし(テープ起こし)はその能力の高さで役に立ち何時も利用しています。しかし残念な事にwatchOS 5まではこのボイスメモがApple Watchに搭載されず使うことが出来ませんでした。Apple Watchによる録音アプリは多数ありますが録音した後の活用方法を考えると標準アプリのボイスメモが相応しく思われApple Watchに搭載されるのを待っていました。それが今回、無事に搭載され安心しました。
iPhoneがiOS13にバージョンアップして変更された機能も少なからずあります。中でも頻繁に利用する共有シートのUIの変更は戸惑いました。そして共有対象のアプリにも見直しがあったのか以前の様には使えなくなったアプリもあります。今後改善されていくとは思われますが少々手こずっています。今回のボイスメモにしても以前は共有シートから直接Speechyに送ることができたのですが現在はそのアイコンすらありません。そのため、せっかくボイスメモがApple Watchに搭載されたにも関わらずその機能が発揮できないのではないかと心配しておりました。が冷静になって考えてみれば方法はありました。以前より手間が増えますが同じ様に文字起こしが出来ました。iPhoneの方法ですが入力にApple Watchを使った場合での方法です。

1.Apple Watchのボイスメモを起動して録音します
2.Apple Watchで録音するとすべてのデバイスで同期するので何れかで開く(今回はiPhoneのボイスメモを開きました)

3.すでに同期されているApple Watchで録音したファイルを開く
4.操作パネルの左にある「...」をタップする
5.共有シートが表れるので”ファイル”に保存を選んで任意のファイルに保存する

6.Speechyアプリを開く
7.左肩の「三」をタップする
8.メニューの中の「音声ファイルをインポート」をタップ
9.先ほどボイスメモで保存した”ファイル”にある録音ファイルをタップ
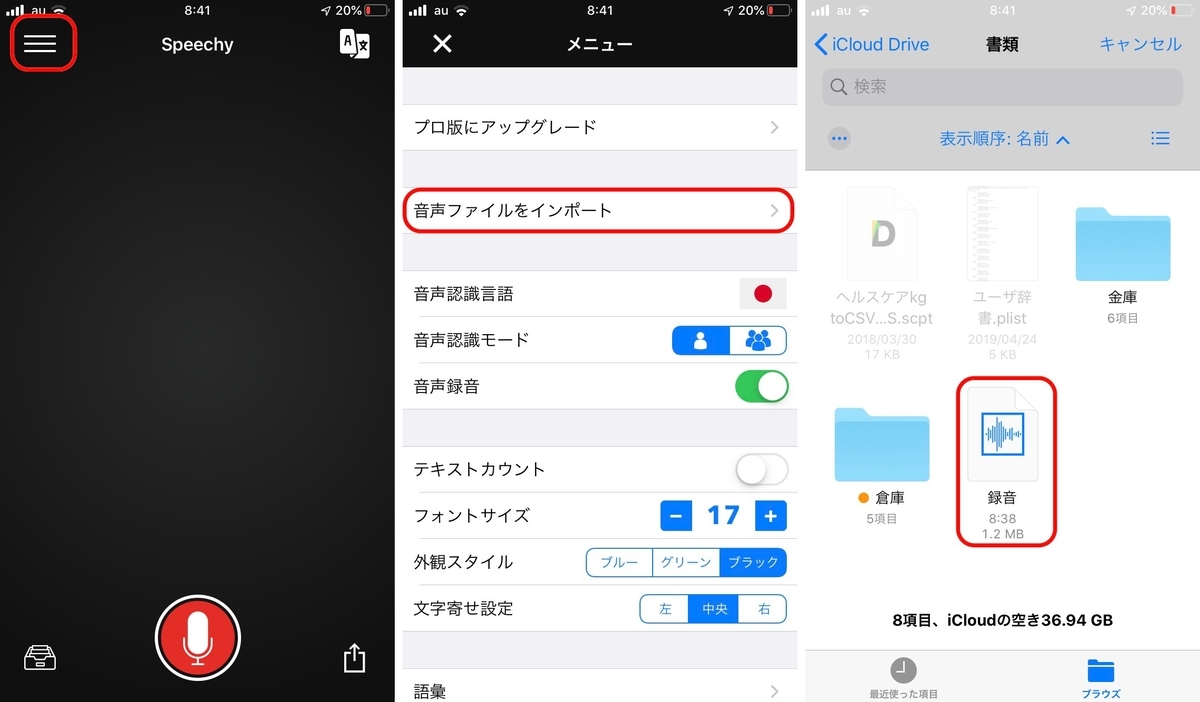
10.自動的にSpeechyの画面に戻るので再生ボタンをタップする
11.どんどん音声ファイルがテキストになって表れる
12.右下にある共有アイコンをタップする

13.任意のアプリを選んで共有する

iPhoneを持ち歩きたくない私が散歩の途中にApple Watchに一人ボソボソと呟いた文章ですが録音状態も良く変換精度も概ね正確で手直しもほとんど必要がありません。はたから見ると妙な人に見えるかも知れませんが私のように犬を連れていればその犬に話しかけている優しい飼い主に思われることでしょう。これも散歩の楽しみの1つになりそうです。
See you tomorrow!
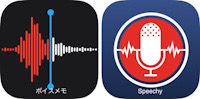






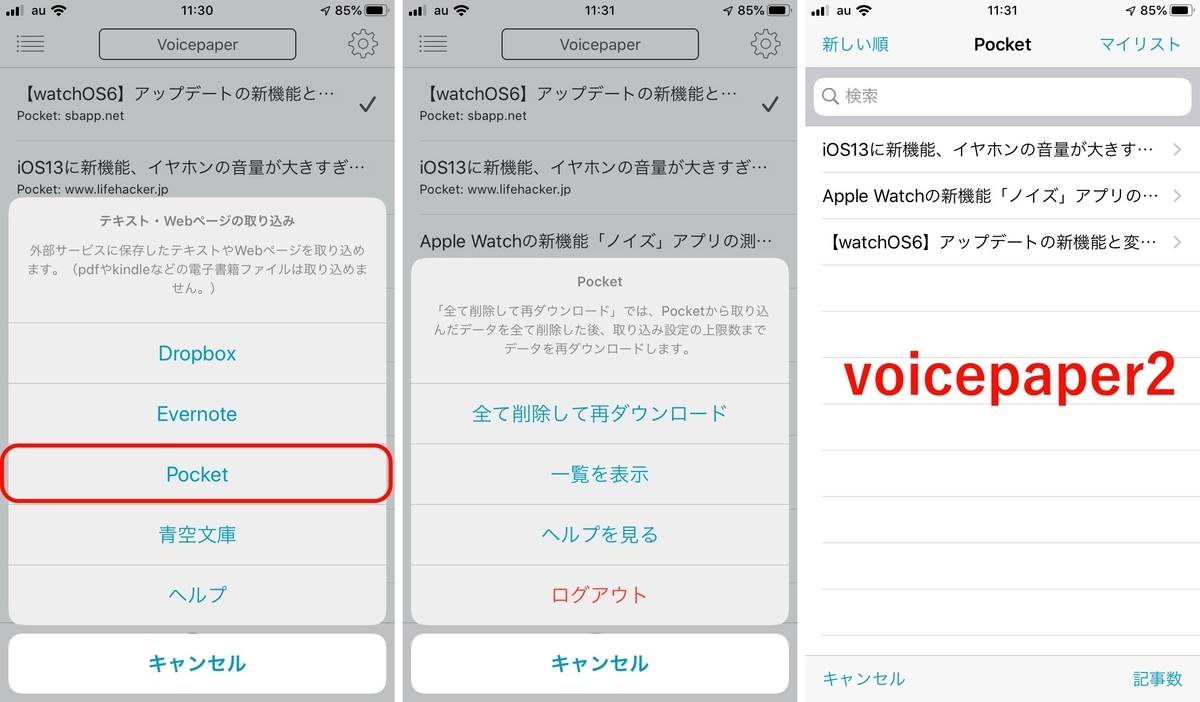
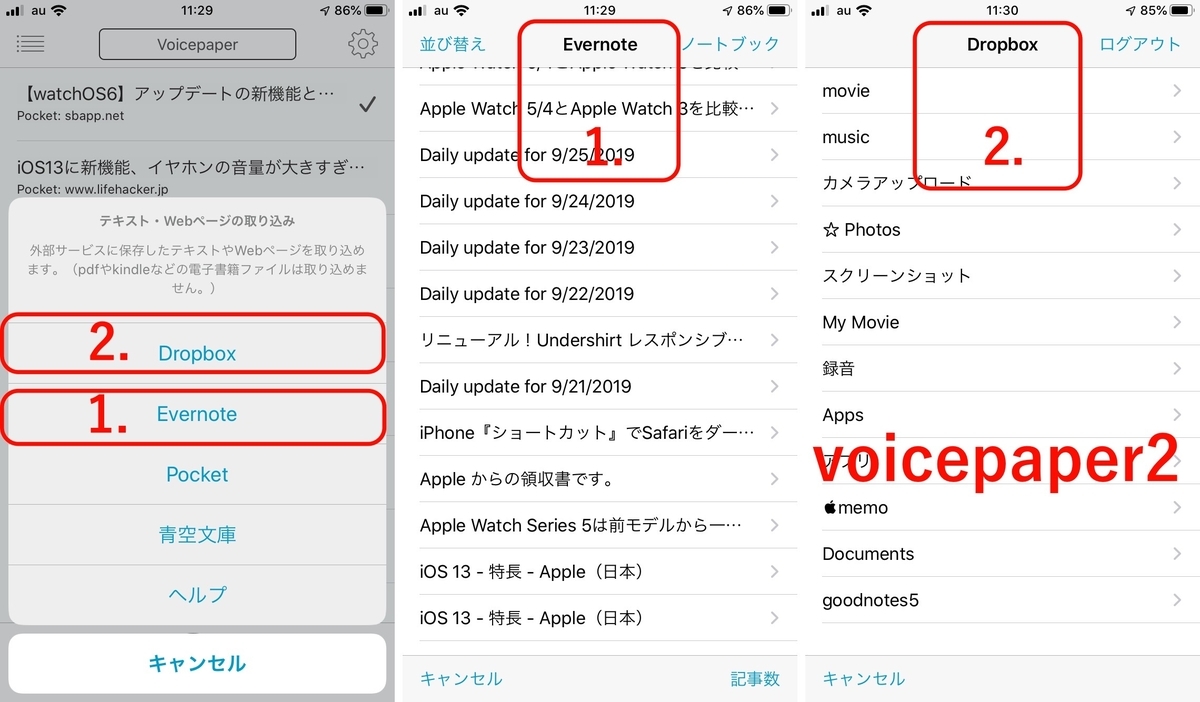
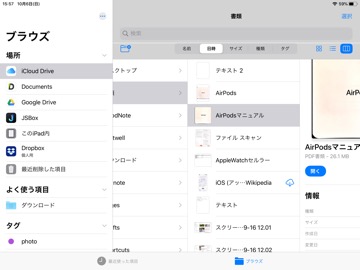
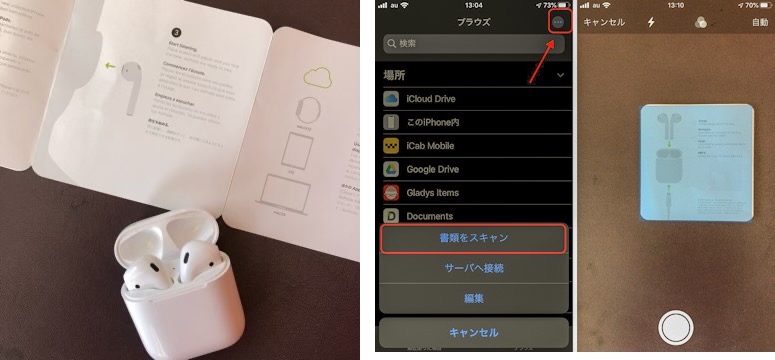
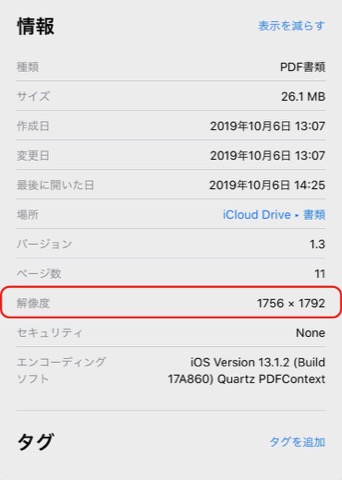
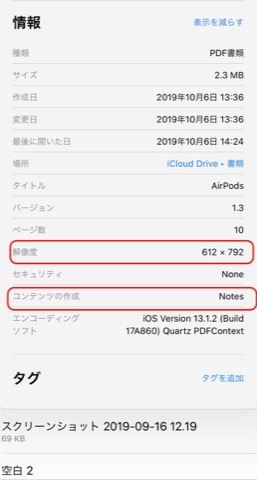
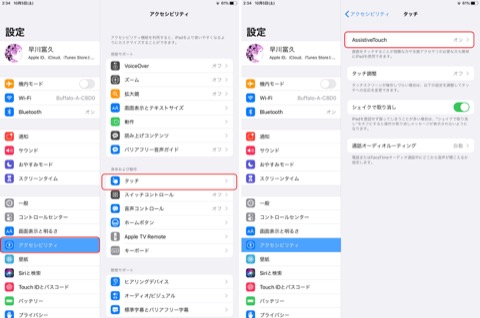
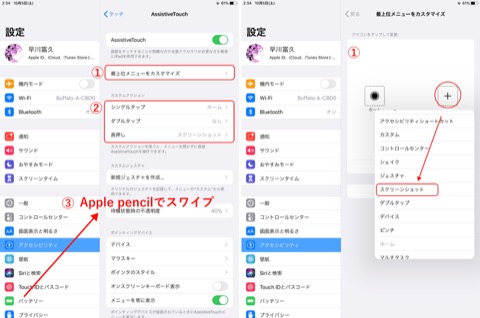
 メールのフォントの設定(Font Diner不可)
メールのフォントの設定(Font Diner不可)