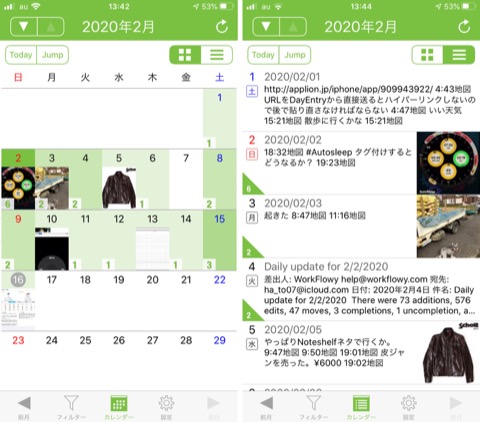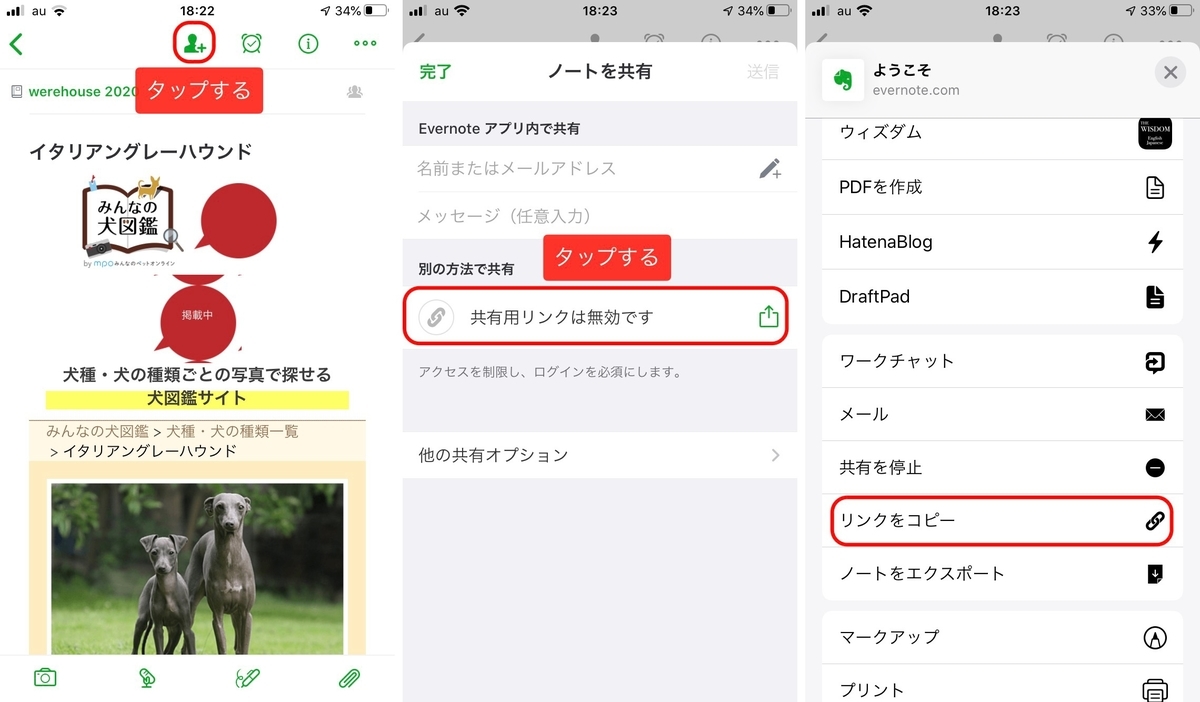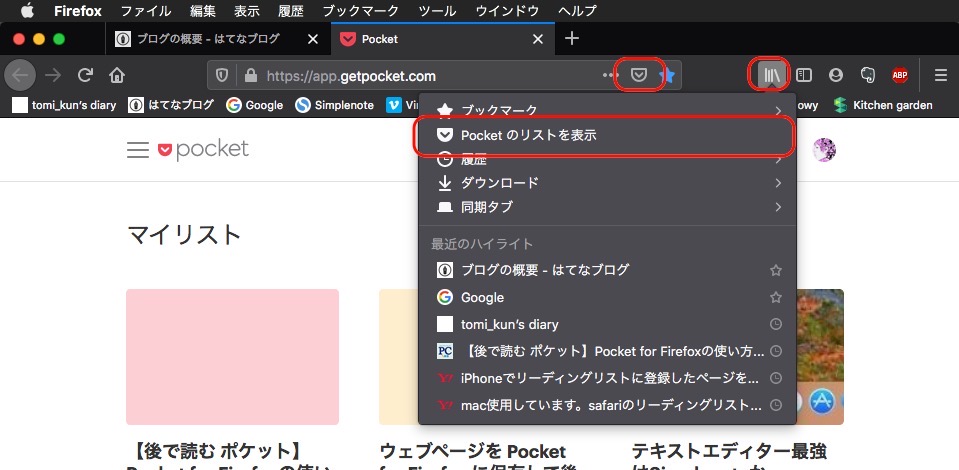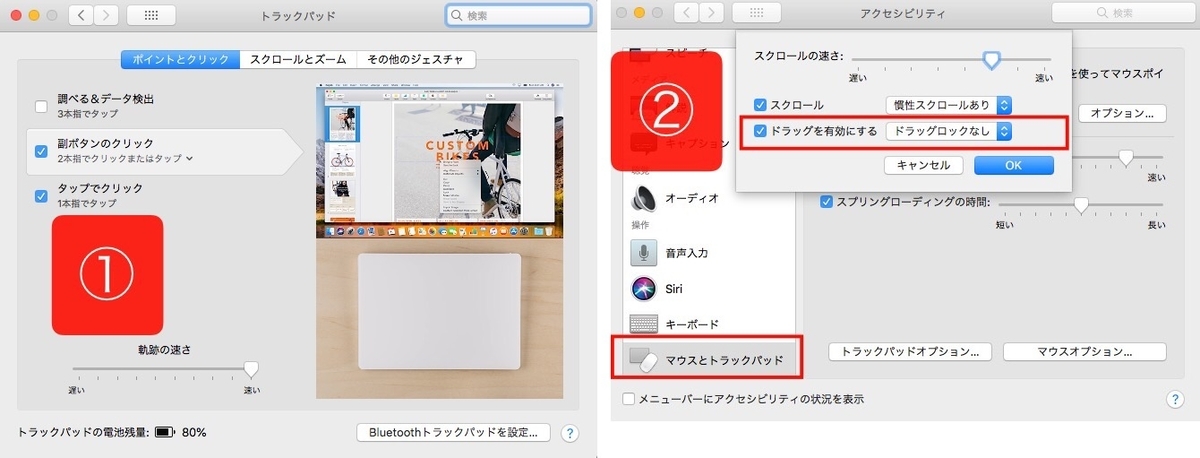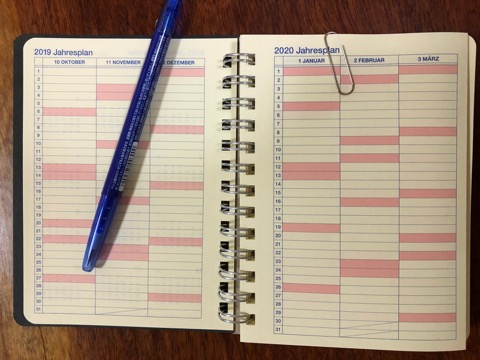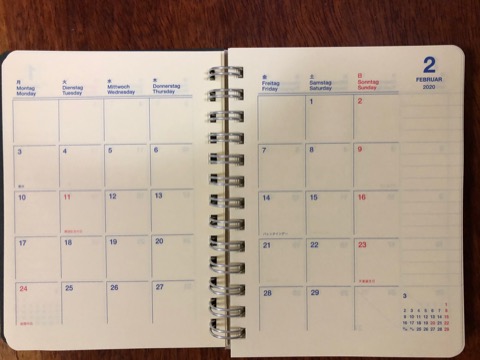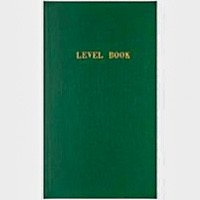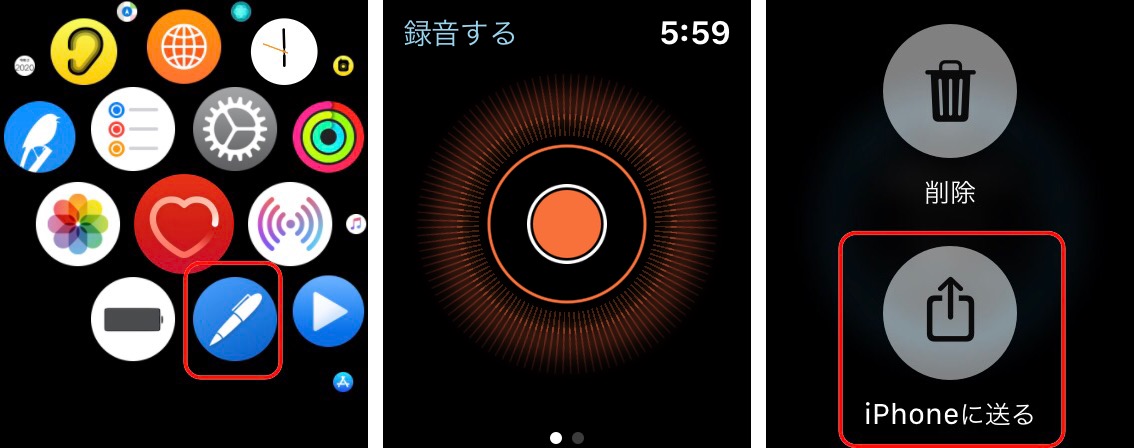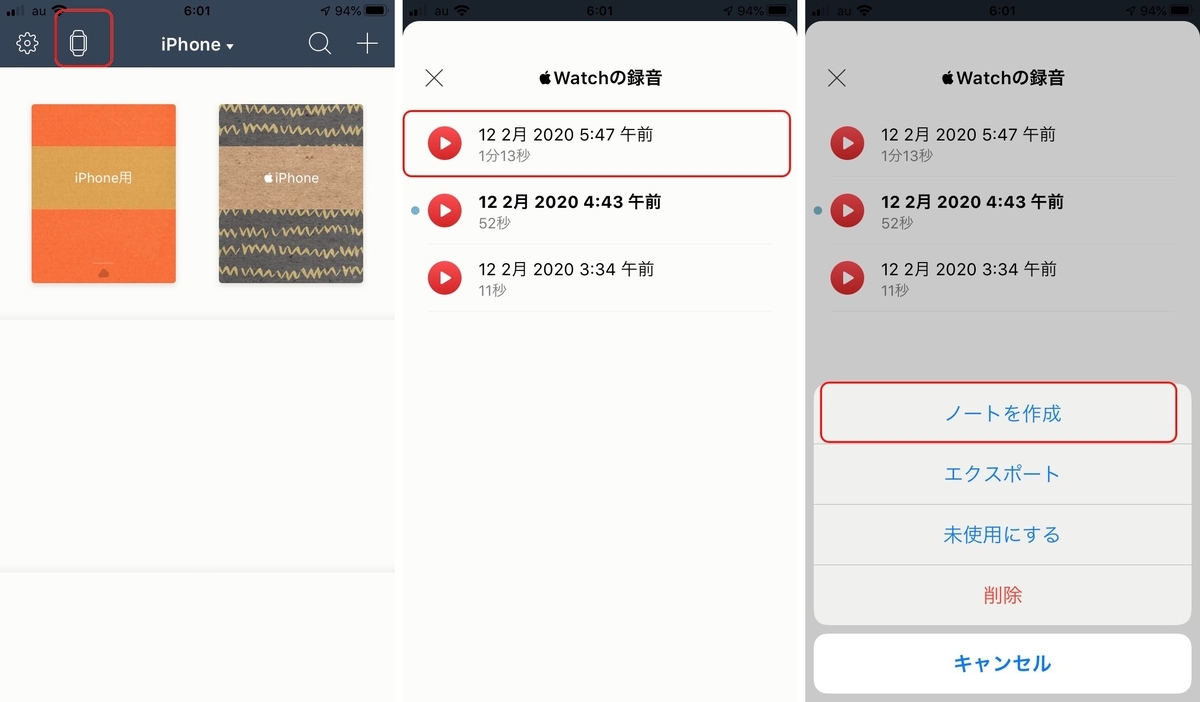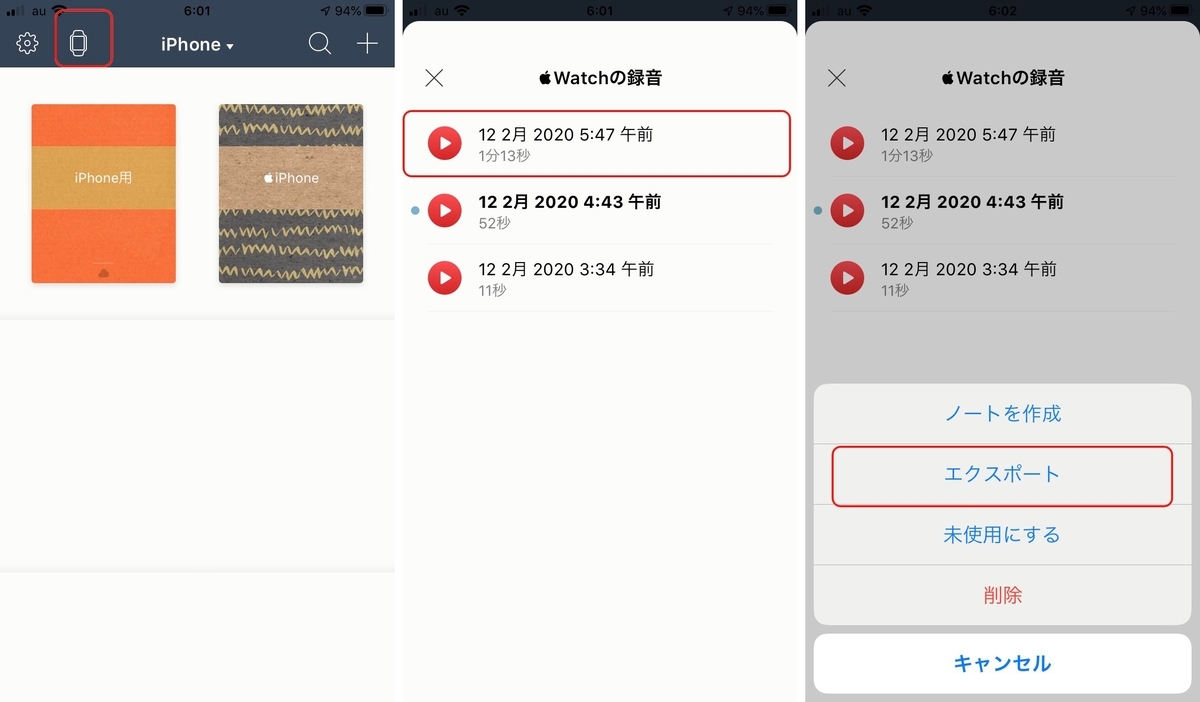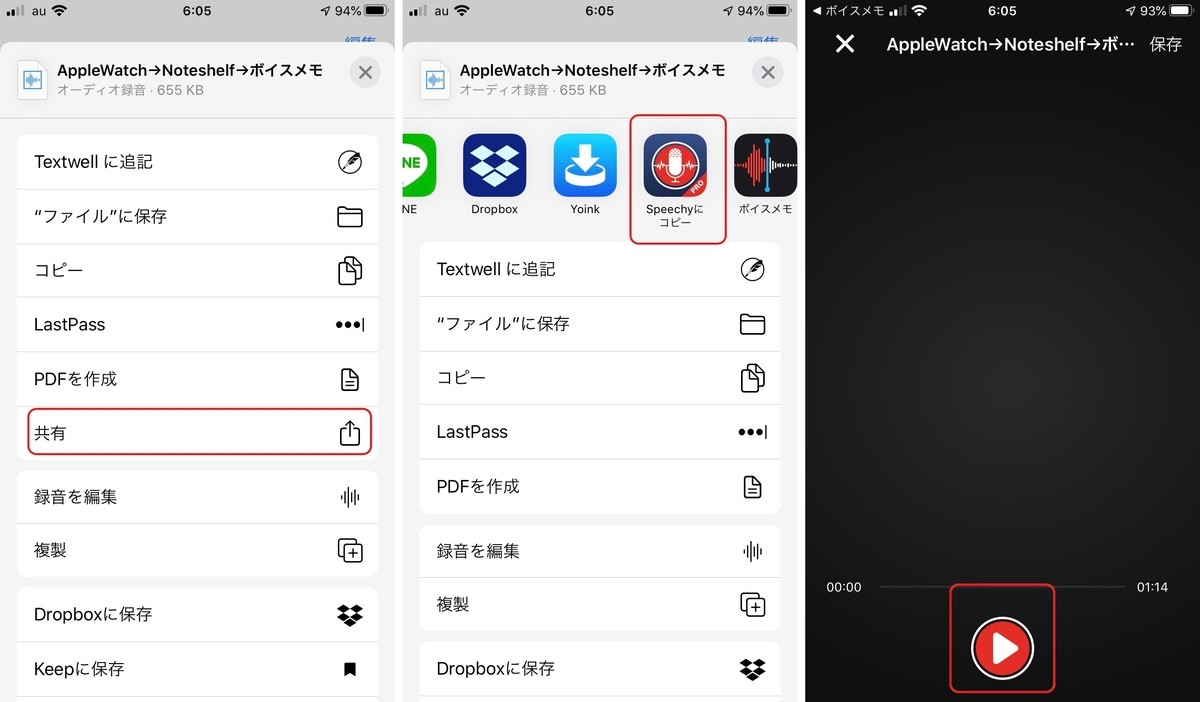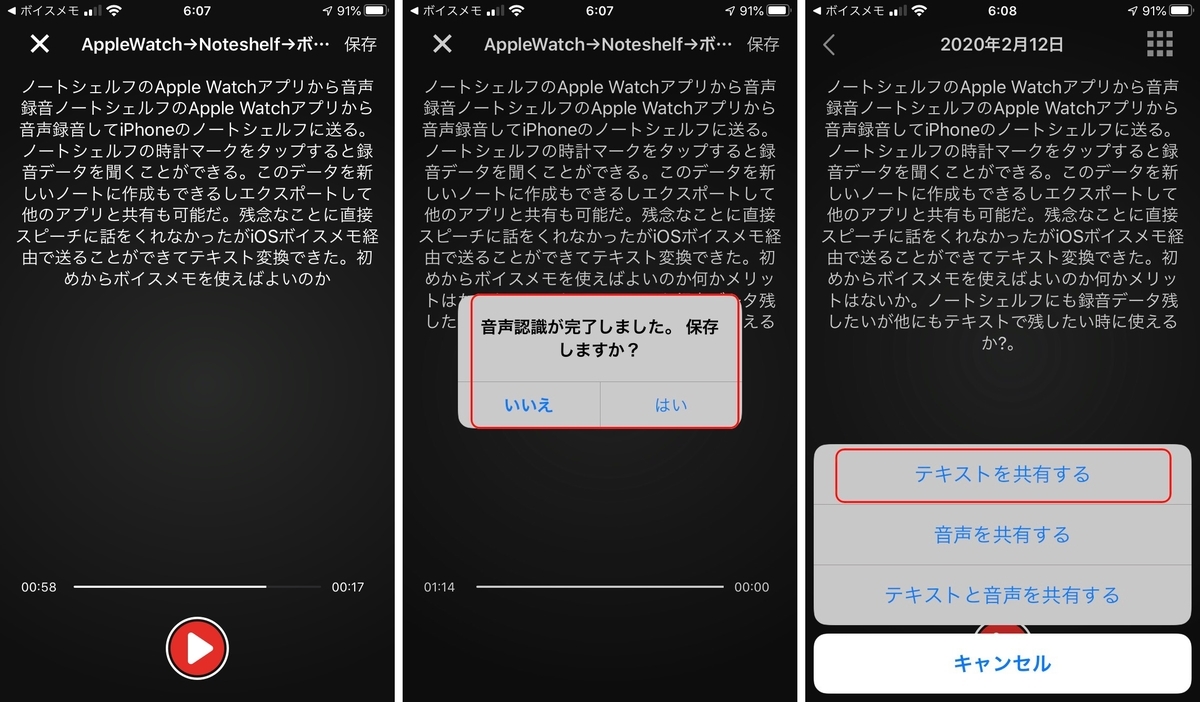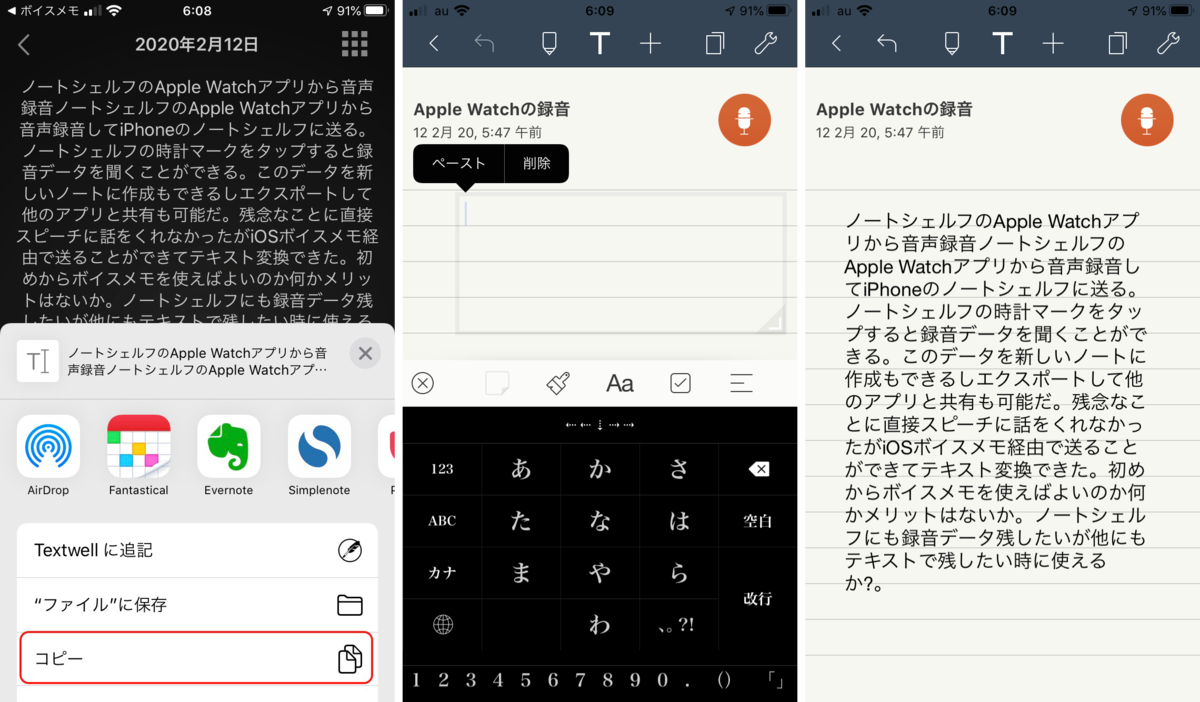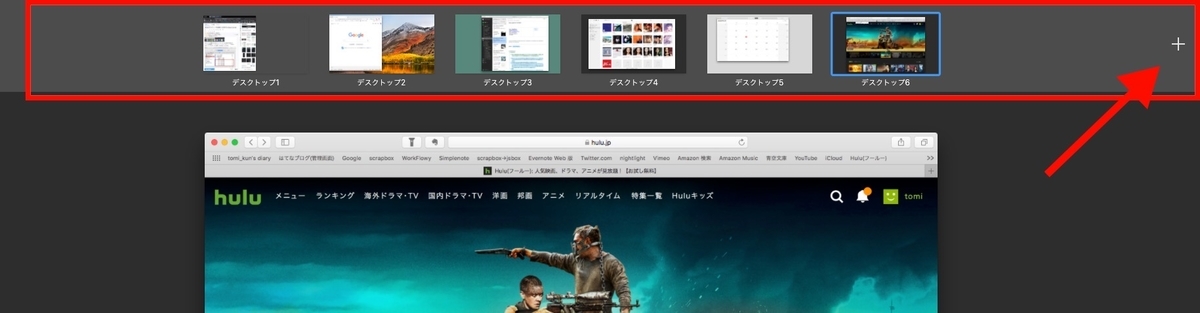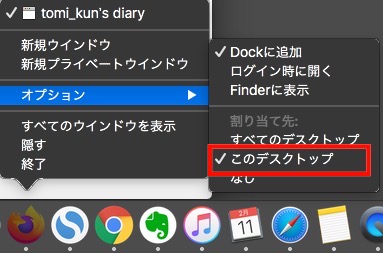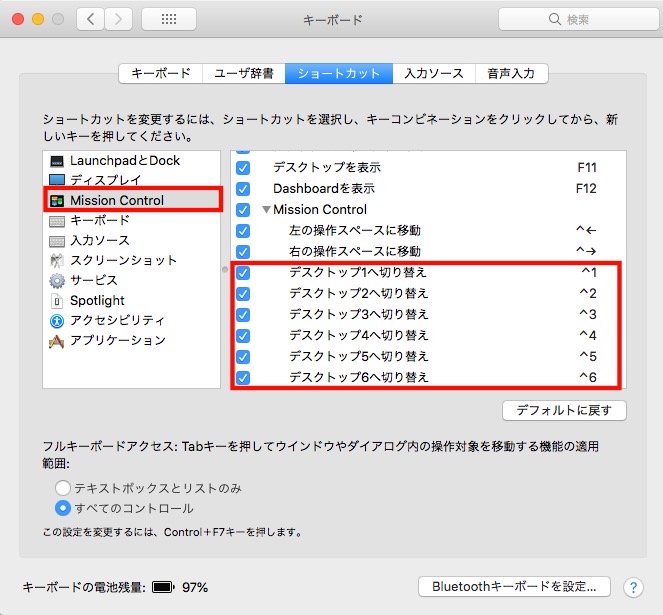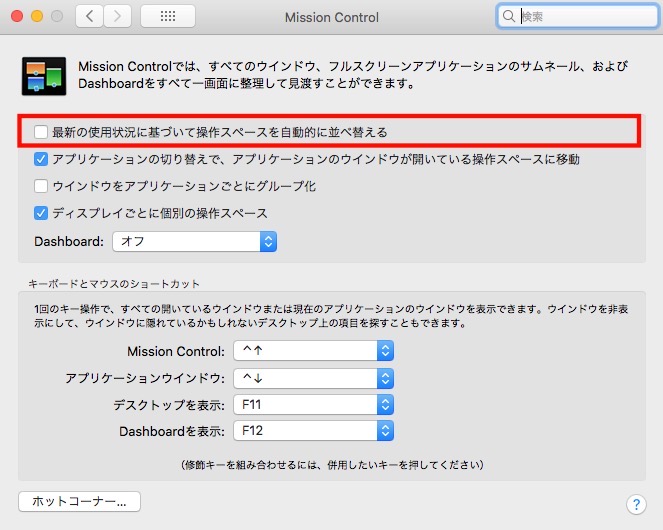今朝、Webを読んでいたら気になる記事をみつけた。普通に考えたら当たり前の事なんだろうけれどMacでスクショを撮る時のハックについて書いてあった。Macのスクショと言えば⌘+ ⇧+3で画面全体の撮影する場合と⌘+ ⇧+4で画面の一部を撮影する方法がある。実際この方法しか知らなかったし困ってもいない。それはMacでスクショを撮る機会があまり無かったからだろうけど、思い浮かべてみると2、3不便に感じていた箇所があった。お恥ずかしいが告白してしまおう。(※⌘=command、⇧=shift)
1.一旦スクショの範囲を指定してしまうと指を離して撮影するしか無いと思っていた
▶ESC(エスケープキー)を押して中止する
何だ、それだけの事だったのか^^;
2.スクショの基点は変更できないのでそのまま撮影(↑の中止の仕方を知らないため)して捨てる
▶ ⌘+⇧+4で範囲選択でスクリーンショットを撮ろうとして、最初に基点を置く場所を間違えてしまったとしても、そこであきらめる必要はありません。その状態で、スペースキーを押し続ければ、範囲選択の四角形を好きな場所に移動させられます。
他にもメウロコなハックが並んでいた。
1.スクリーンショットをデスクトップ以外に保存する
▶ CTRL+⌘+⇧+4でスクリーンショットを撮れば、画像をデスクトップのかわりにクリップボードに保存できます。
2. 選択した範囲を自由に動かす
▶ ⌘+⇧+4を押したあとShiftを長押ししながらマウスを動かすと選択範囲の縦、横どちらかの長さを固定しながら範囲を選択することができる。この時ShiftのかわりにOptionを押すと選択範囲の中心を基点に選択範囲を拡大できる。
3.スクリーンショットを途中で中止する
▶ESCキーを押す
これだけだったのだ。ESCキーだったのか、勉強不足を恥じる。
たかがスクリーンショットとは言え失敗して何度もやり直したり、その度にゴミ箱に捨てているのも積もり積もれば大きな労力の無駄になる。小さなハックだが大変役に立った。
See you tomorrow!