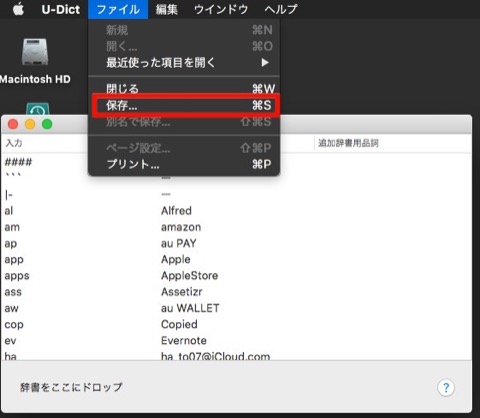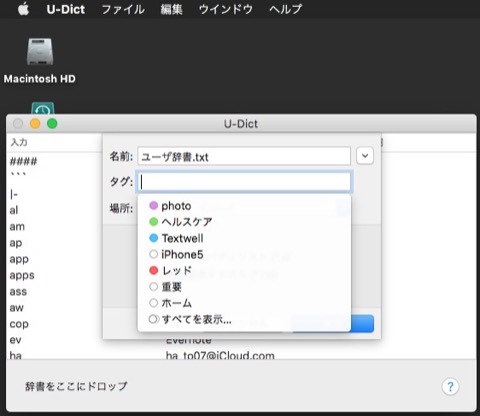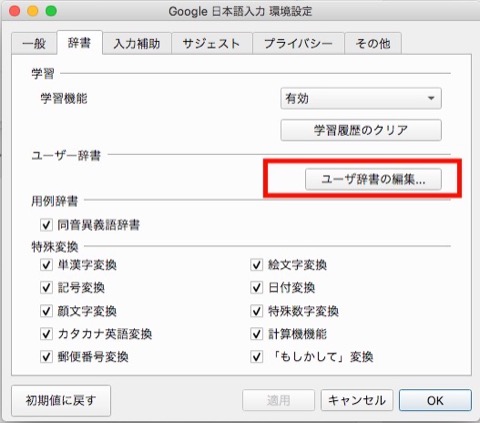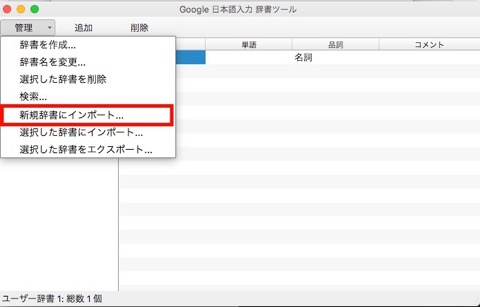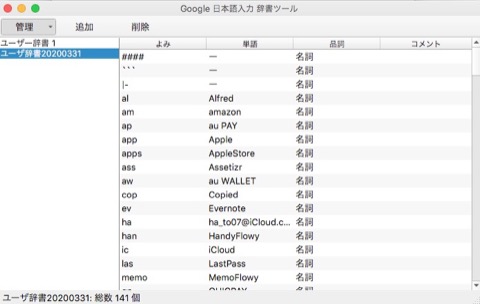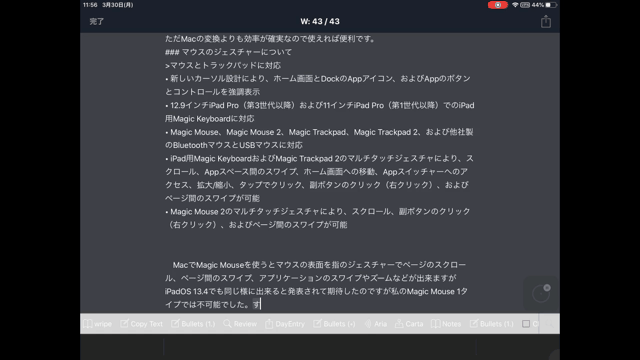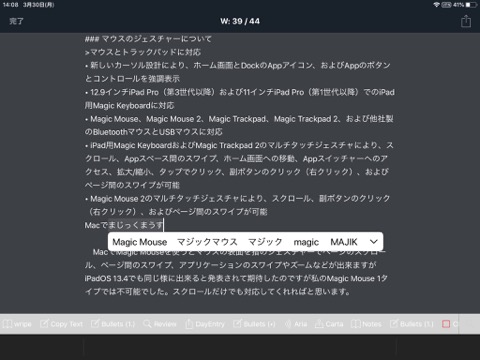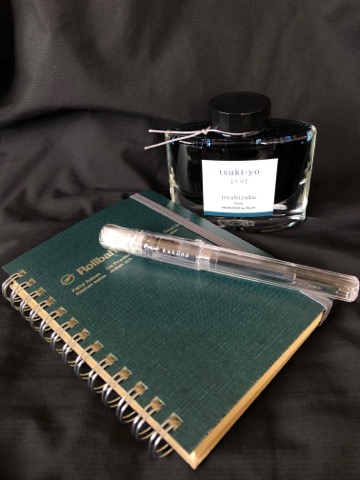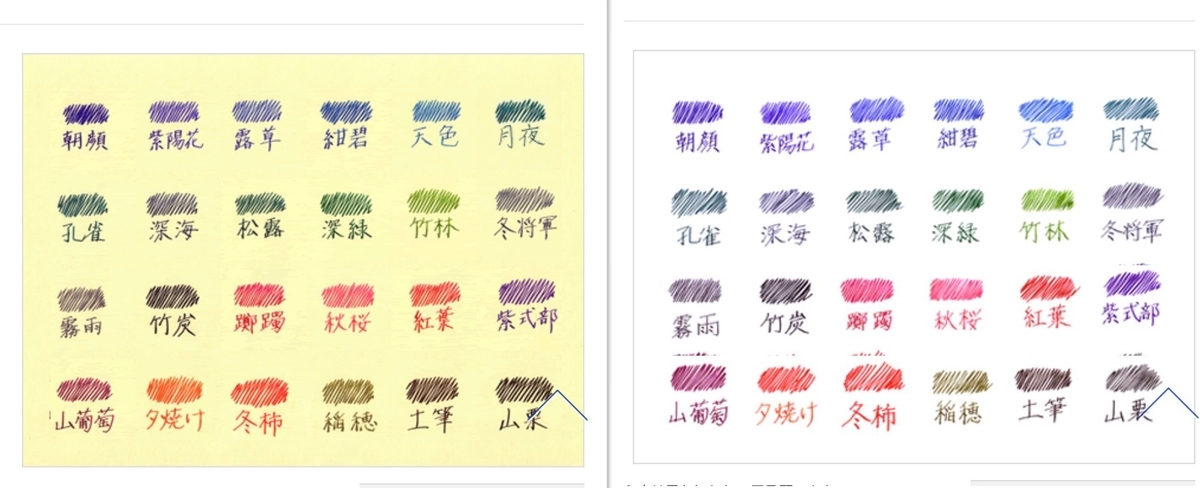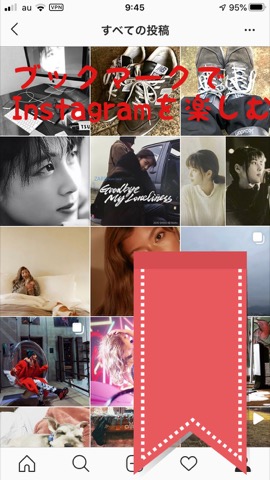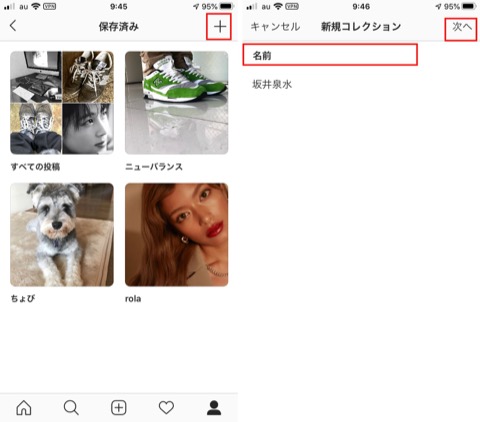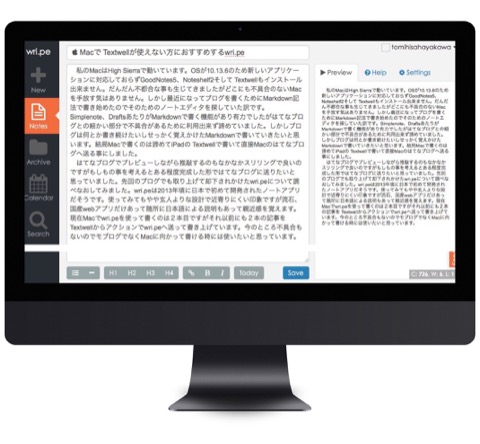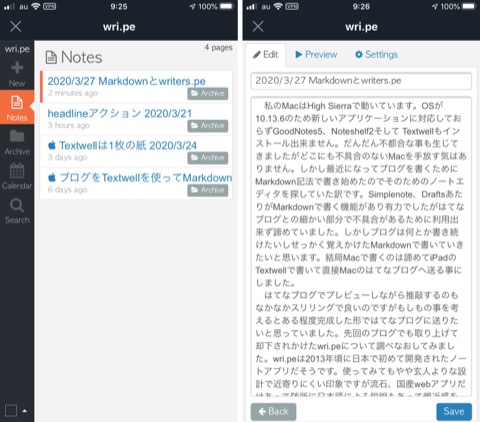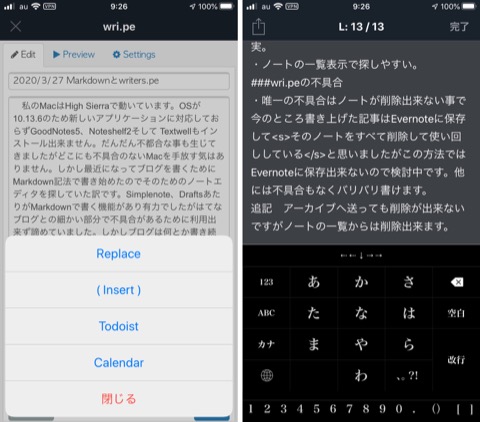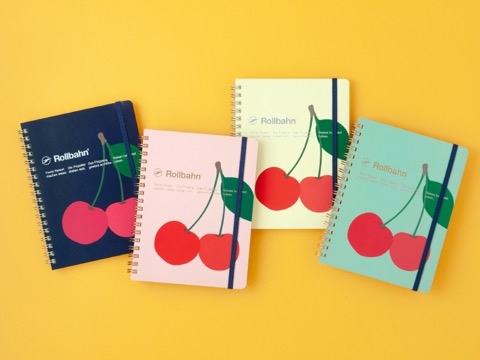小田さんの著書を読むのはこれで3冊目になります。『アウトライナーのレシピ』『AppleWatchで何ができるか』を読んで参考になったのと小田さんのブログ いつもていねいにでEvernoteやWorkFlowyの記事を読ませてもらっているからです。著書については感動小説本でもないので心情的な感想はありませんが相変わらず的確な指導書になっていて興味深く読みました。
まずはじめに思う事は著書の事よりも著者のプロフィールについて驚かされます。
二人の子どもを子育て中の共働き世帯サラリーマンパパ。iPhoneとPCでの効率的な情報管理、文章作成、タスク管理がメインテーマのブログ「いつもていねいに」と、ささっと読める雑食系のプチ書評ブログ「1分で読める書評ブログ」を運営中。WorkFlowy、Dynalist、Evernote、Taskuma(たすくま)、Ulysses、Todoistなどのアプリを使って知的生産のある暮らし(新しい価値を生む暮らし)を目指している。
Evernoteの小技 プロフィールより
プロフィールにあるように普通のサラリーマンをしながらブログを2サイト運営し本まで出版されるというWeb界の権化の様な人だという事です。Evernoteについては私も2009年から利用していますが小田さんのようにはとても使い熟せないでいます。したがって今回この本を読んで著書の中にもあるようにEvernoteの使い道や方法についてあらためて考え直す機会を与えてもらい感謝します。読後感想文ではないので読んで参考になった所を抜粋して書いておきます。
はじめに
私は 、 2 0 1 0年 4月から約 1 0年間 、毎日のように 「 E v e r n o t e 」を使っています 。
気になって調べたところ私は2009年7月からメンバーでしたが著者との違いはどこから来るのでしょうか。
基本の小技
G o o g l e D r i v eと連携する
・コードブロックを活用する
・コ ードブロックを活用する(コ ードブロックを使う操作方法は 、バッククォ ートを 3つ入力 (` )し 、 E n t e rを押します 。そうすると 、長方形の入力スペ ースが表示されますので 、ここに保存したいコ ードを入力します 。設定 >ノ ート >高度な編集機能で 「コ ードブロック 」をオンにしておく。シングルクォ ートを長押しすると表示されます 。)アプリ内カメラを使う
・文字をテキスト認識してくれますので 、テキストとしての検索が可能になります 。
基本の章でも知らなかった事が有ってフムフムでした。Google Driveについては使ったこともないので興味があります。特にコードブロックはMarkdownの記法とよく似ていますがEvernoteではMarkdownが使えないので代わりの機能ということでしょうか。
熟練の小技
ポストイットを使ってノ ートを作る ・E v e r n o t eアプリ内でカメラを起動し 、ポスト ・イットを撮影すると 、次の画像のとおり 、 「ポスト ・イットノ ートを撮影しました 」となります 。 設定方法は 、アカウントタブからカメラ >ポスト ・イットノ ートをタップすると 、前述の 4色が表示されますので 、目的の色を選択し 、保存するノ ートブックなどを指定します 。
・手書きして保存する 彫刻刀のようなアイコンをタップし 、書いた文字を囲むと 、点線で囲まれた選択状態になり 、ドラッグ &ドロップで囲んだ文字を移動させることができます。
・画像や P D Fに矢印や図形を書き込む 注釈を加えたい添付画像をタップして画像を開き 、画面下部に表示される注釈ボタンをタップする 。
・手動でハイパ ーリンクを作る
・複数のノートを1つに結合する 一度 、マ ージしたノ ートを解除する (元に戻す )ことはできませんただし 、マ ージする前の元のノ ートは 「ゴミ箱 」のノ ートブックに入っていますので 、もし 、マ ージをやり直したい場合は 、 「ゴミ箱 」を開き 、該当のノ ートを開いて右上の 「ノ ートを復元 」をクリックしてノ ートを元に戻すことで 、再びマ ージできます 。
・スクロールバーを使いこなす スクロ ールバ ーの横に年月が表示されますので 、ノ ートの作成日や更新日がわかっていれば 、目的のノ ートにたどり着きやすくなります 。
・ノートの履歴から過去のノートに復元する
・ノ ートブックが自動で作成され 、その中に復元されたノ ートが保存されます (現行バ ージョンのノ ートに上書きされるわけではありません 。 )
・ノートをまとめて一括で操作する M a cの場合は C o m m a n d 、 W i n d o w sの場合は C t r lを押しながら該当のノ ートをクリック )し 、右側に表示される 「ノ ートを移動 」や 「タグを追加 」をクリックします 。
・ノートを別ウインドウで開く 右クリックして表示される 「新しいウインドウでノ ートを開く 」タグを階層で整理する クイック検索で素早く検索する
■検索の基本的なル ール. 検索構文を活用して効率的に検索する 検索ワ ードのアルファベットの大文字 ・小文字は区別されない複数の検索ワ ードを入力した場合 、すべての単語を含む検索結果のみが表示される引用符 ( " " )で囲った場合 、完全一致する検索結果が表示される検索ワ ードの最後にアスタリスク ( * )を追加した場合 、アスタリスクの前の文字をすべて含む検索結果が表示される. ■高度な検索構文. よく使う検索条件は保存しておく
さすがに熟練ともなると知らない機能がたくさん出てきます。ポストイット撮影は始めて聞きました、便利な機能がありますね。手書きの機能も未体験ですし画像の編集もしたことがありません。マージも便利なので使いこなしたいのだけれどMACでしか出来ないのが残念です。ノートの復元とはすごい機能もありますね、使うようなケースに遭遇したことがありませんが。検索のためのEvernoteなので基本的なルールは覚えておきます。よく使う検索条件を保存していつでも使えるようにするのもアイデアですね。
捻りの小技
・ショ ートカットの使い方の幅を広げる
・ショ ートカットに仕切りを入れる 仕切りがあるだけで 、何がショ ートカットに登録されているかが一目瞭然です 。この仕切りは 、ノ ートのタイトルに仕切りの名前を入力し 、そのノ ートをショ ートカットに登録して作っています 。
・保存した検索条件をショ ートカットに登録する
・AppleWatch専用ノ ートを作る 私はEvernoteをAppleWatchで見返す専用のノ ートを 1つ作り 、それを常にショ ートカットに置いておくことにしました 。AppleWatchで見返したい内容はこのノ ートに追記していく 、という仕組みです 。
・ショ ートカットにノ ートブックは並べない
・作成日を未来の日付にしてノ ートにアクセスしやすくする ・検索しやすさを意識する 多くは検索ワ ードから検索していると 。であれば 、それほどノ ートブックやタグの整理に神経質にならなくてもいいのではないか 。検索してヒットしやすいノ ートのタイトルのつけ方を心がければどのノ ートブックに保存されていても 、どんなタグがついていても 、目的のノ ートにたどり着けるのではないか 。
・タイトルを絵文字にして視認性を高める
・アウトライナ ーと連携させてアウトライン機能を使う
・外部アプリからデ ータを取り込む
・コンテキストを気にしてみる
・検索構文を単語登録する
・デ ータベ ースの最適化やキャッシュのクリアをする Evernote for iPhone・iPadアカウントタブをタップし 「サポ ート 」を選び 、 「キャッシュをクリア 」をタップします 。キャッシュを削除していいか聞かれますので 「クリア 」をタップします 。
ここまで来ると達人ですな。ショートカットは使っています。これがないと仕事が捗りません、必須機能です。AppleWatchとの連携は買い物リストなどで使っています。
連携アプリ活用の小技
E v e r n o t eをカレンダ ー表示できるCalEver(NoteViewer) チェックリストの並び替えができる「EasyChecker」
素早くメモを送信できるFastEverシリーズ
天気を保存できる 「そら案内 」
Evernoteでも出来ない事や不得意な分野はサードパーティーのアプリを使った方がスムーズな場合もあります。私もcaleverとそら案内アプリは使っています。
継続の小技
・Evernoteの機能を知り尽くす。まずは 、目の前の E v e r n o t eの機能を知り尽くす そこから 、自分にとっての E v e r n o t eのベストな使い方が生まれるのではないでしょうか 。
・E v e r n o t eの強みを認識する。
・ノ ートブックとタグの 2軸で整理できる。
・ト ータルの保存容量の上限がない。
・あらゆるファイル形式を保存できる。
・過去のノ ートを埋れさせない仕組みがある。
・S a f a r iなどのブラウザで何かを検索したときも E v e r n o t eに保存してある関連ノ ートを自動で表示してくれます。
・検索能力が高い。
・画像内のテキストも検索対象に含まれます。
・最近はそこまで遅くない。
いくらEvernoteが万能とはいえ使う方のスキルがなければ宝の持ち腐れになります。ある程度の知識は習得して利用したいものです。
E v e r n o t eで何がしたいか
E v e r n o t eの機能や強みを十分使いこなせていない 、という印象を持ってしまうユ ーザ ーも多いかもしれません 。何でもかんでもとりあえず E v e r n o t e 、という使い方をしていると 、 E v e r n o t eがカオスな状態になってしまい必要なときに必要な情報を取り出しづらくなってしまうのです 。
そろそろ不用品置き場を片付けてEvernote本来の機能を活かした使い方がしたいものです。
E v e r n o t eの強みをどう活かすか
日々 、どんどんデ ータが増えていく日記のようなライフログ関係のデ ータや 、備忘録 、領収書や取扱説明書など普段はそれほど見ないが保管しておく必要があるものを保存するようにしています 。記録 (ライフログ )や備忘録 、各種書類 、子どもや家族の関係の情報などを保存する保管庫です 。
Webクリップして読みもしない記事ばかり溜め込むんじゃなく個人的な記録や家族の情報家電製品の取説など得意な分野で使っていきたい。
使いみちの小技 (実例 )
日記 〜Evernoteを使えば日記が続く〜 取扱説明書の保管 〜取扱説明書は 「トリセツ 」と連携して E v e r n o t eに保存 〜
以上『Evernoteの小技100』を引用して本を読んだ感想とEvernoteについての考え方を書きましたがやはりEvernoteを使い込んでいる著者のようには操作が難しい、またその方法を覚えきれません。繰り返し使い続けて習得するしかないようです。私もWebクリップはやめて今はライフログノートとして使っています。初心に戻って覚えなおそうと思っています。
See you tomorrow!