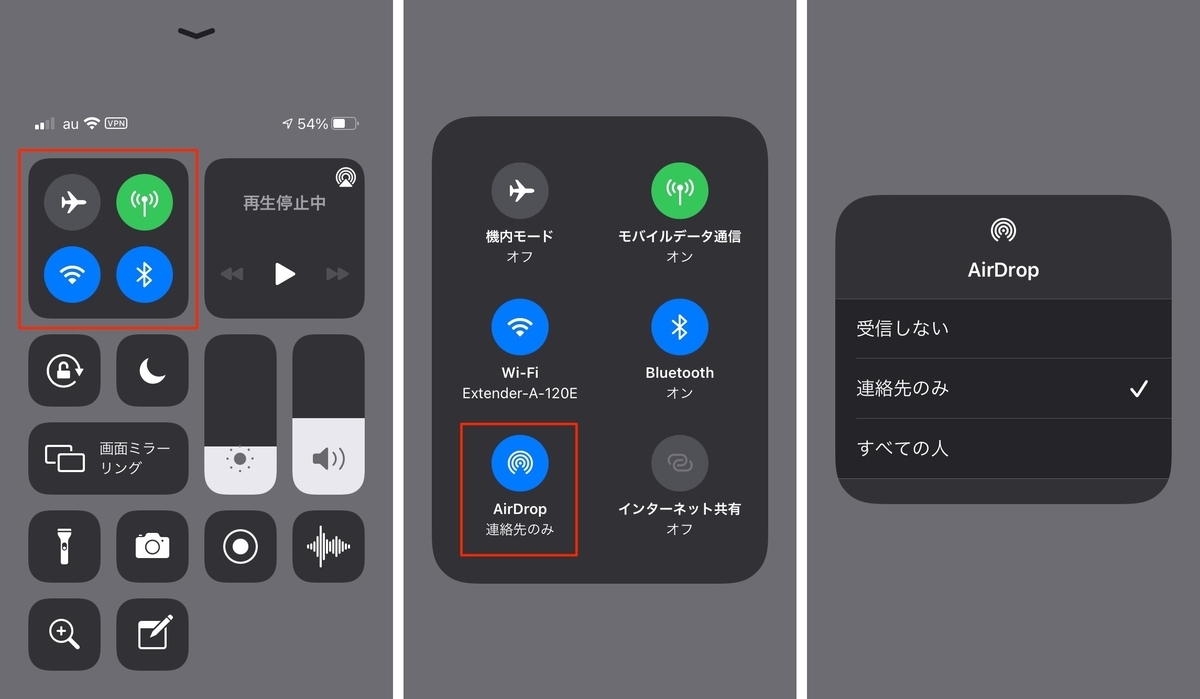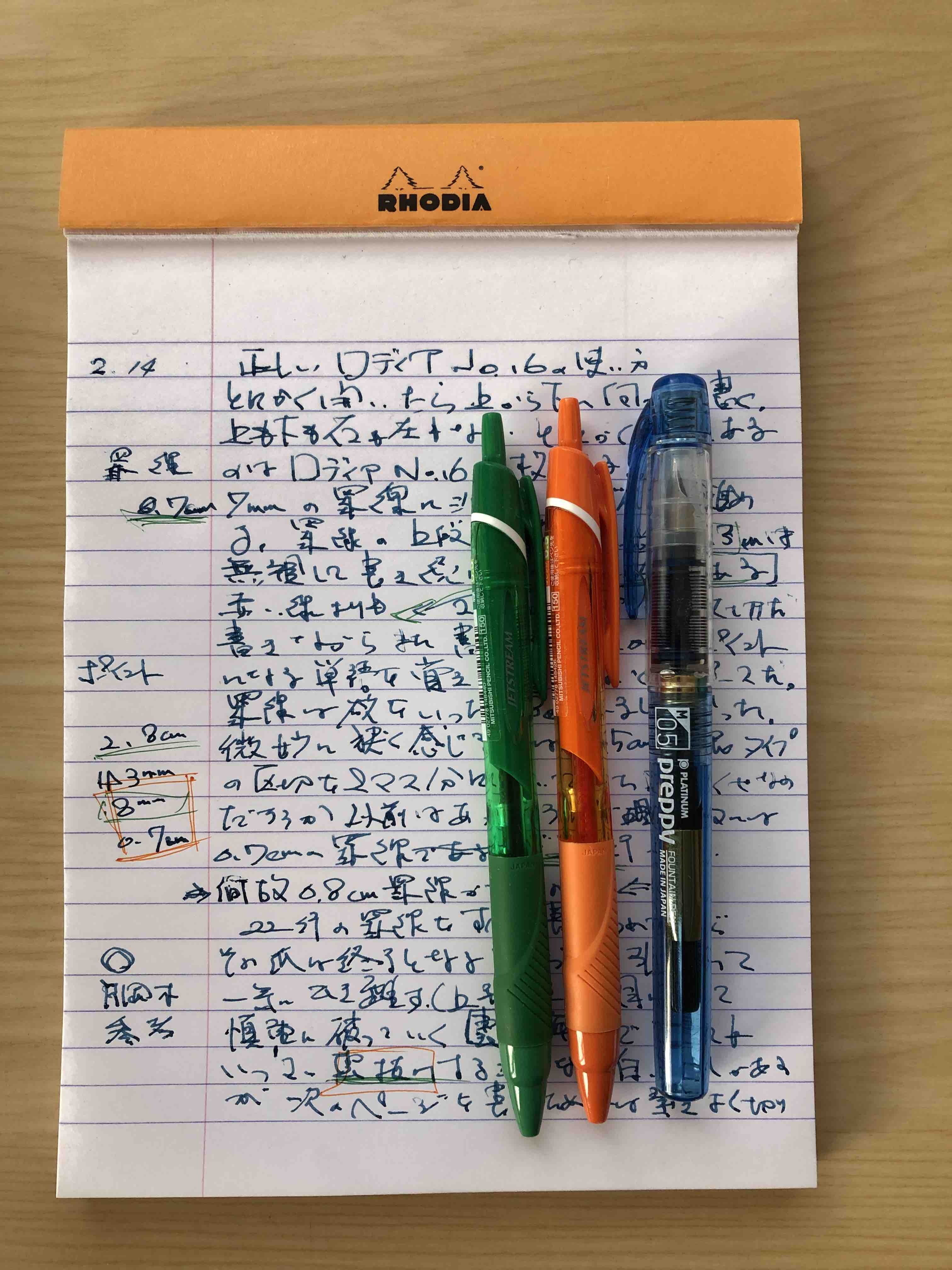パソコンや携帯電話をAppleの製品に統一すると使える便利な機能がたくさんあります。その中でも手軽で最も使用頻度の高い機能がAirDropです。もちろんデバイスをApple社の製品で統一すればiCloudを利用してすべてのアプリのデータが共有出来ます。しかし必要なデータも必要でないデータも同期してそれぞれのデバイスすべてに保存されるのも無駄が多いとも言えます。だったら1つのデバイスが取得したデータを必要な時に必要なものだけを他のデバイスでも使えれば良いわけです。そして用件が済み次第に削除すれば良い。ストレージの節約にもなります。そのためにAirDropやユニバーサルクリップボードがあります。
AirDropとは
AirDropは近くにあるAppleのデバイス同士で写真や位置情報、URLなどさまざまなデータを送受信できる機能です。iPhone同士だけでなくiPhoneで撮影した写真をiPadやMacBookに送信したり、逆にMacBookで調べた地図情報をiPhoneに送る事も出来ます。AirDropを使用するにはWi-Fi(Wi-Fiスポットに接続する必要はない)、及びBluetoothを使ってワイヤレスで行います。システム条件はOS X 10.7以降のコンピュータ(製造年注意)、もしくはiOS 7が導入されたデバイスであることが必要です。
AirDropの設定
1.「設定」→「一般」→「AirDrop」と進み「連絡先のみ」か「すべての人」に設定します。
一々、設定画面を開いてAirDropの設定するのも面倒なのでコントロールセンターから設定します。iPhoneX以降は画面の右上から下に向けてスワイプして、iPhone8以前は画面下から上にスワイプして表れるコントロールセンターを使います。
2.コントロールセンターを開いてネットワーク設定を3DタッチしてAirDropを選び「連絡先のみ」か「すべての人」を設定します。
※AirDropを使ったイタズラを拒否するために使わない時には「受信しない」か「連絡先のみ」に設定するとよい。
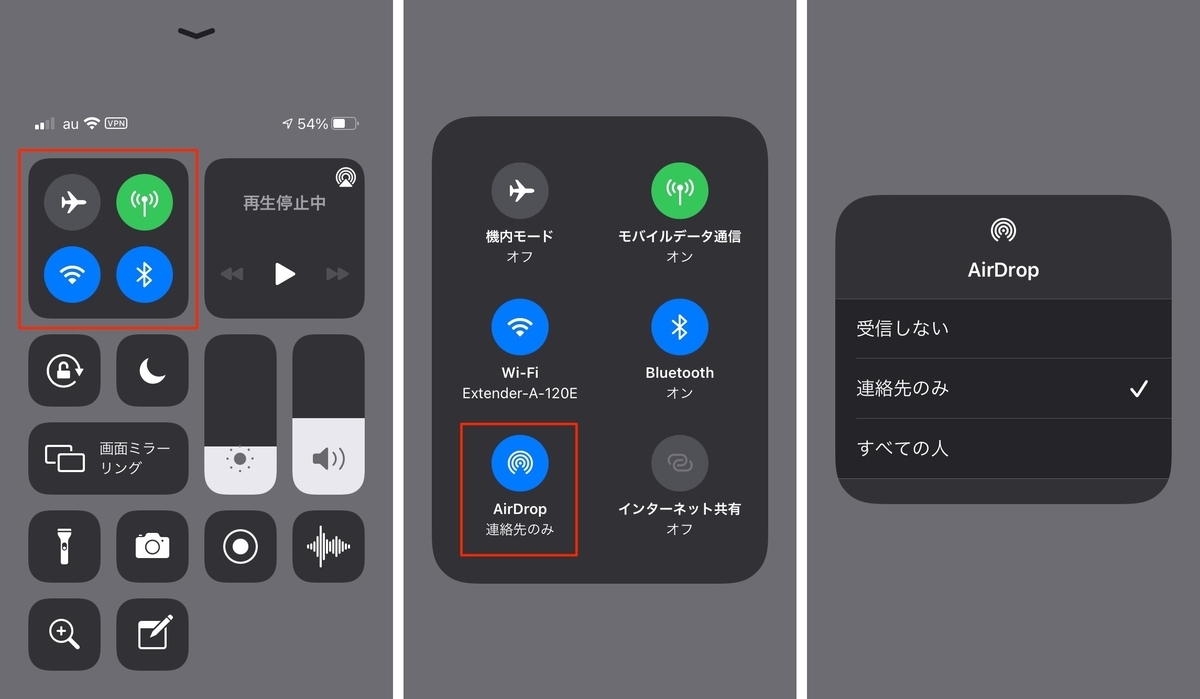
AirDropの使い方
AirDropを送るのに特別な操作は必要ないので送りたいアプリで選択して共有マークをタップして表れる共有相手のアイコンを選んでタップするだけです。
またAirDrop以外のAppleデバイス同士の連携機能にユニバーサルクリップボードがあります。
ユニバーサルクリップボードとは
ユニバーサルクリップボードを使えば、手元の Apple デバイスでテキスト、画像、写真、ビデオをコピーした状態で別の Apple デバイスを開いてペーストする事が出来ます。この機能を使うと、まるで一台のデバイスの中でコピー&ペーストしているかのような作業が可能でAirDropのような操作をしなくてもデータの受け渡しが可能です。
ユニバーサルクリップボードが利用できる条件環境
• 各デバイスでそれぞれ同じ Apple ID を使って iCloud にサインインしている
• 各デバイスで Bluetooth がオンになっている
• 各デバイスで Wi-Fi がオンになっている
• 各デバイスで Handoff がオンになっている
AirDropと異なるのは同じ Apple IDである事だけです。
ユニバーサルクリップボードの使い方
これは説明するまでもないのですが所有しているiPhoneで暗証番号やURLをコピーします。そのままで近くにある同じApple IDのMacやiPadを開いてペーストするだけです。
まとめ
AirDropとユニバーサルクリップボードはAppleデバイスを使っていく上でなくてはならない機能です。このような機能が使えるのにケータイはiPhoneでパソコンはWindowsという組み合わせは、どうしてももったいない気がします。逆にケータイがAndroidでパソコンはMacというのも同じ事です。不勉強というか必要ないので知りませんがAndroidとWindowsの組み合わせでもAirDropのような事が出来るのだろうか。
See you tomorrow!