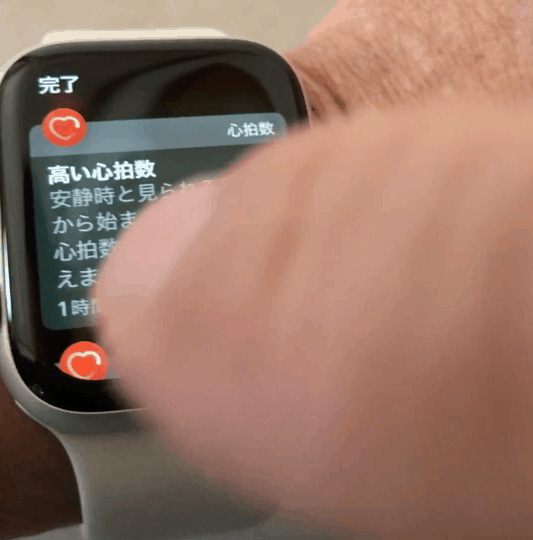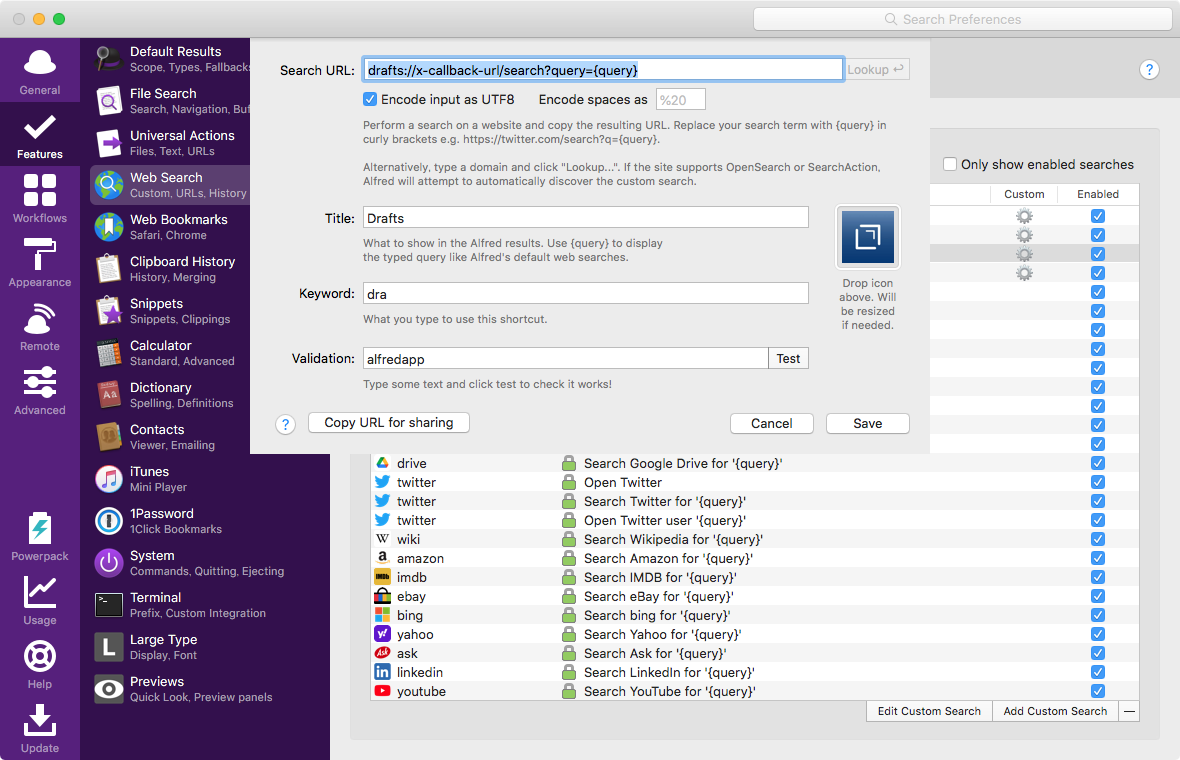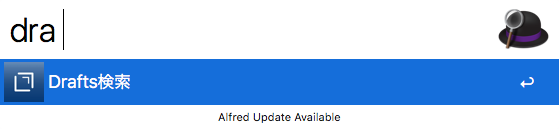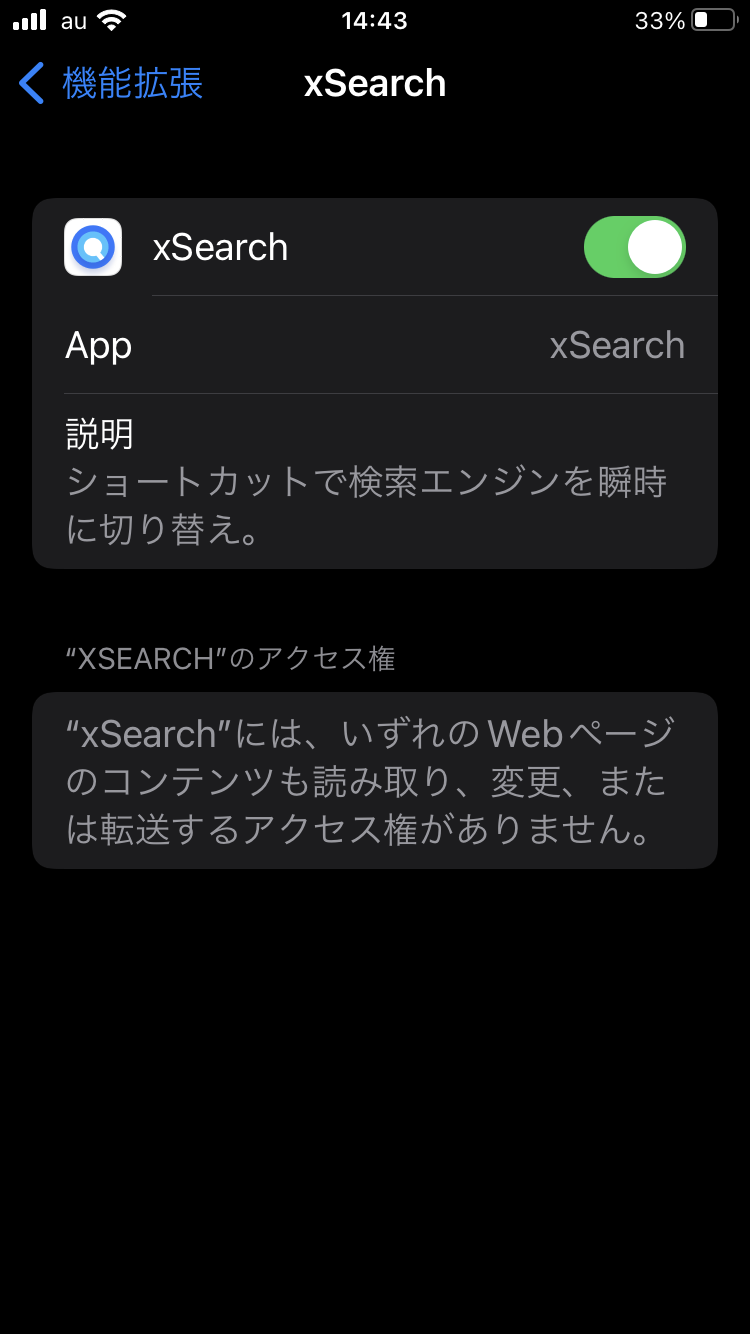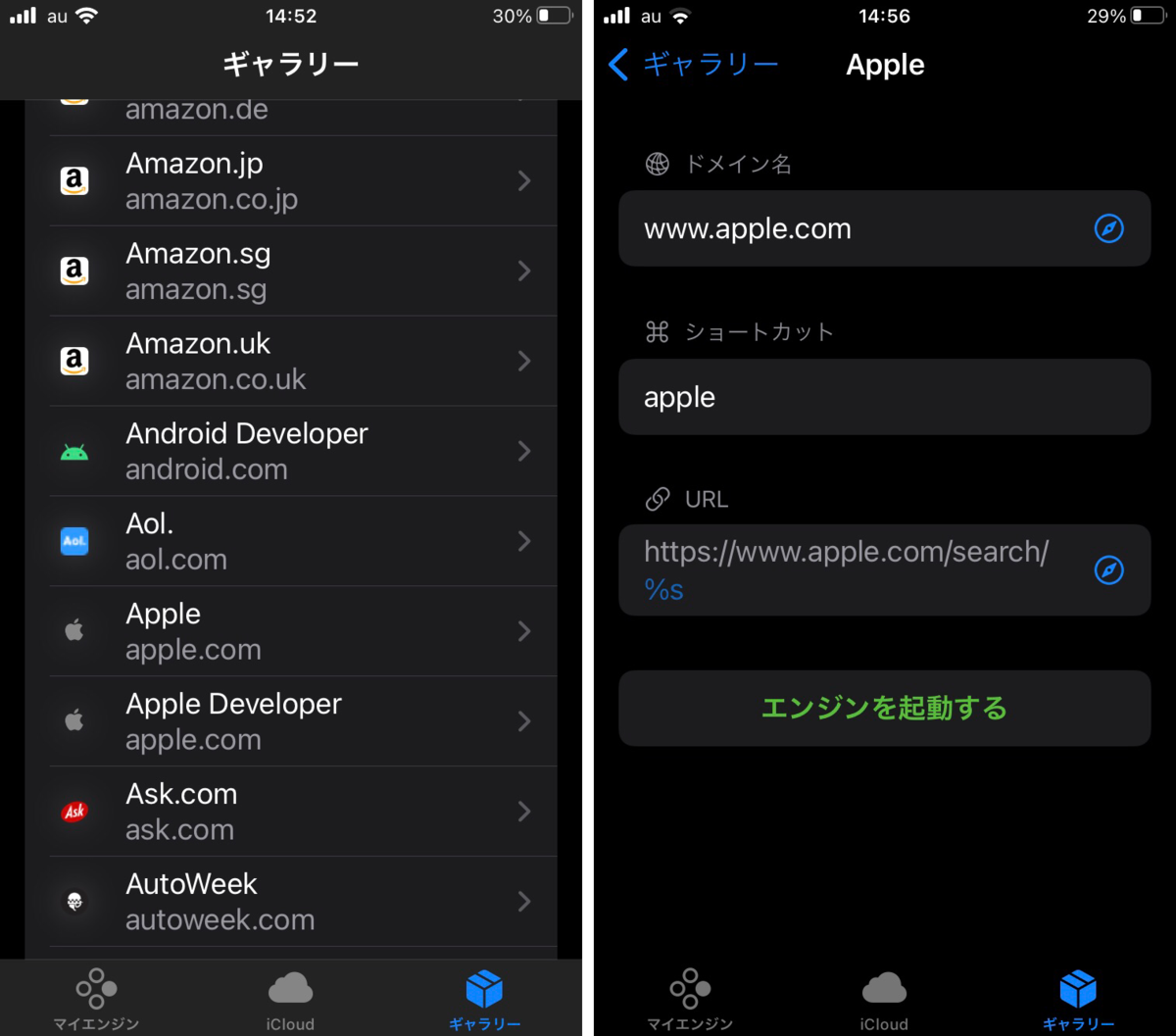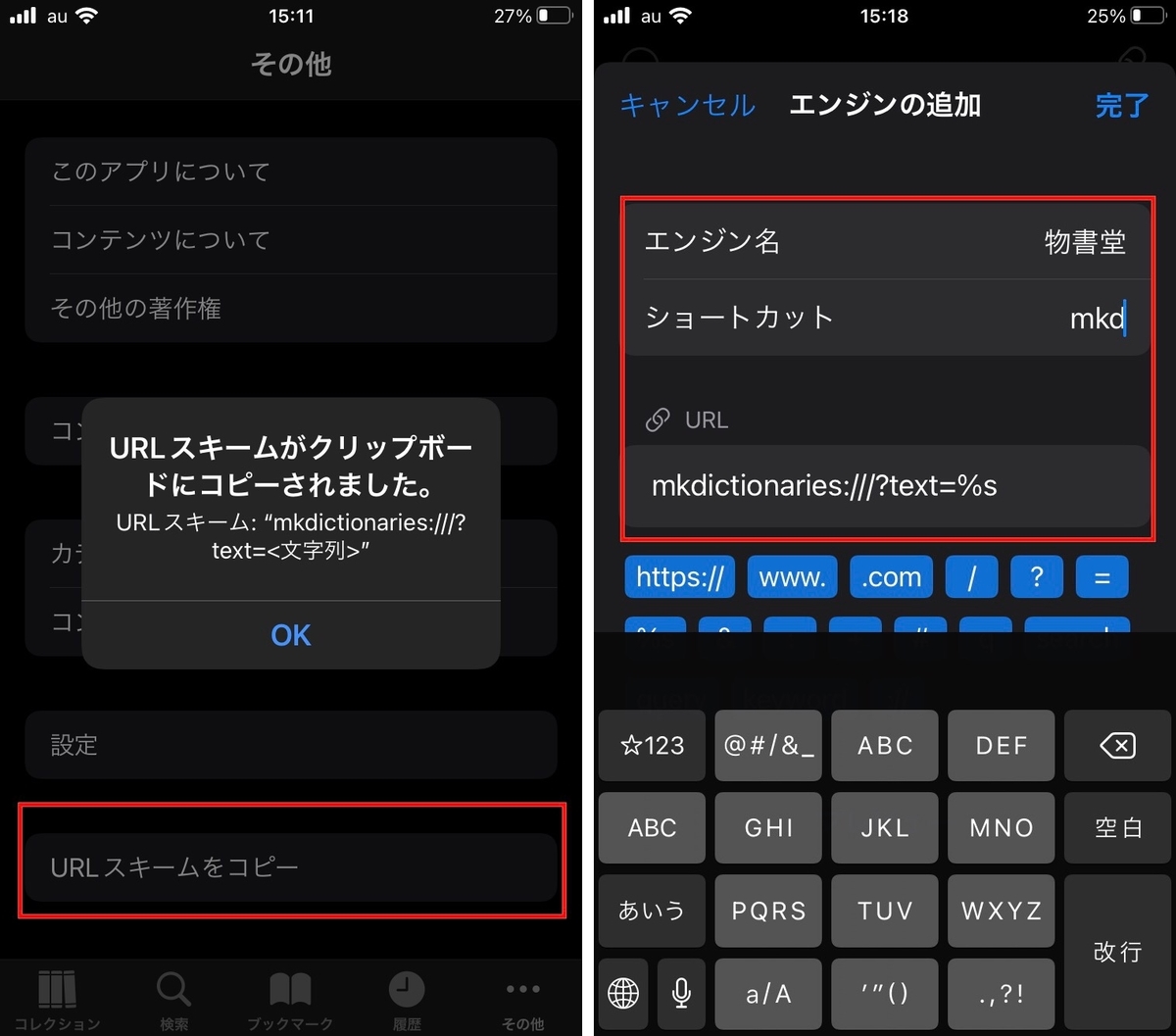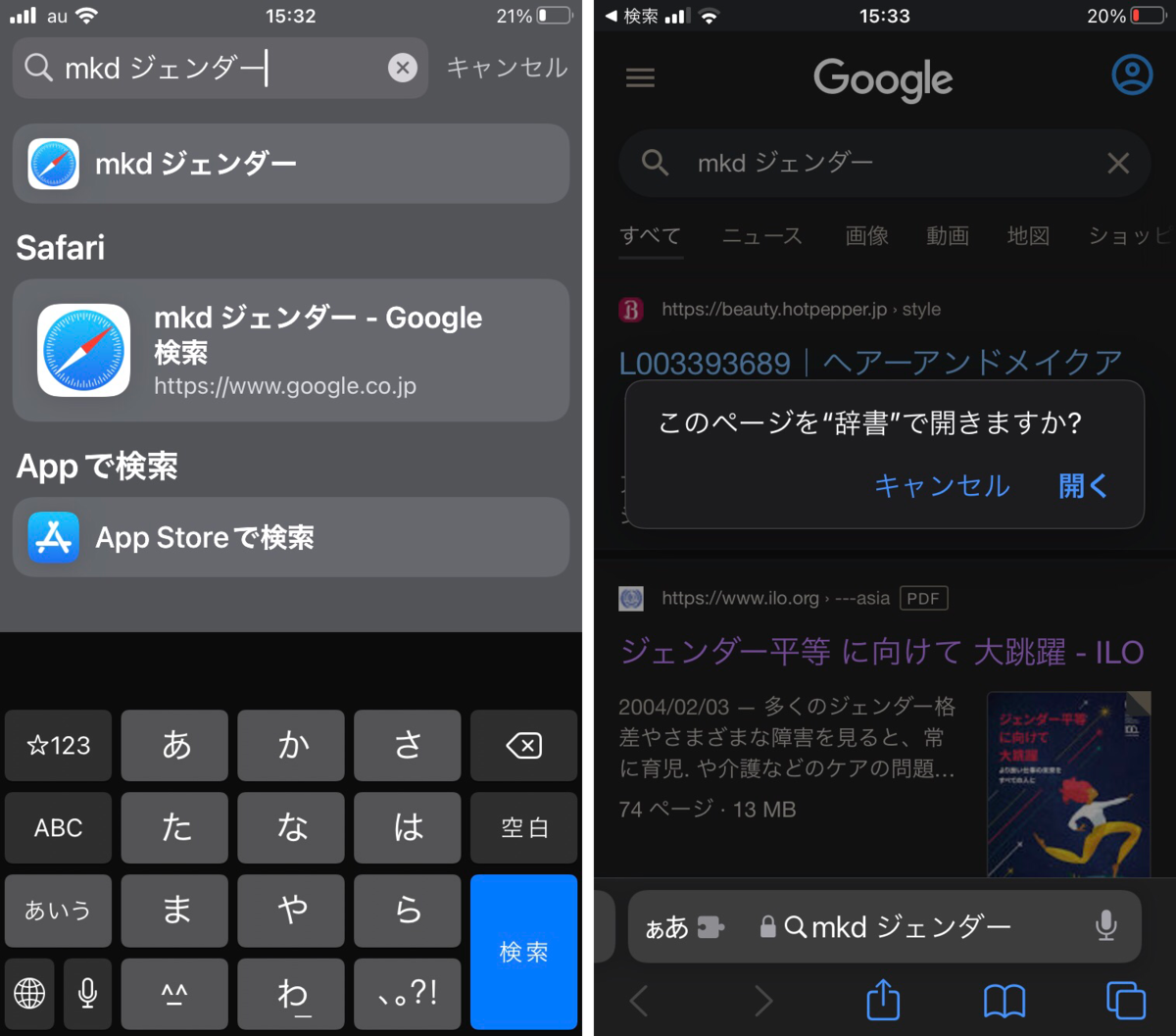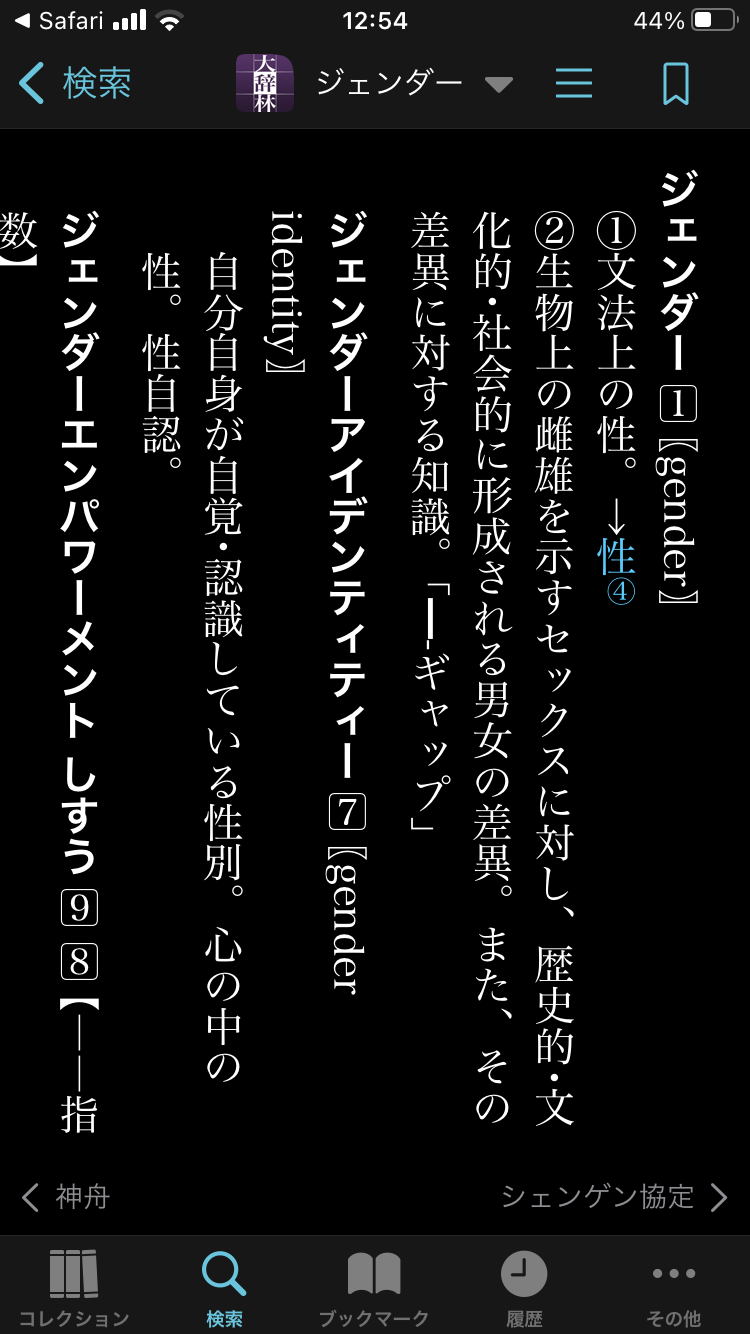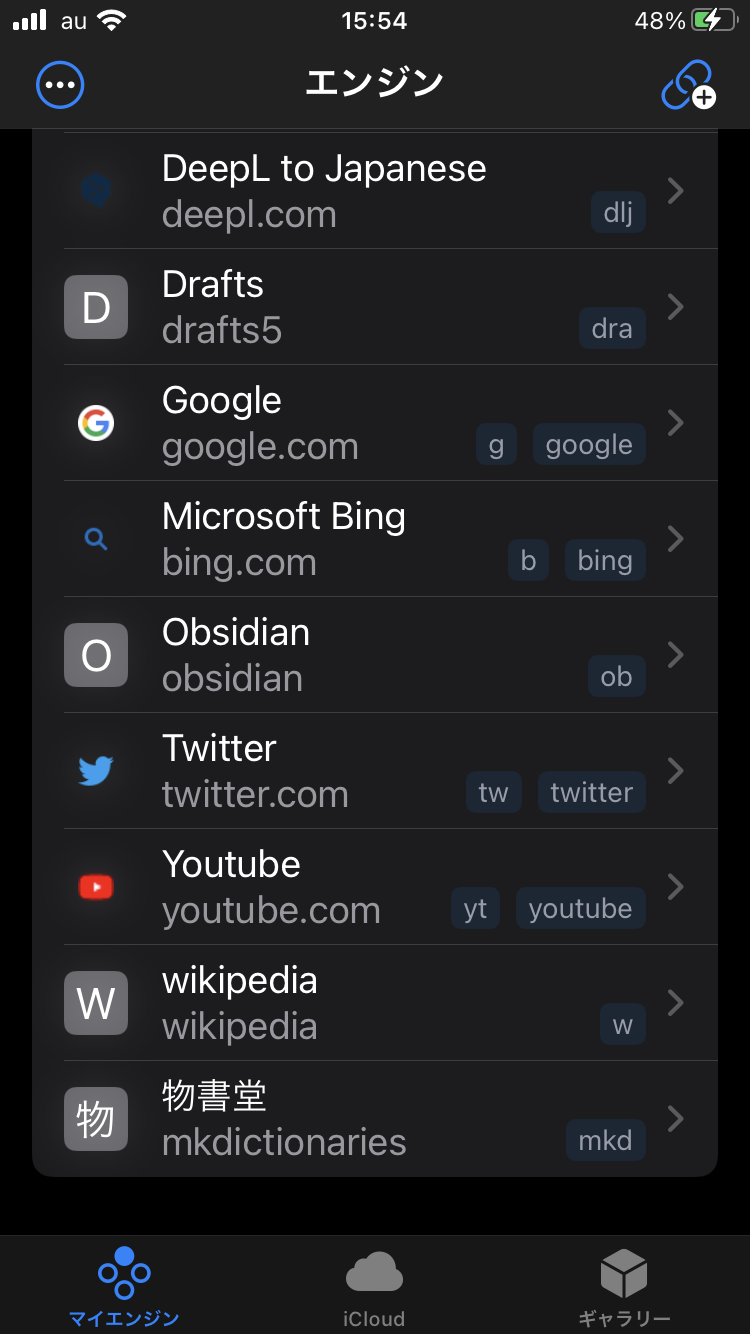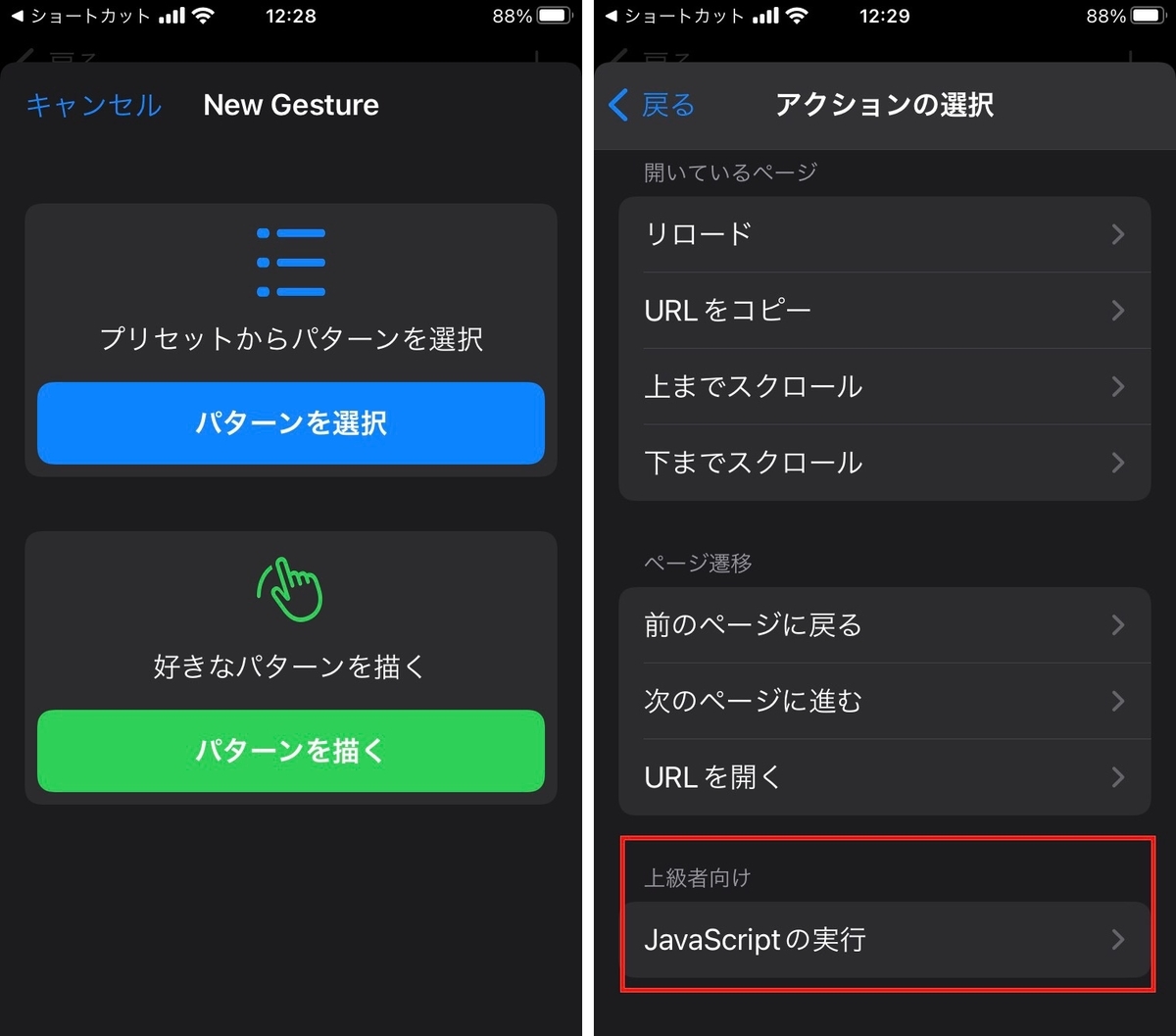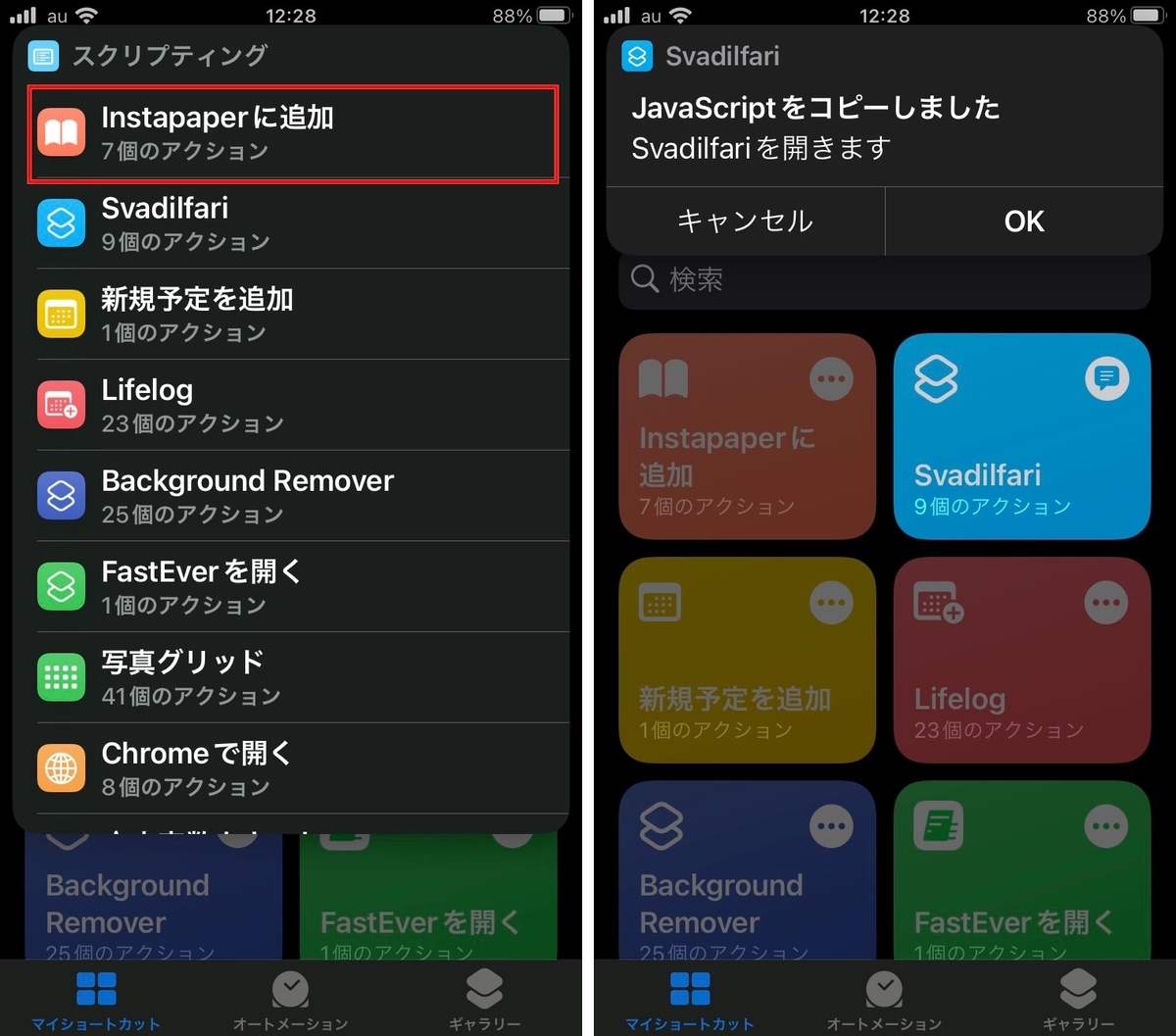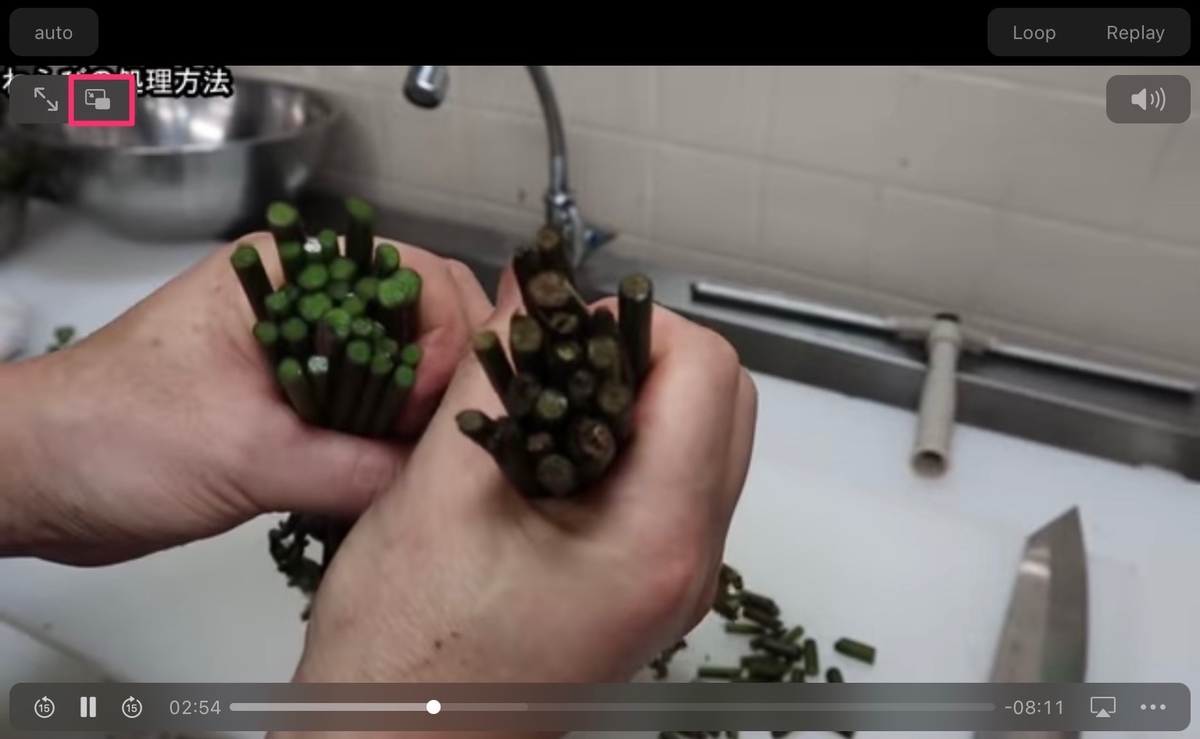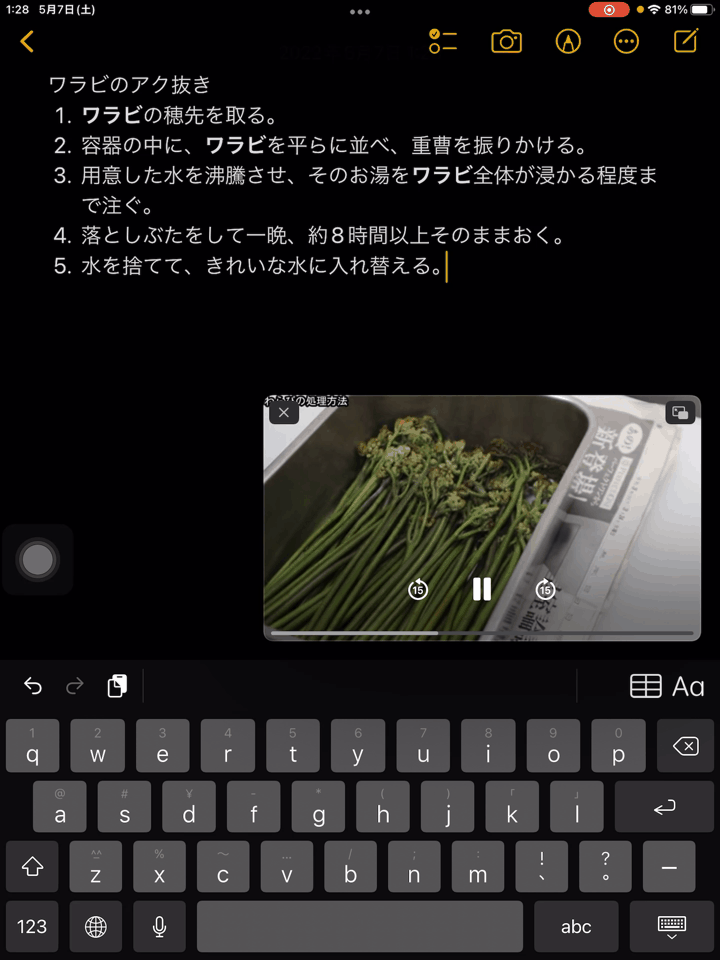Amazonのレビューを読んでいて驚いたのですがApple pencil第1世代の利用者の多くがApple pencilを充電するのに別売りのアダプターを必要としていることです。実際にAmazonでの評価も☆4つと好評です。Apple pencil第1世代の充電はiPadのlightningコネクタにApple pencilを接続して充電するといわれています。しかしこの接続状態がいかにも不安定で心配になります。
Apple pencilを購入当時はApple pencilを早く使ってみたい欲求を抑えきれずにApple pencilに同梱されている付属品は確認することもありませんでした。付属品の中には予備のペン先と充電用のアダプタがあります。

予備のペン先は摩耗した時の交換用にそして充電用のLightningアダプタはメスーメスになっていてUSB-ACアダプタやパソコンのUSB端子に接続して充電します。iPadにApple pencilをさす必要はないのです。ただ注意するのは○印のある方をApple Pencilに接続することで逆向きには使用できません。

迷信のようなiPadのlightningコネクタにApple pencilをさして充電するのは非常時だけにして通常は充電アダプタを使いたいものです。
See you tomorrow!