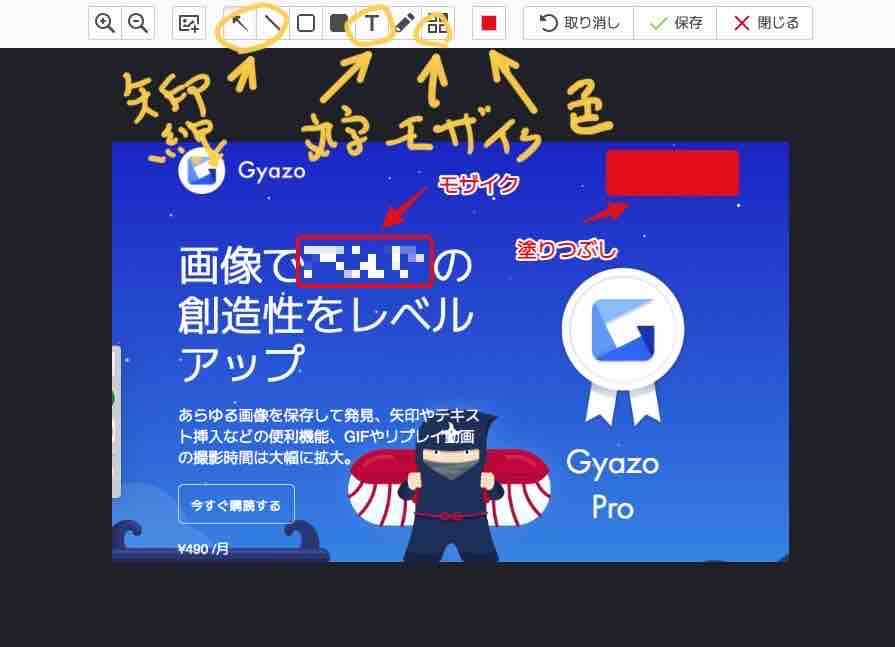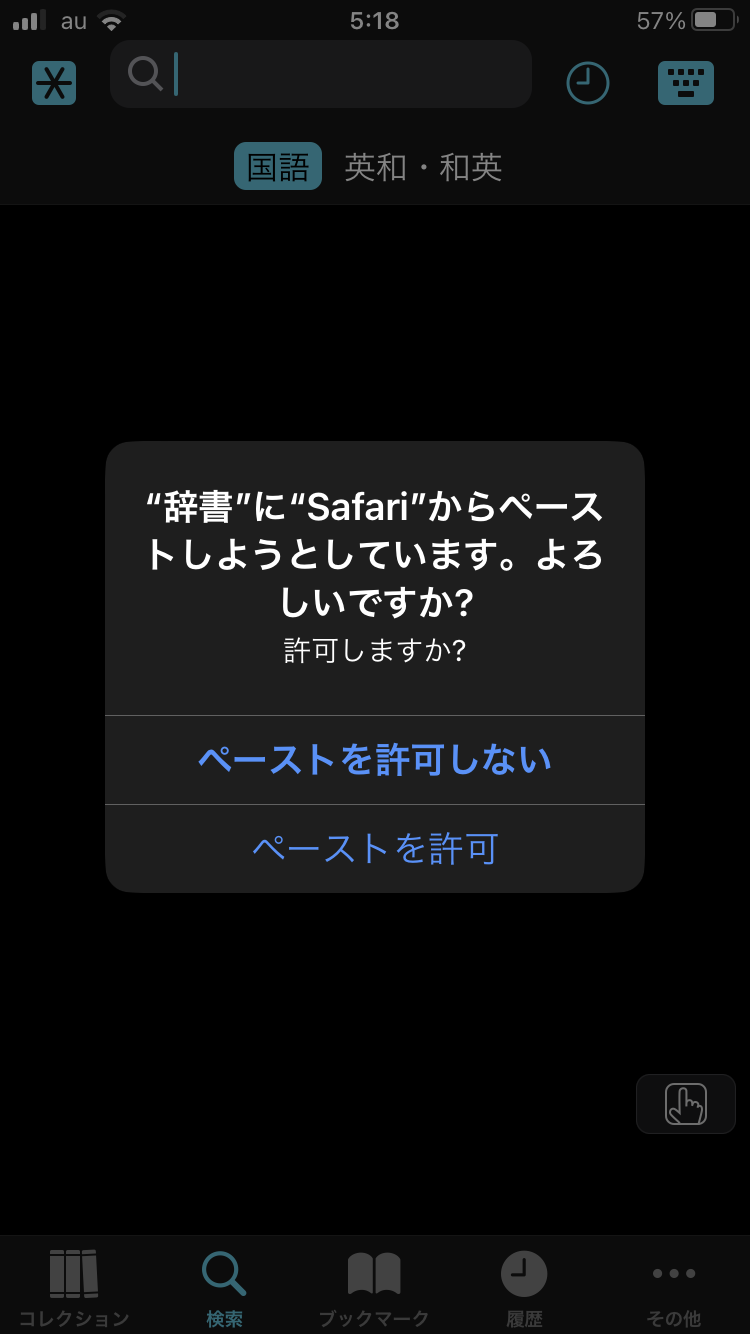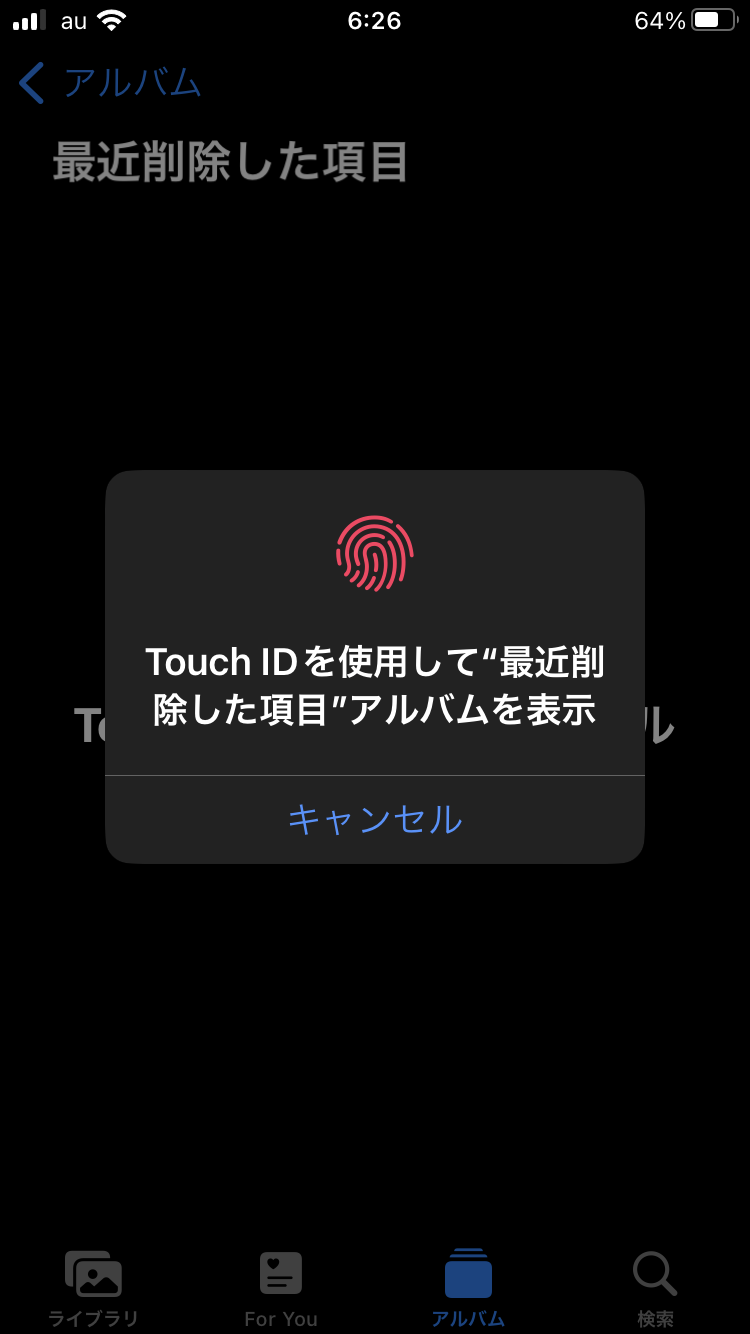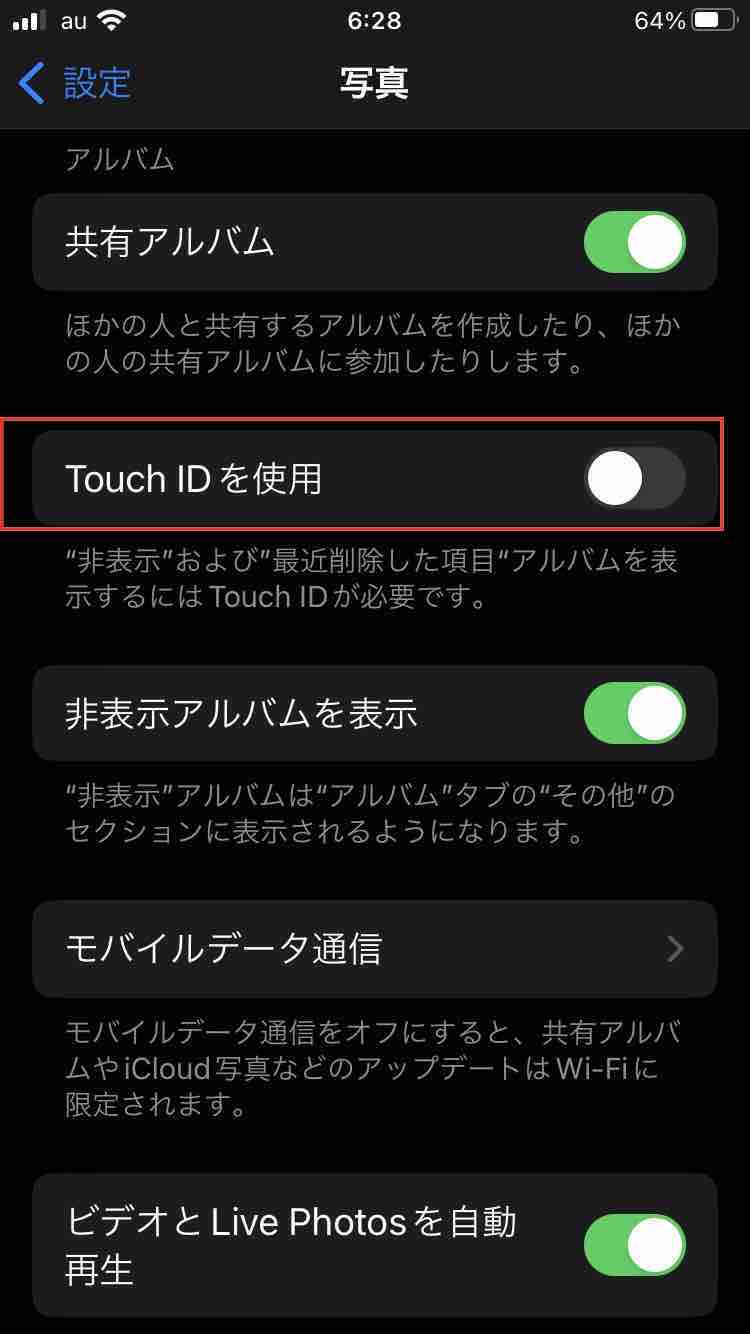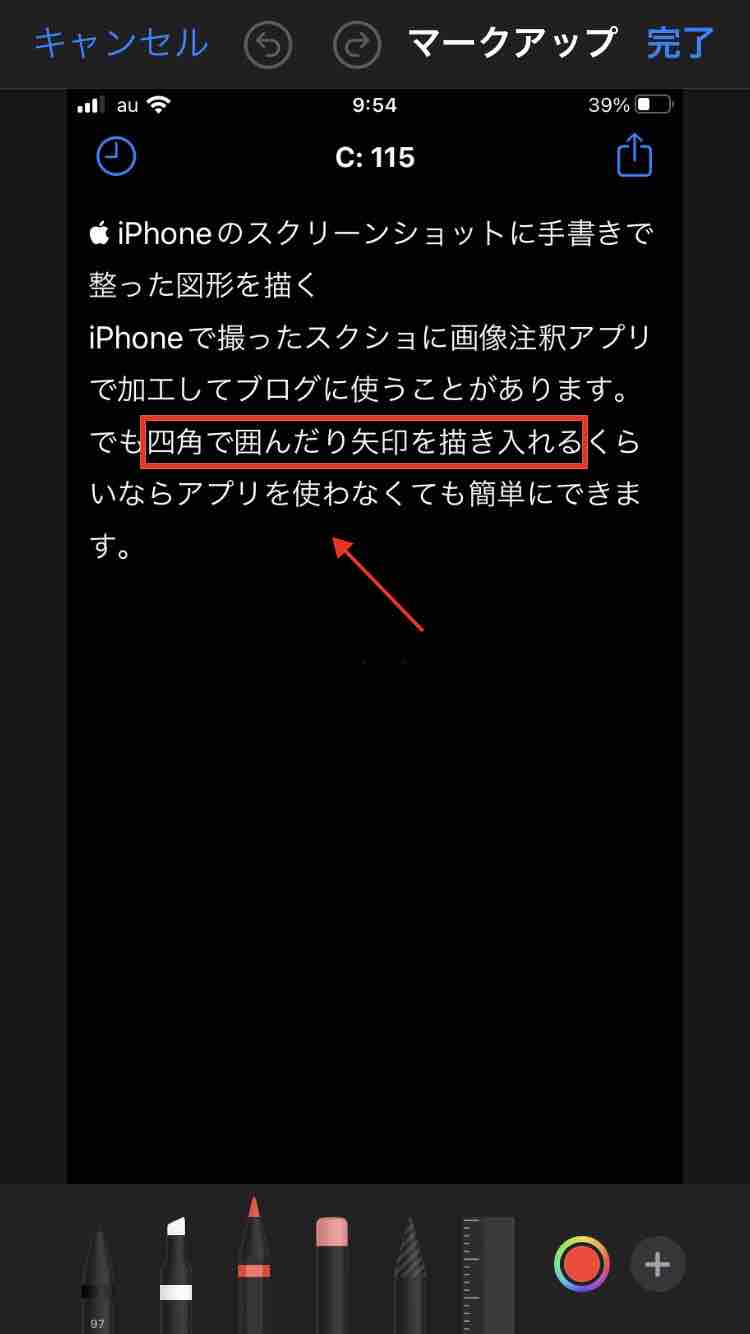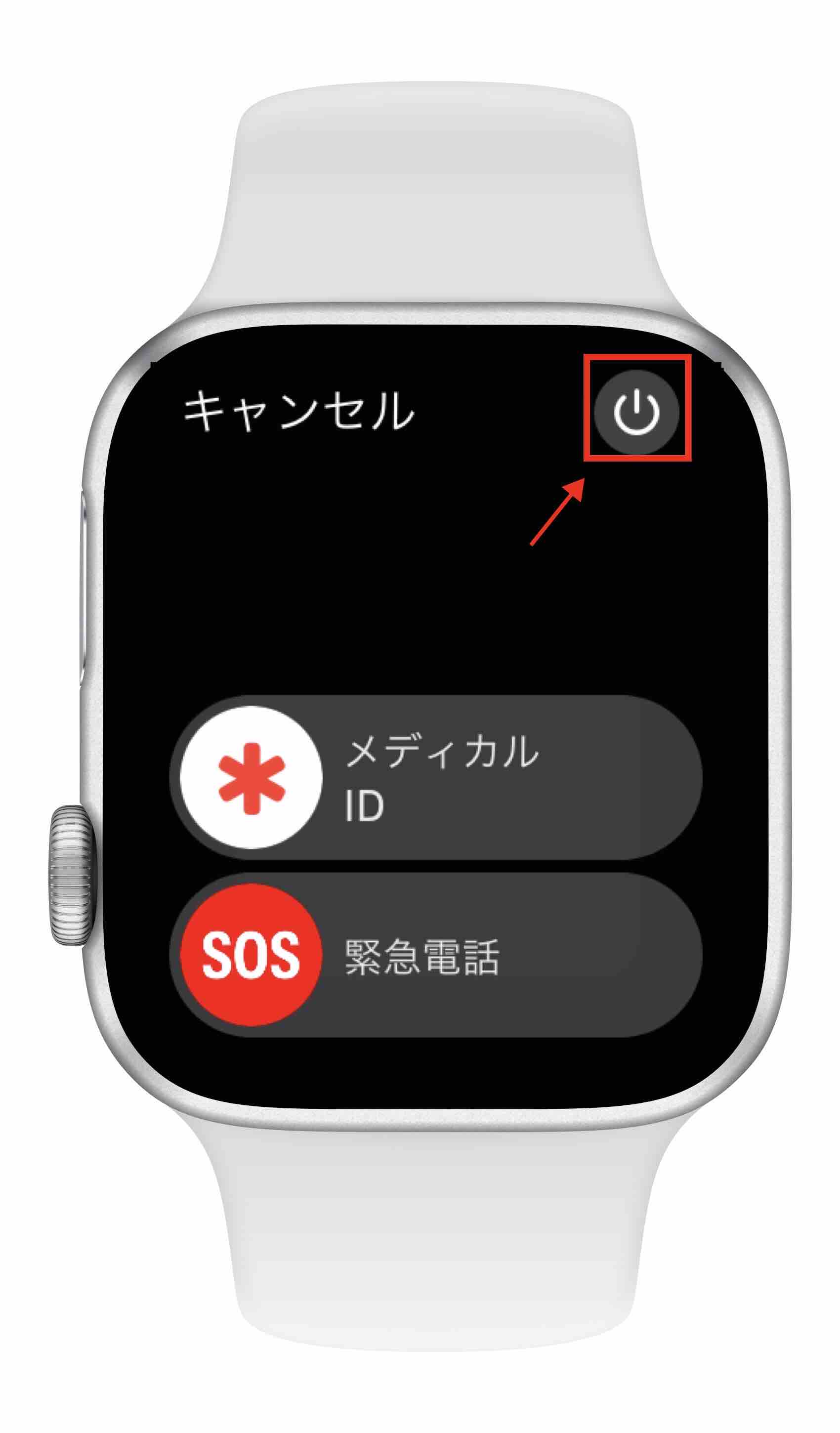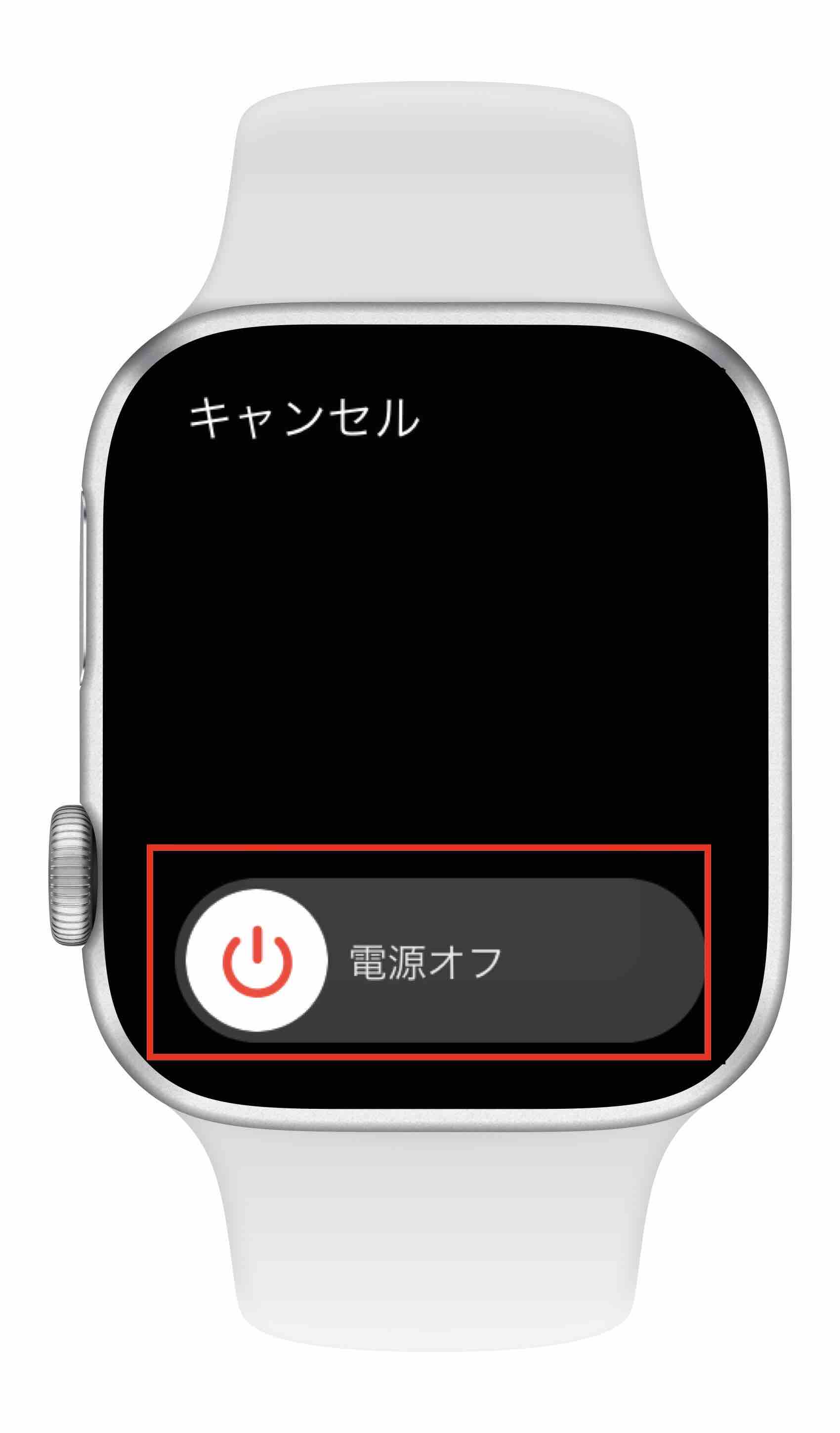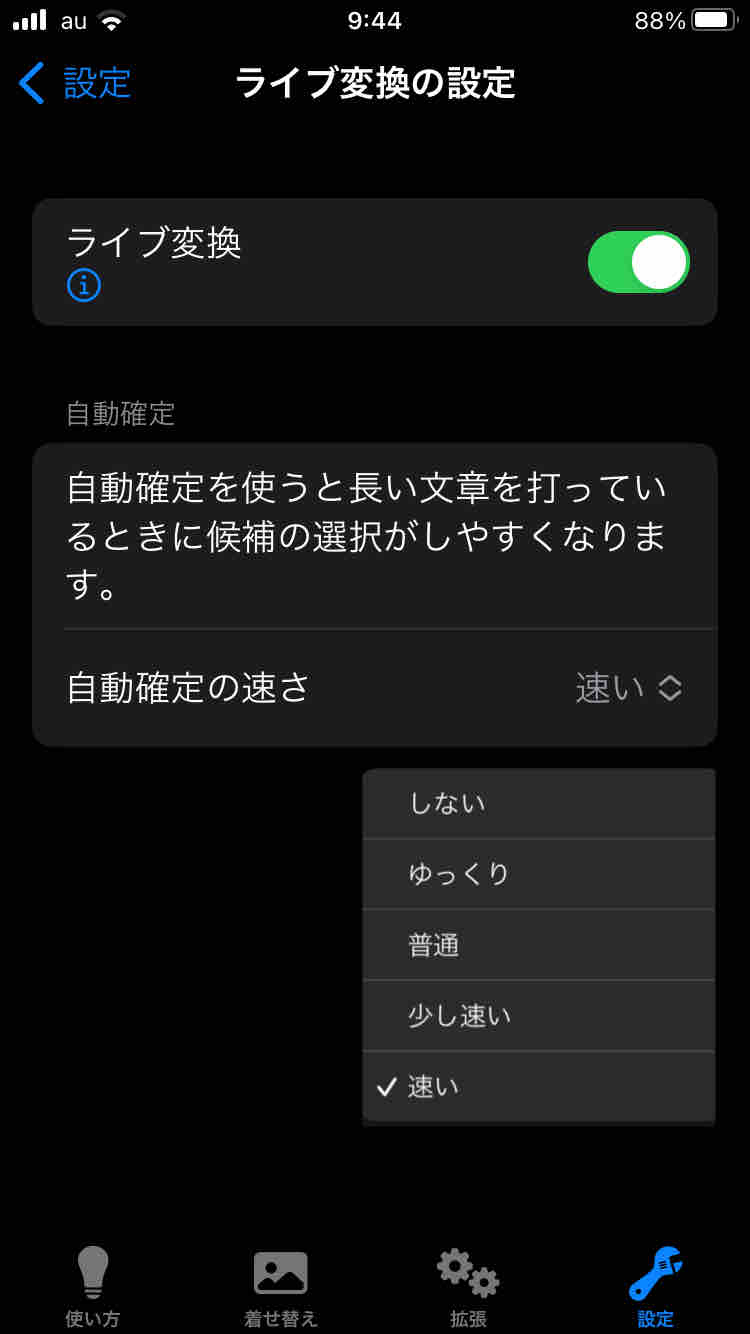Gyazo Proを使い始めてショートカットキーが欲しくなりました。Windows版には用意されているようですが Mac版にはありません。Chromeの拡張機能にショートカットキーを割り当てられそうですがGyazo .appのみでGyazo GIF.appには対応していないようです。他にもAutomaterやKarabiner-Elementsを使って設定できそうですがAutomaterのクイックアクションは古いマックでは使えなくて断念しKarabiner-Elementsを使う方法はターミナルの設定が必要なのでこちらも却下しました。
結局いつものBetterTouchToolのキーボードショートカットを使うことにしました。あまりに簡単に設定できてしまったので不具合があるかも知れませんが今のところ大丈夫です。
1.BTTの構成で「キーボードショートカット」を選び「+」で新しいトリガーを追加します
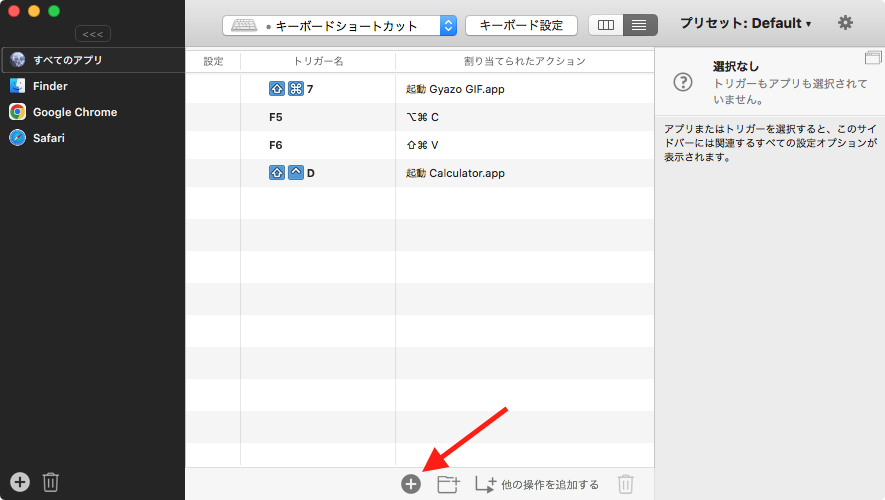
2.トリガーはショートカットキーの「⇧+⌘+8」にしました
3.アクションを「その他のアプリケーションの制御」に割り当てます
4.実際のアクションはGyazo .appの起動なので「アプリケーションを起動/ファイルを開く/AppleS」を選びアプリを設定ます
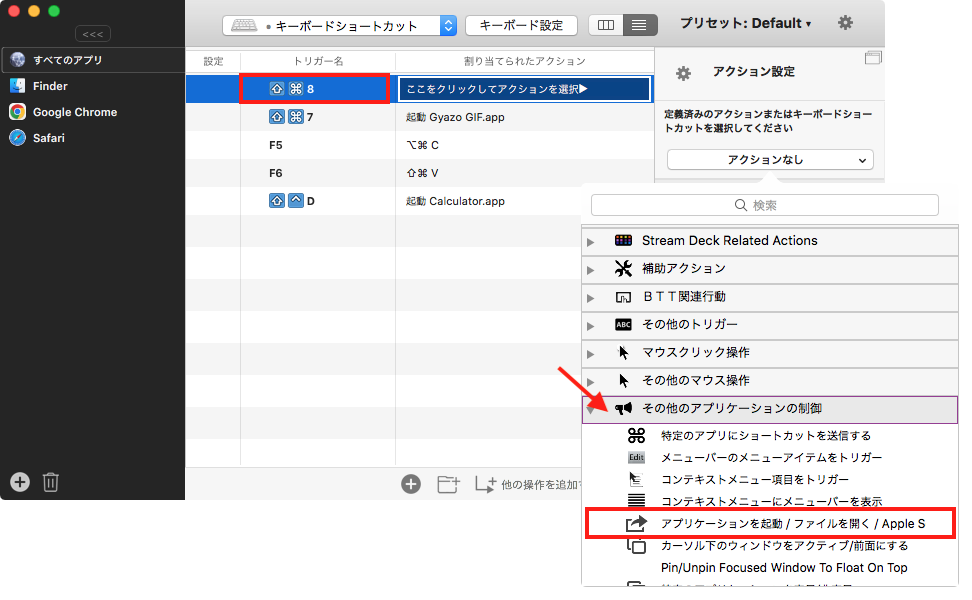
結果「⇧+⌘+7」でGyazo GIF.app 「⇧+⌘+8」でGyazo .appが起動するようになりました。Gyazoが起動するという事は撮影準備完了なので十字カーソルが表示されているのですぐに撮ります。こりゃぁイイ。

まとめ
Gyazo Proは使ってみてますます気に入りました。スクショばかりでなく動画や一般的な写真もGyazoにアップロードすれば編集できるしリンクやMarkdownも取得できます。
| ショートカットキー | 動作 |
|---|---|
| ⇧+⌘+3 | 画面全体のスクショ( Mac) |
| ⇧+⌘+4 | 選択範囲のスクショ( Mac) |
| ⇧+⌘+5 | 動画キャプチャ他( Mac) |
| ⇧+⌘+7 | Gyazo GIF起動 |
| ⇧+⌘+8 | Gyazo .app起動 |
See you tomorrow!