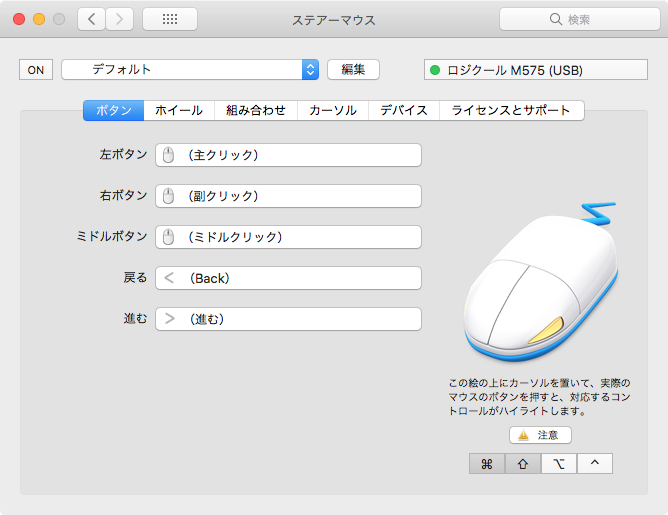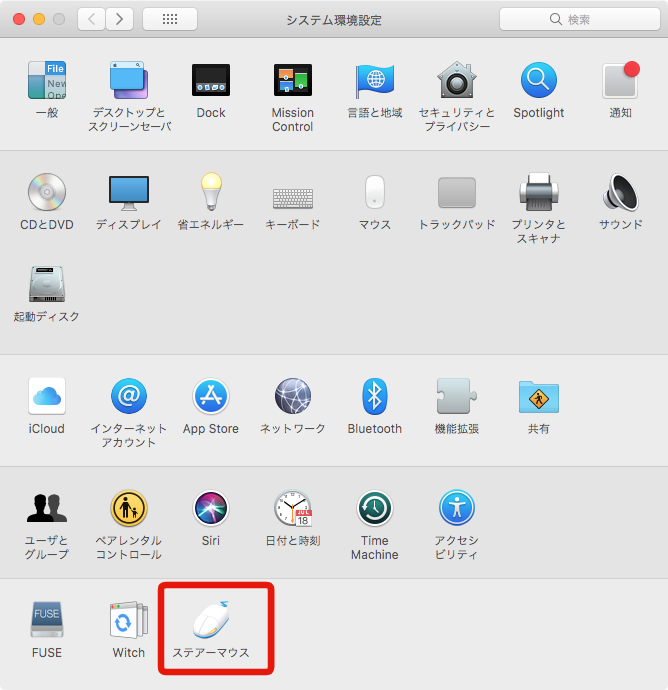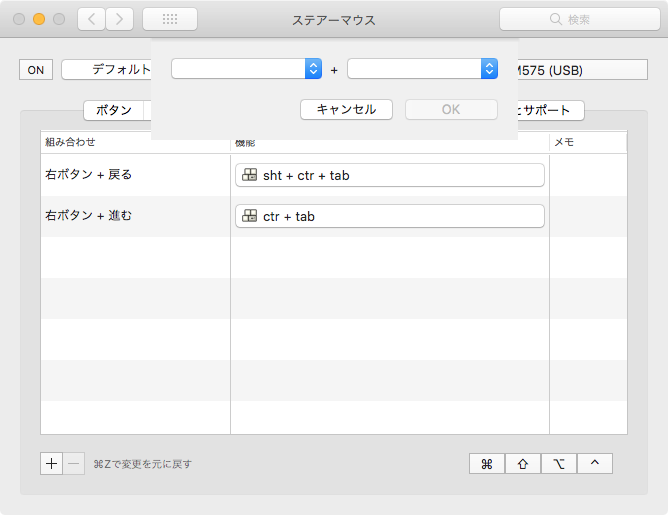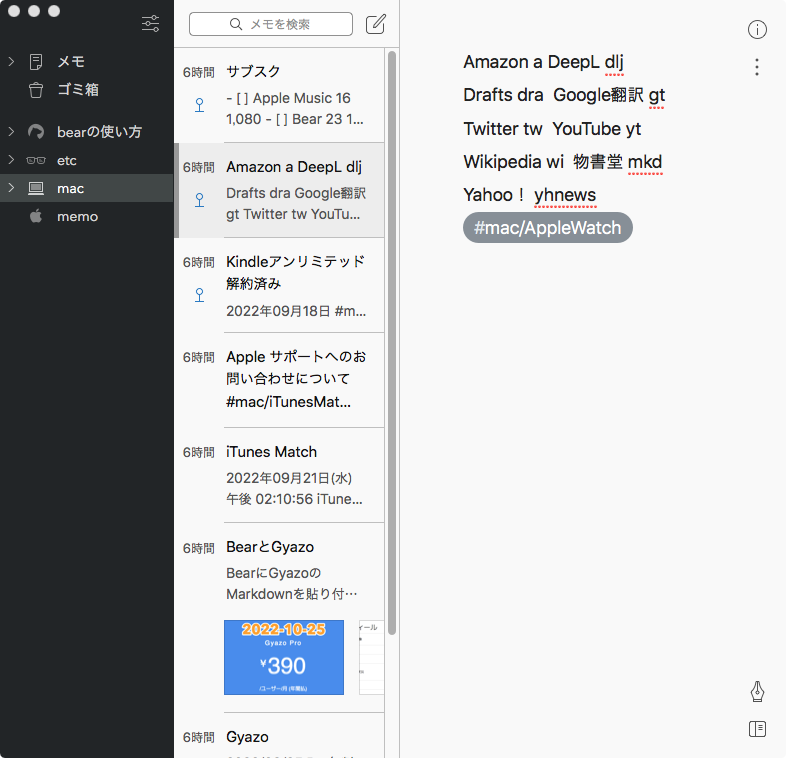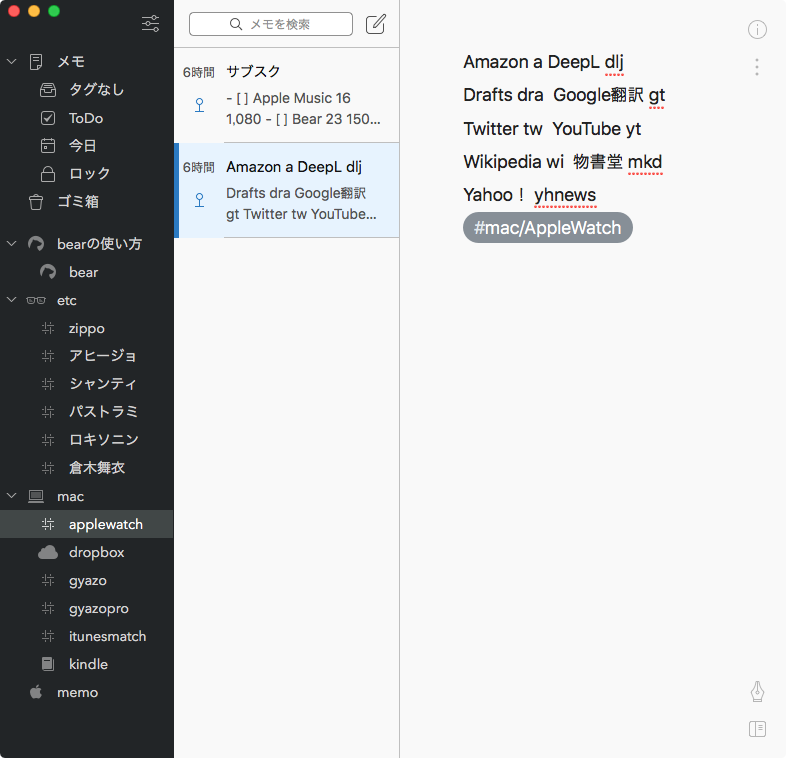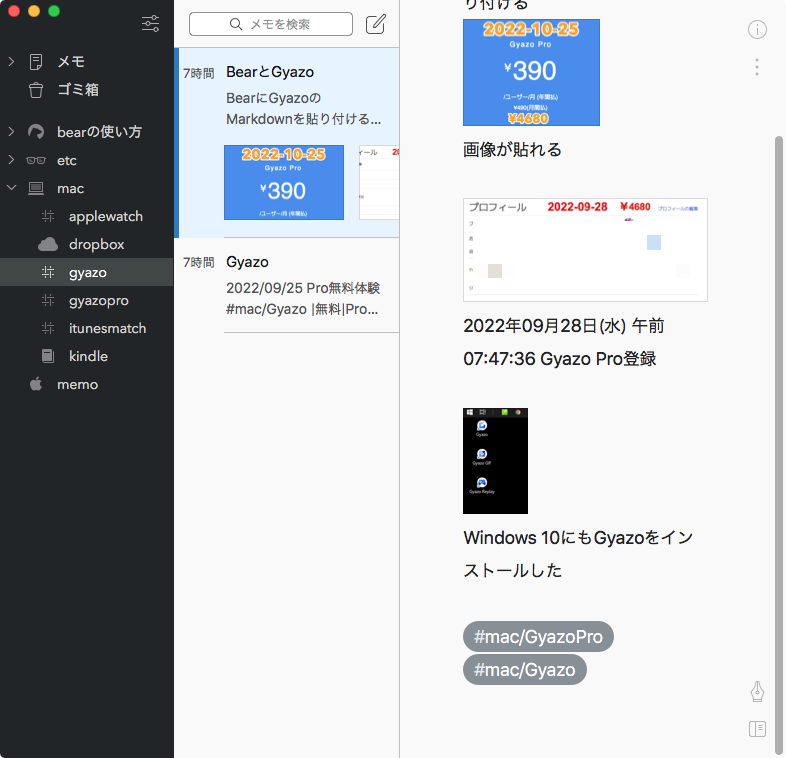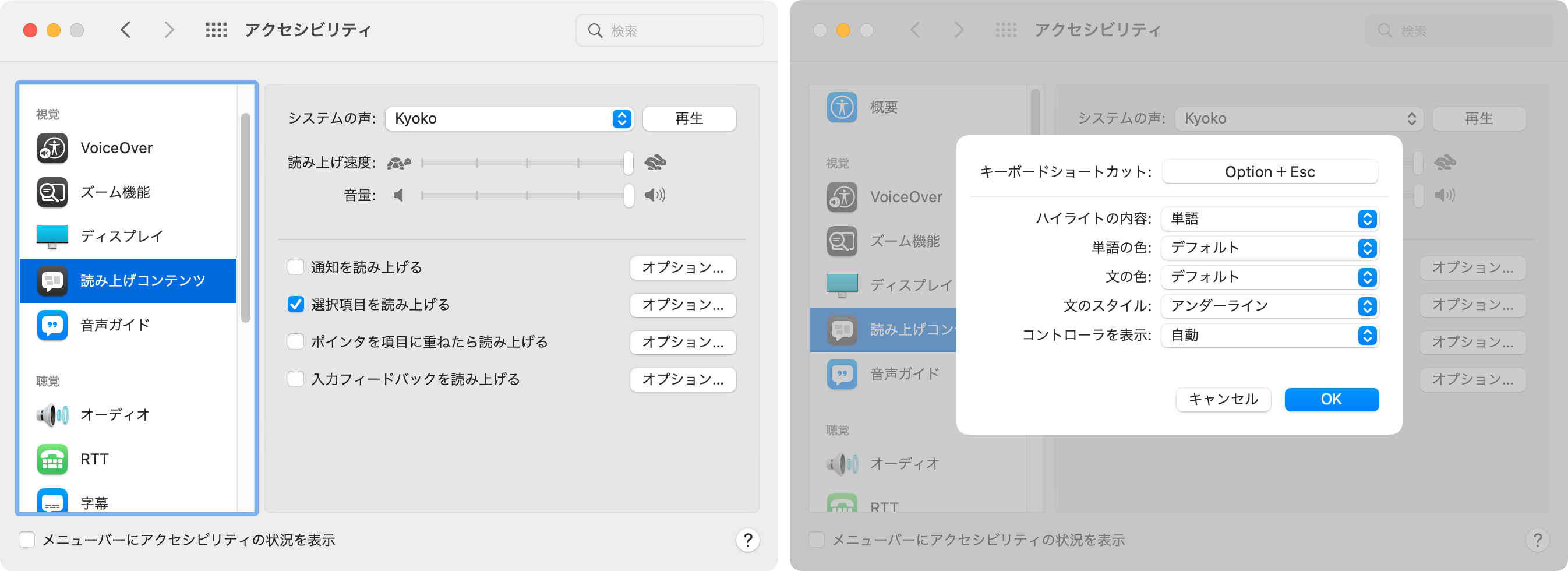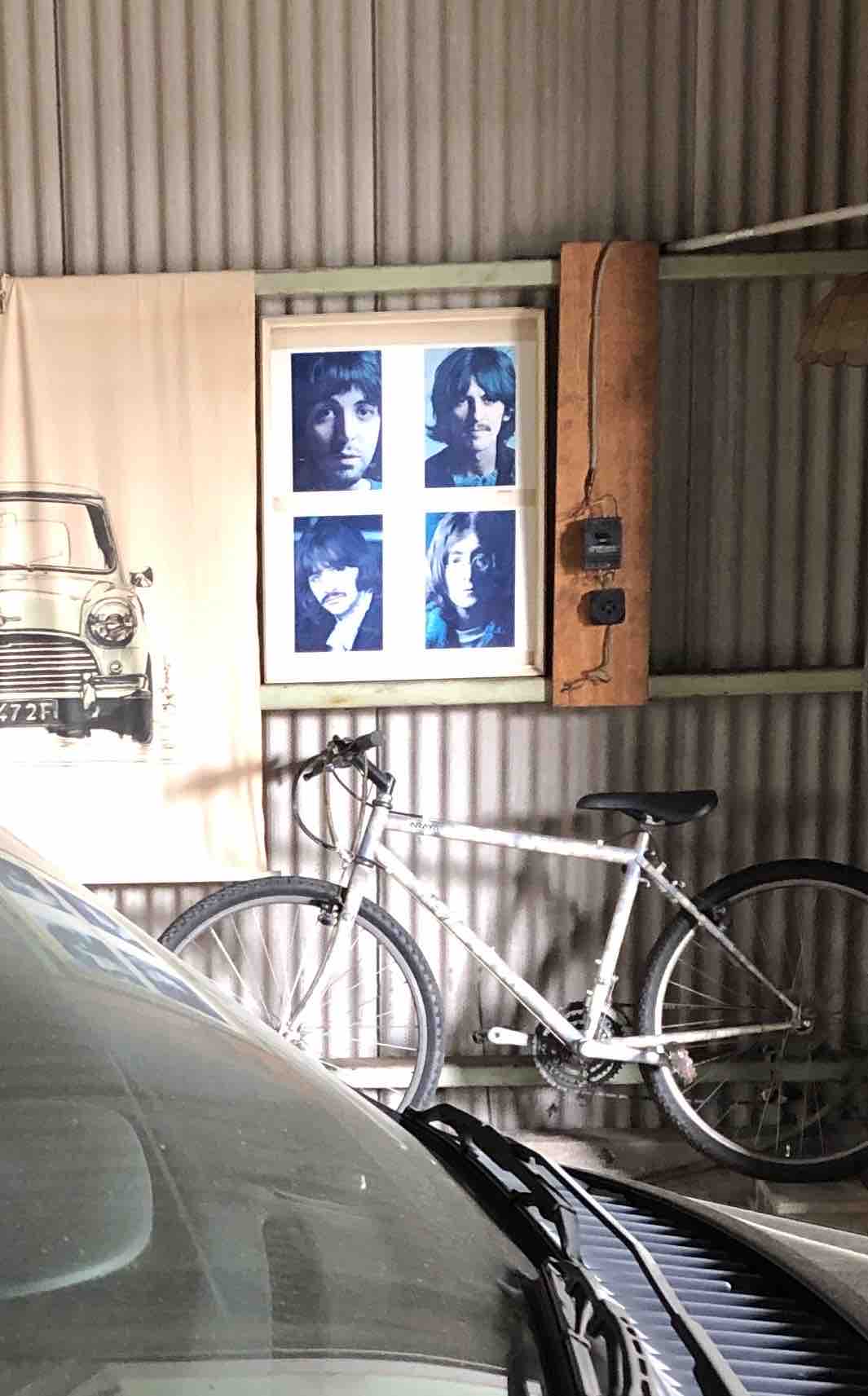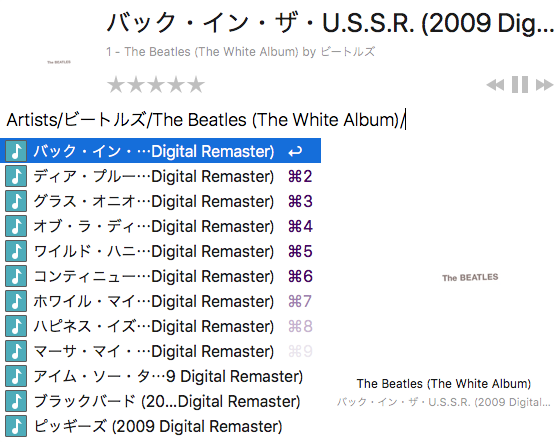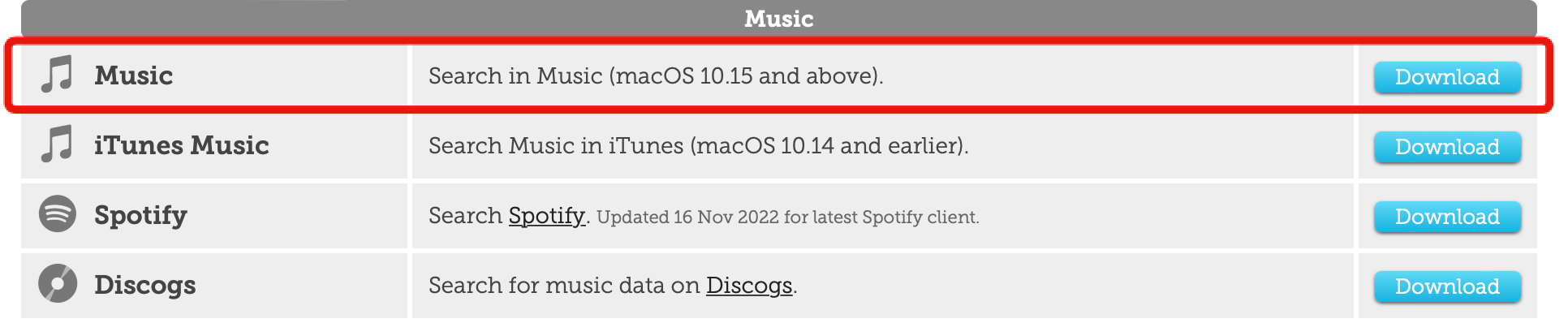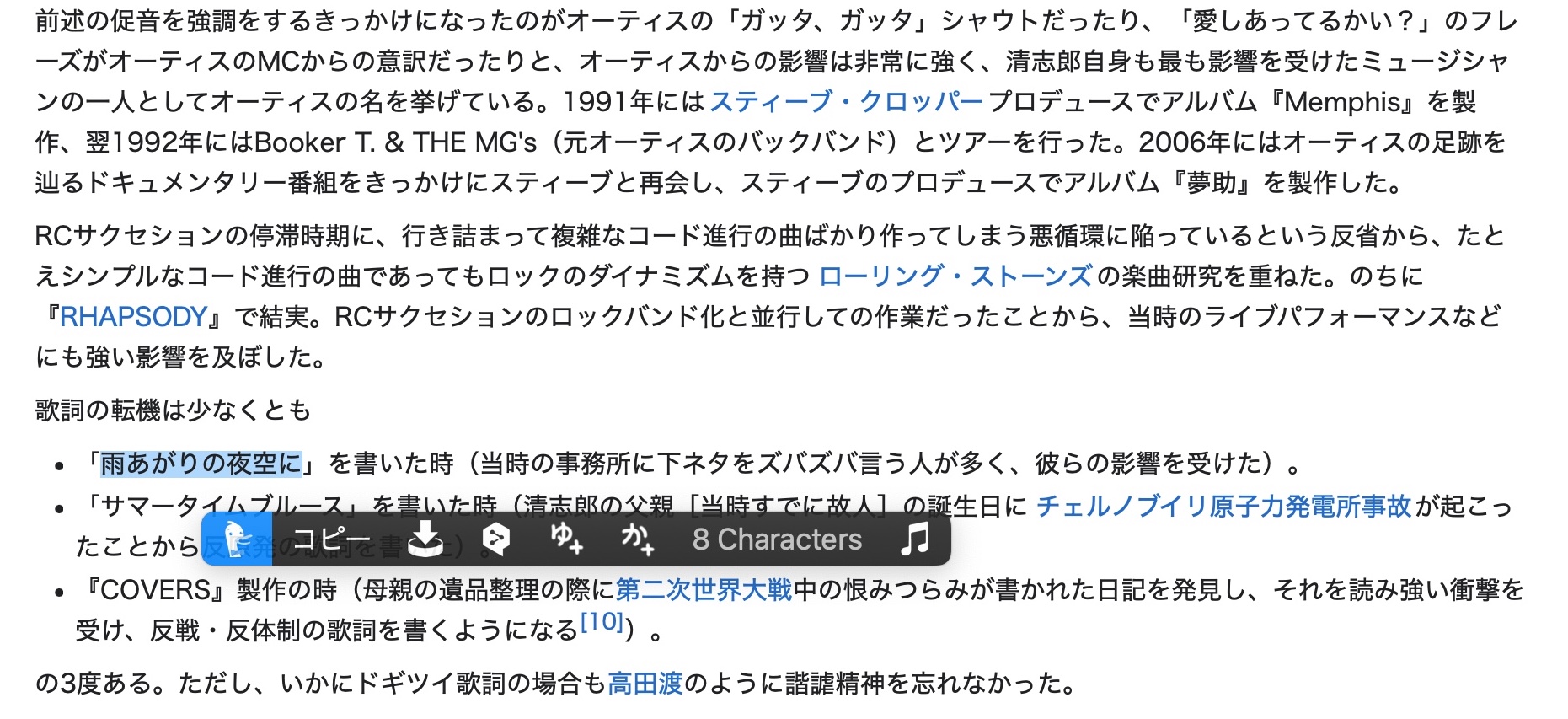久しぶりにTweetbotを開いてみるとThanks and Goodbyeとありました。Twitterはブログの更新報告と調べたい事の検索程度で利用頻度は高くはありません。しかし人並みに興味はあるので2009年から使っています。フォローしているのも247人と積極的ではありません。それでも公式TwitterアプリだけでなくTweetbotやEchofonなど数えきれないくらい多くのサードパーティアプリを使ってきました。興味が薄れたのとTwitterの仕様が度々変更になってサードパーティアプリが振り回されるのが嫌で現在では公式Twitterアプリを使っています。噂には聞いていたけれど本当にサードパーティアプリが使えなくなるとは思ってもいませんでしたがアプリのサブスクリプションの返金まで始まったので納得しました。これから公式Twitterアプリを使っていくコツがネットの記事に紹介されていました。
簡単な作業ですがフォローしている人を「リストの作成とピン留め」するだけです。リストに登録すれば特定の人だけのタイムラインが読めることとピン留めすればホームにタブ表示されて閲覧しやすくなります。
リストの作成とピン留め
リストはいくつでも作れます。ピンをタップすれば固定されます。
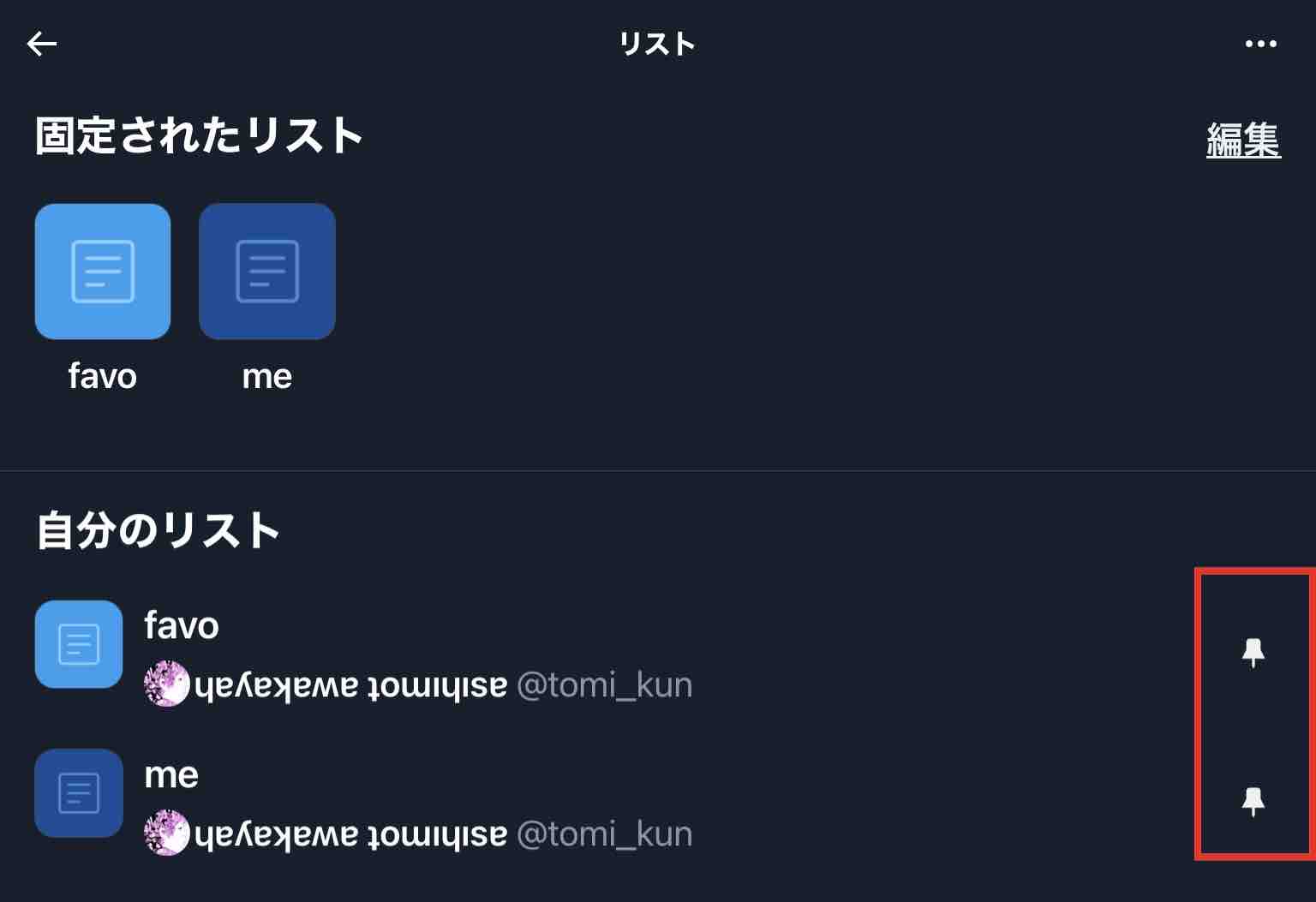
ホームにタブ表示
タブをタップするだけでお気に入りのリストが表示されます。
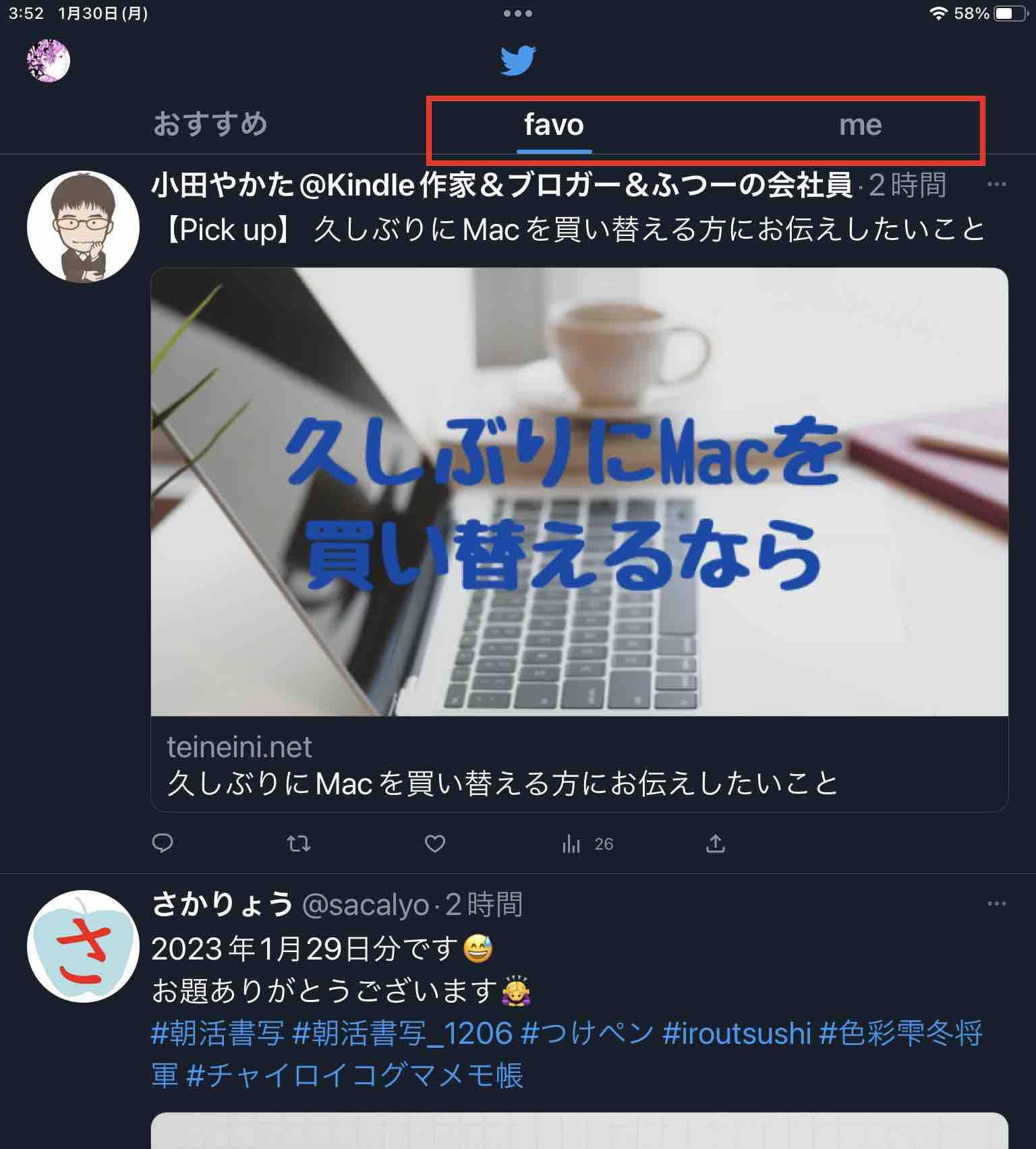
まとめ
Twitterは新鮮な情報を検索して簡単に手に入れられるので便利です。またエゴサーチでブログの反応も確かめられるので助かります。
See you tomorrow!