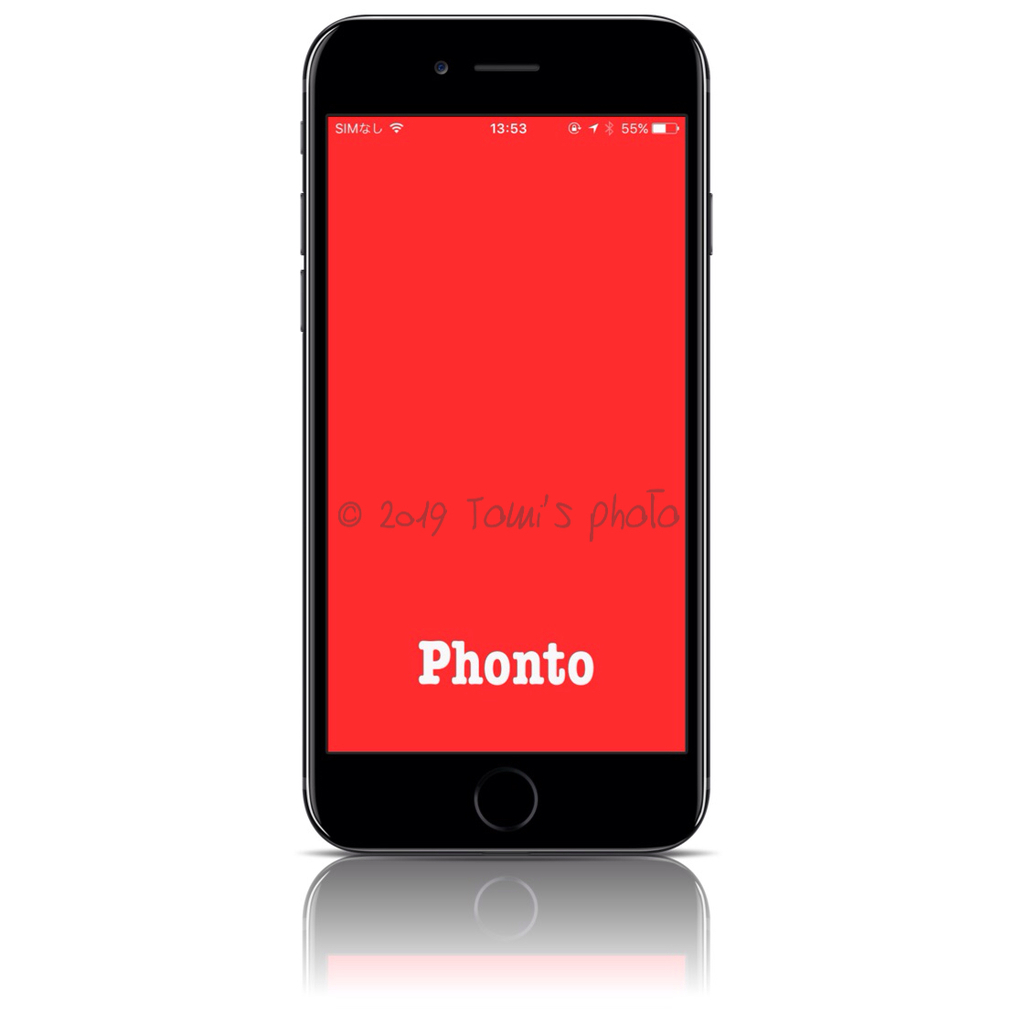
ウォーターマークとは個人の写真や動画などのデジタルコンテンツに識別できる情報を追加する事でいわゆる「透かし」ですね。自分の作品に「電子透かし」をいれて著作権を護るものです。 iPhoneで出来るウォーターマークについては” iPhoneの大切な写真に透かしを入れる”で書きました。これはAdobe Lightroom CC で透かしを入れる方法でした。Lightroom CCは高機能でライト・カラー・効果・ディティール・レンズ等をシンプルな操作で美しく加工してくれるアプリでその機能の一つである透かしを使っています。
Lightroom CCは簡単な操作で美しく仕上げてくれます。しかし加工する件数が多いと大変です。そこに救世主のように現れたのが”ウォーターマーク挿入”というショートカットです。このショートカットを使うと共有メニューから複数の写真にウォーターマークが添付出来ます。とても便利なショートカットです。。。が問題があるのです。このショートカットを利用するにはウォーターマークとして使う「透かし画像」が必要になります。がPhotoshopもない環境でどうやって作るのだろう?
色々あたってGIMP-2.10というアプリケーションで簡単に出来るという噂を聞きやってみました。が・・・ムズカシー(汗)
ロクにPhotoshopも使いこなせないのに無理です。折角素晴らしいショートカットに巡り会ったのに残念でした。
諦めかけていたある日。。。あったんです。Phontoという iPhoneアプリです。
ワハハ 持つべきものは友 持つべきアプリはPhontoです。ざっと使い方を説明します。
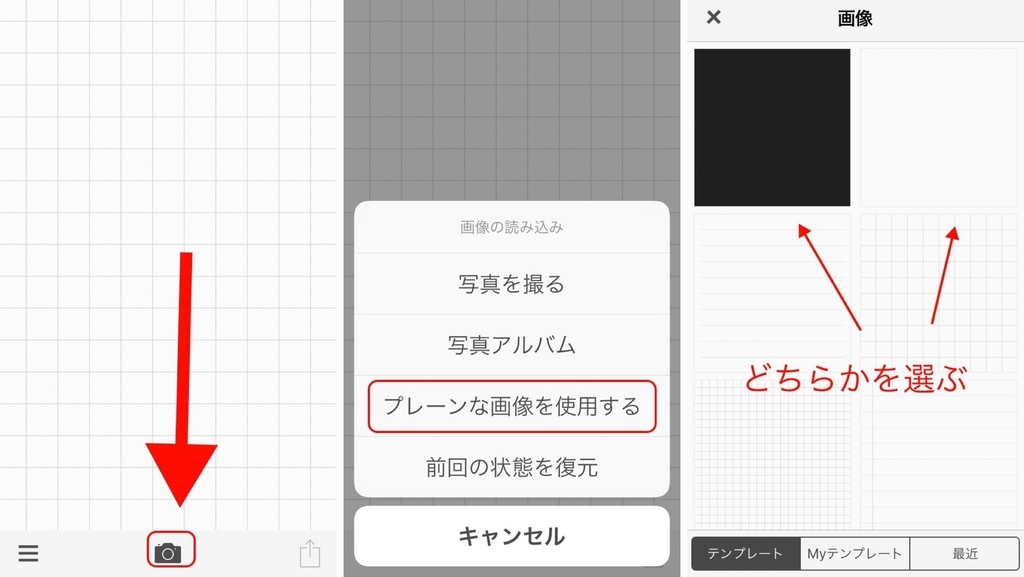
Phontoを起動して画面の下のカメラのマークをタップします。今回はウォーターマークですのでメニューの「プレーンな画像を使用する」を選び次の画面も好きな方を選びます。
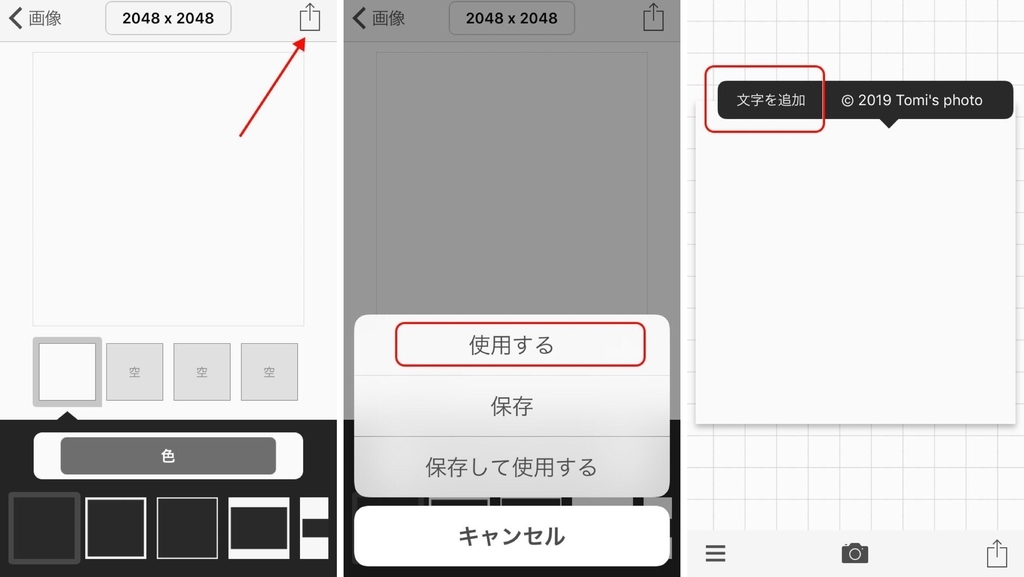
右上の共有メニューをタップして「使用する」にして画面の上でタップすると「文字を追加」で文字を入力していきます。書き終わったら文字・フォント・スタイル・サイズ・傾き・移動などで修正して済んだら「完了」で右下の共有マークをタップして「画像をPNGファイルとして保存」します。
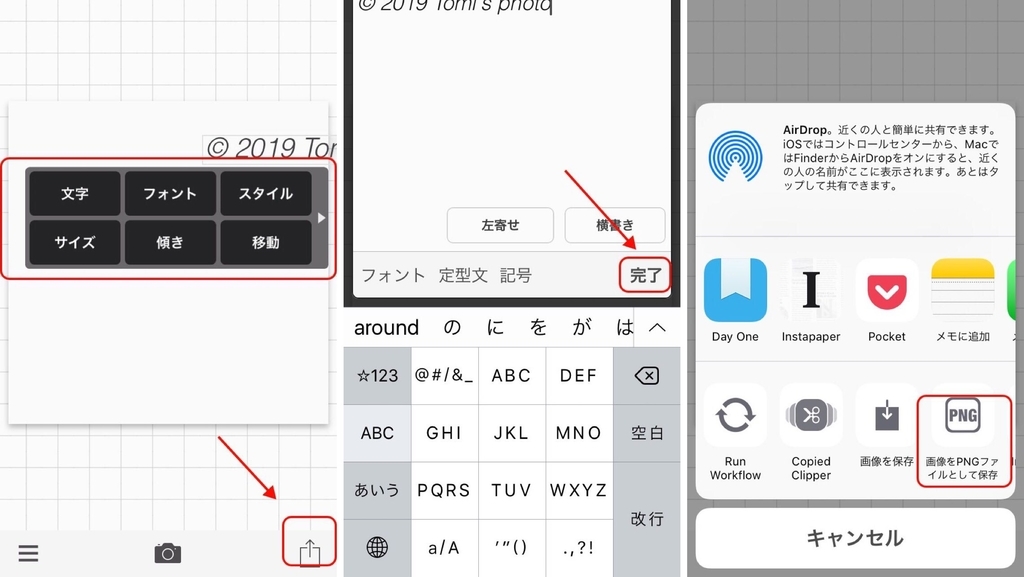
これでショートカット”ウォーターマーク挿入”のための「透かし画像」が出来ました。iCloud driveにあるShortcutsフォルダに今作ったwatermark.pngを格納します。そして iPhoneのショートカットで”ウォーターマーク挿入”の3点マークをタップして「ファイルパス/shortcuts/ logo.png をwatermark.pngに変更して完了です。これで無事ショートカット”ウォーターマーク挿入”が動作します。

iPhoneの標準アプリの「ファイル」のなかに「Shortcutsフォルダ」があるのでそこへ写真を選択して共有メニューから「ファイルに保存」で送ります。必ず「Shortcutsフォルダ」に格納して下さい。
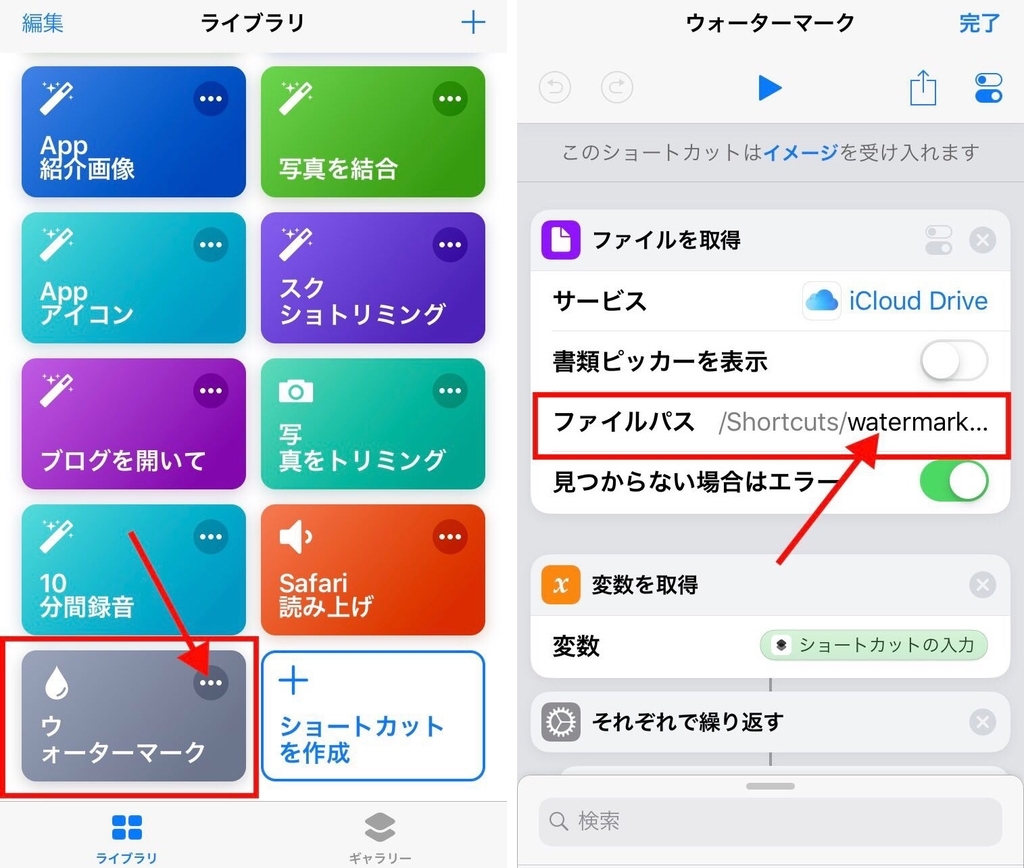
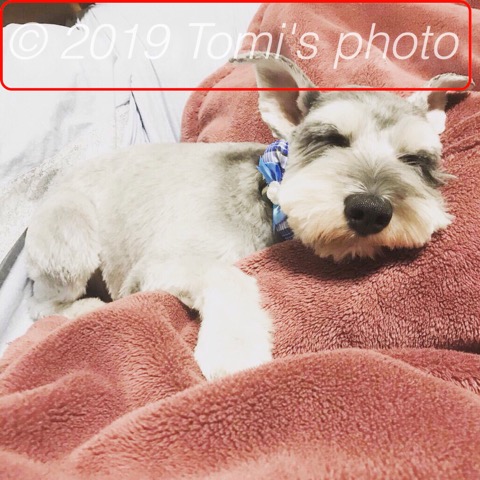
以上です。See you tomorrow!
おまけ (Phontoのカーブの在処)



