家に帰るショートカット

簡単に爆速で画像リサイズ&最適化でファイル容量も削減できるソフトウェア(Assetizr)読めない音声入力の難しいところのレビューを読んで早速手に入れようとしました。ウィンドウズの場合はマイクロソフトストアで入手できるそうですがMac OS XにもあるようでApple Storeでインストールしました。というのはこの二日間が無料サービスだそうで本来なら1150円税込です。
しかしインストールはできたもののアプリを開こうと思うのですが開きかけてすぐ閉じてしまいます。何度やっても同じです。もう諦めて時間を待つことにしました。ということで今回はショートカットの定番メニューでギャラリーに並んでいる”自宅への経路”と言うショートカットを使ってみようと思います。
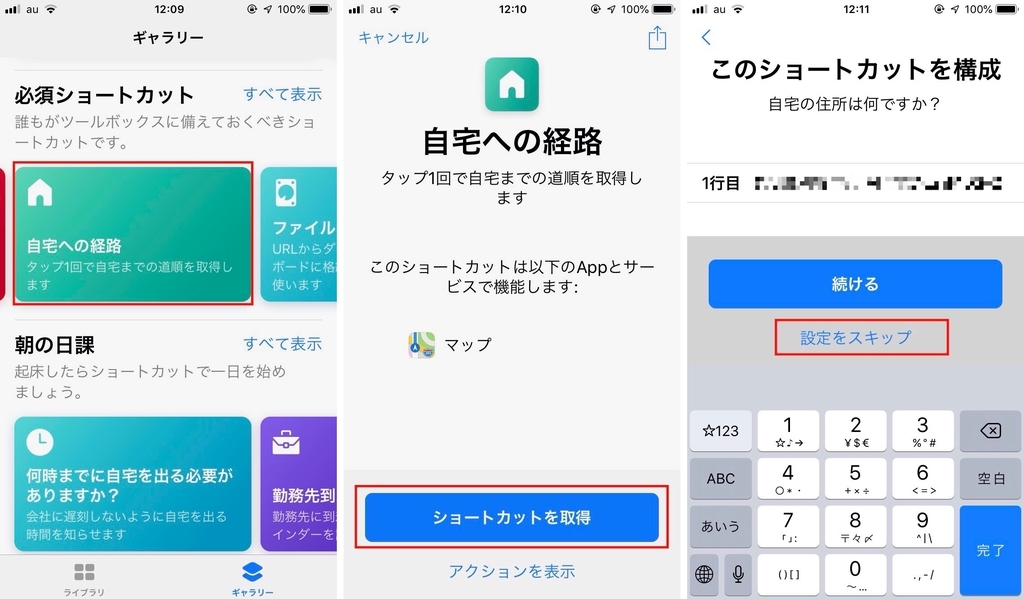
まずショートカットのギャラリーへ行って”自宅への経路”と言うショートカットをタップしますそこで「ショートカットを取得」をタップして「このショートカットを構成」で1行目に自宅の住所を入れます。住所入れたら設定をスキップして完了します。すると”自宅への経路”ショートカット がライブラリに追加されました。このままでもショートカットをタップすれば自宅への経路はわかりますがマップがアップル標準のマップになっているので好みのGoogleマップにしようと思います。ショートカットの右上の…をタップして「経路の表示」の所の”マップ”Appをタップしますその中の自分の好きなGoogleマップを選びます。そのほか交通手段も「経路を表示」のモードで設定可能です。
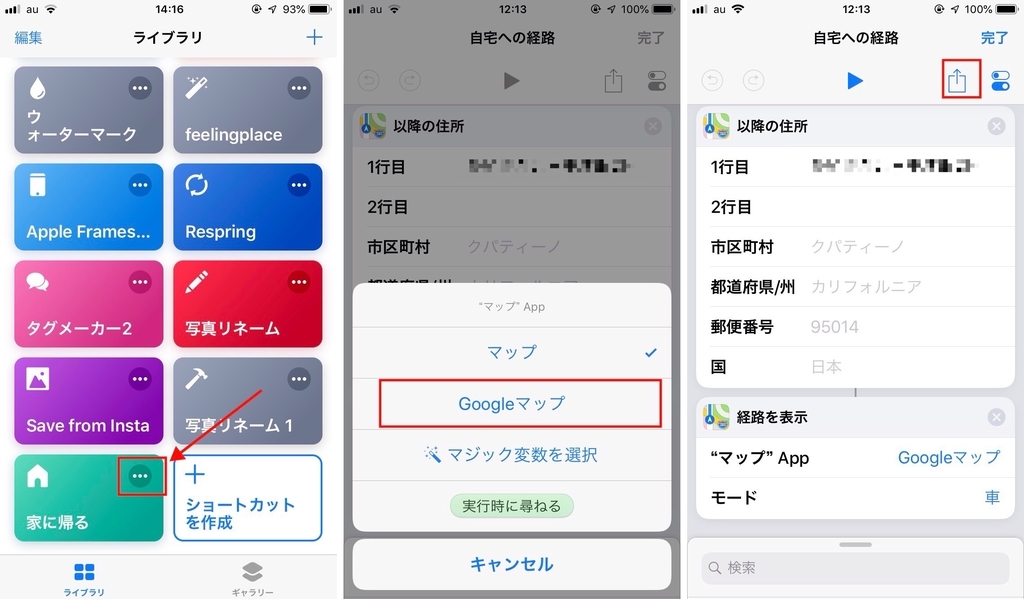
しかし一々ショートカットのライブラリーから選ぶのも大変ですのでホームページにアイコンを置きたいと思います。もう一度…を押して右の上の共有マークをタップします。メニューの中のホーム画面に追加をタップします。現れた画面でもう一度共有マークをタップしてまた「ホーム画面に追加」をタップすると「ホーム画面に追加」のページになり右上の「追加」をタップしてホーム画面にアイコンが追加されました。
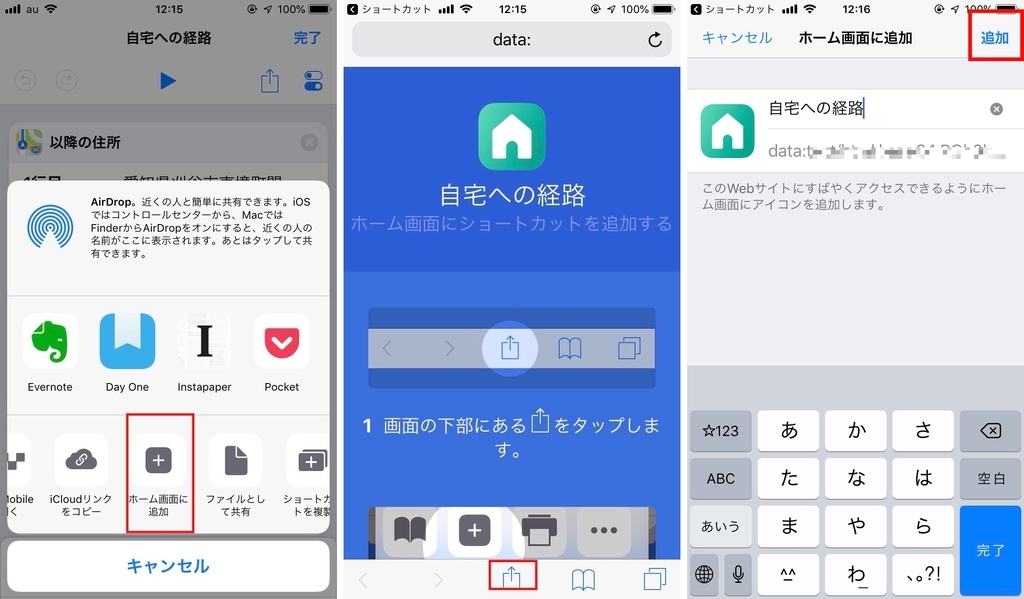
今回はこれだけでなく”hey Siri”で呼び出せるように設定します。ショートカットの”自宅への経路”の右肩の…を押してメニューの右肩の設定マークをタップ「Siriに追加」で音声設定します。例えば”家に帰る”とかです。

これで設定出来ましたので”Hey Siri家に帰る”で自宅への経路を教えてくれます。
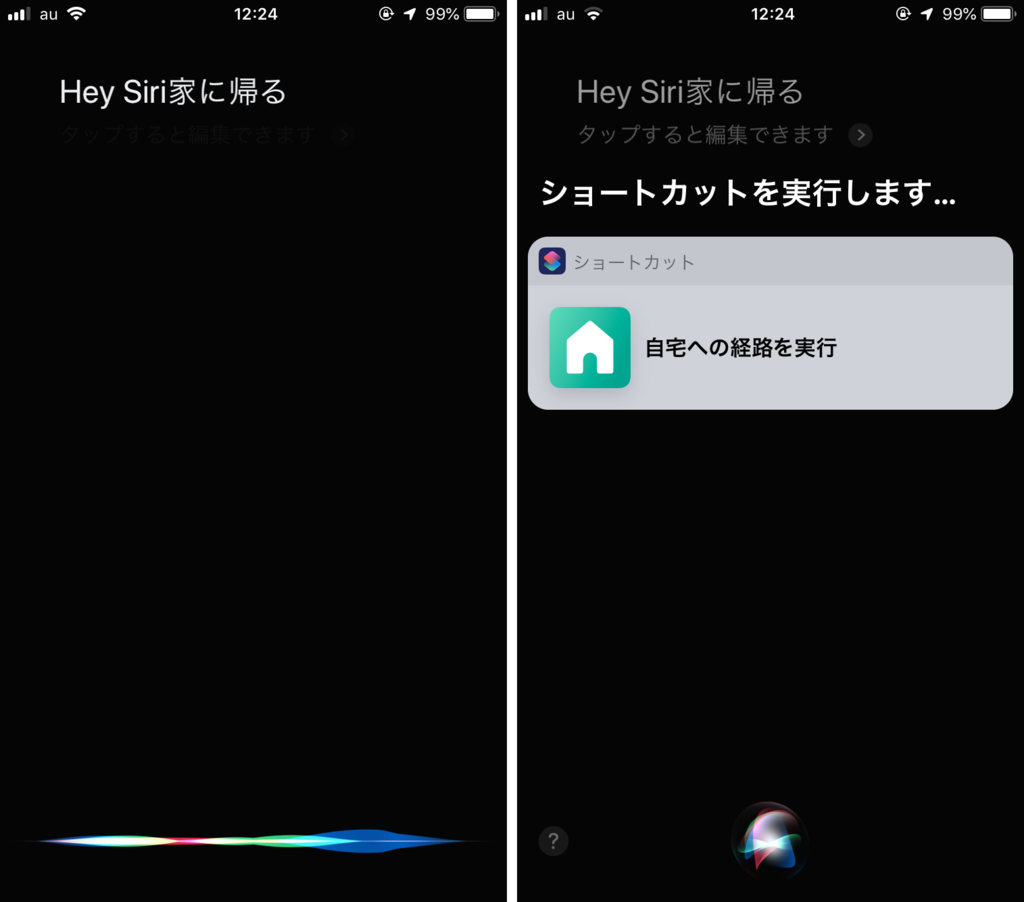
See you tomorrow!