毎日SafariやRSSなどで読んで気になった記事をInstapaperに送って「あとで読む」という方法をとっています。しかし、ついつい言葉どおり何時か「あとで読む」になってInstapaperにも積読状態になりがちでした。そこで読んでいても読んでいなくてもその日のInstapaperのホームにある記事は自動的にKindleへ送ってしまうシステムにしました。こうすれば翌日の午後には送った記事が1冊の本となってメールで送られてきます。この本は同じIDのデバイスなら何時でも何処ででも読む事が出来ます。そして読み終わったらKindle側でArchive Allの処理をすればInstapaperのホームの記事が自動的にアーカイブに移動されInstapaperのホームは毎晩、空になります。※KindleとInstapaperの連携はこちら
Kindleの記事はSiriに読んでもらう事が多いです。こうすれば聴きながら他の作業も片付けられるので記事の消化も捗ります。今回iOS13になった事でこの読み上げ機能もスキルアップして見違えるようになりました。Kindleが変わったわけでは無くSiriの読み上げがとても自然でスムーズになり操作の仕方も若干変わっています。音声の違いは録音を聴けば明解です。iOS12が手もとに残っていないのでiOS10との比較になります。
Kindle iOS13の読み上げ
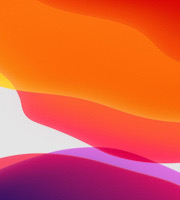
Kindle iOS10の読み上げ

Kindleの読み上げの設定と操作方法
設定
⒈iPhoneの「設定」→「アクセシビリティ」→「読み上げコンテンツ」と進む
⒉「選択項目の読み上げ」・「画面の読み上げ」をONにする
⒊このページの下に声や速度の選択がある
※読み上げコントローラには「コントローラの表示」・「コントローラアクション」の設定があります。それぞれ試しましたが慣れると必要な部分が選んで読み上げられて効率的ですが任せて読んでもらう方が楽なように感じました。
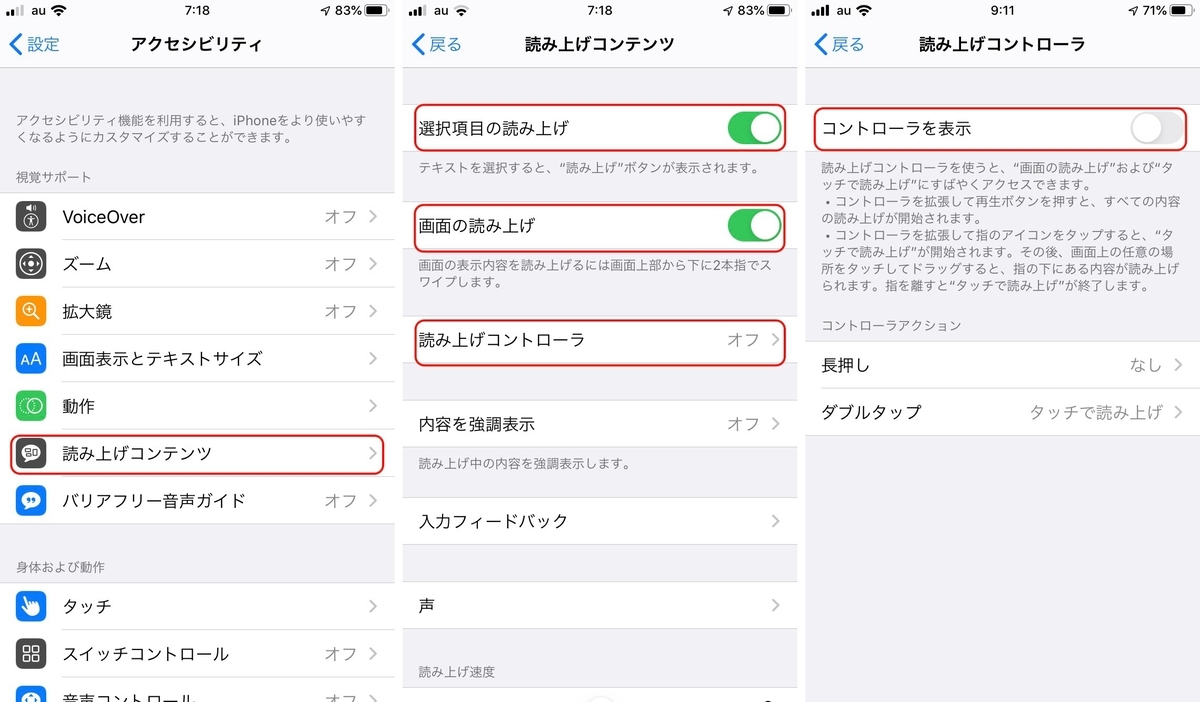
操作方法
操作の仕方は殆ど従来どおりです。2本指で画面を上から下へスワイプすれば読み上げが自動的に始まります。”また読み上げコントローラを使うと、「画面の読み上げ」や「タッチで読み上げ」にすぐアクセスできます。(コントローラを使って再生ボタンを押すと、すべての内容の読み上げが開始されます。)
またコントローラを使って手のアイコンをタップすると、タッチで読み上げが開始されます。その後、画面上の任意の場所をタッチしてドラッグすると、指の下にある内容が読み上げられます。指を離すとタッチで読み上げが終了します。”
※読み上げコントロールの設定による
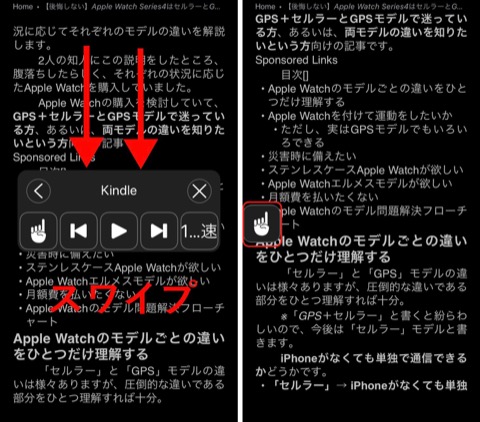
See you tomorrow!
※KindleとInstapaperの連携