
Noteshelfを使っていたらノートの追加メニユーに「クリップ・アート」があって開いてみたらPixabayというフリー画像を手に入れられるサイトだった。私のブログはAppleガジェットやアプリの紹介ブログなのでその手のアートな画像を必要としていない。アプリの機能の説明が文章では難しい時には画像を使う場合もあるが物書きとしてはあくまでも文章ですべてを表現しなければならないと思っている(無理です;´Д`)のだ。
しかし文章ばかりのブログよりもアイキャッチ画像や動画を添えるとブログの内容が分かりやすくなるばかりか見てくれた人により印象深い記事になるようだ。だから適材適所で良い画像が用意出来た方が望ましいとも思う。しかしWebに掲載されている画像などには著作権があって利用することは出来ないので自分で用意する必要がある。写真撮影は不得意なのと知識も機材もないとなると画像を譲ってくれるサイトが必要になる。そこでこのPixabayが役に立つという訳だ。
Pixabayとは完全無料のサイトで掲載画像数が870,000枚超有って、それらの画像は商用利用も出来てコピーや改変する事も自由に出来る。検索窓に必要とする画像のタイトルを入れて検索利用する。なお求めている対象によっては日本語検索よりも英語で検索した方がよりグローバルな結果が期待出来る。
ただ人気のサイトなので利用者も多い。皆と同じようにダウンロードするだけでは被る事も考えられるので自分なりに加工して使いたい。そこで愛用中のPhontoアプリが活躍する。例えば冒頭の画像はPixabayからダウンロードした以下の3枚を使う。
 PixabayとPhontoでアイキャッチ画像を作る
PixabayとPhontoでアイキャッチ画像を作る
⒈Pixabayで検索してヒットした画像をカメラロールに保存する
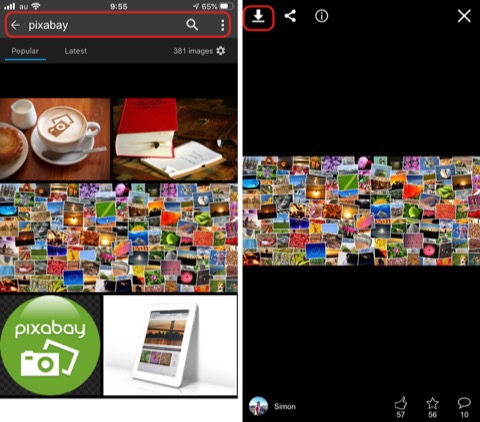
⒉Phontoアプリを起動する
⒊画面下のカメラのアイコンをタップして新しい画像の読み込みで「写真アルバム」を選ぶ
⒋カメラロールから1枚選びフィルター加工が必要なら済ませて「完了」
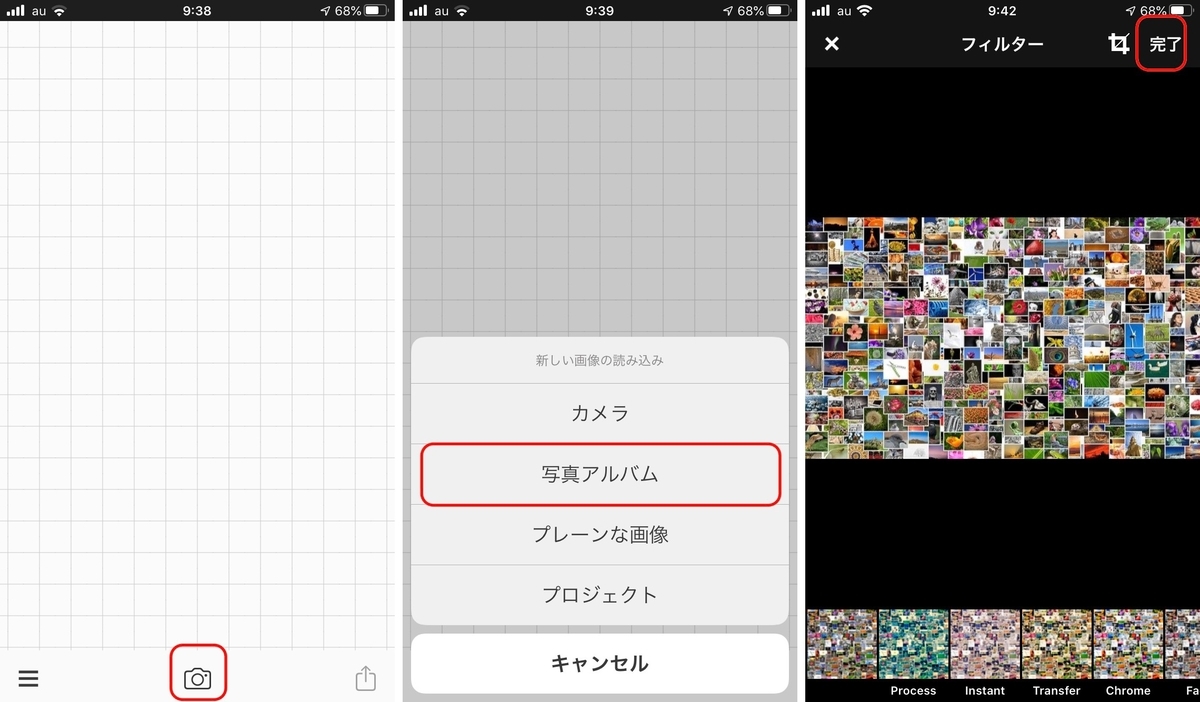
⒌ホームに戻ったら左下の「三」アイコンをタップして「画像を追加」する
⒍カメラロールから追加したい画像を選んで「完了」
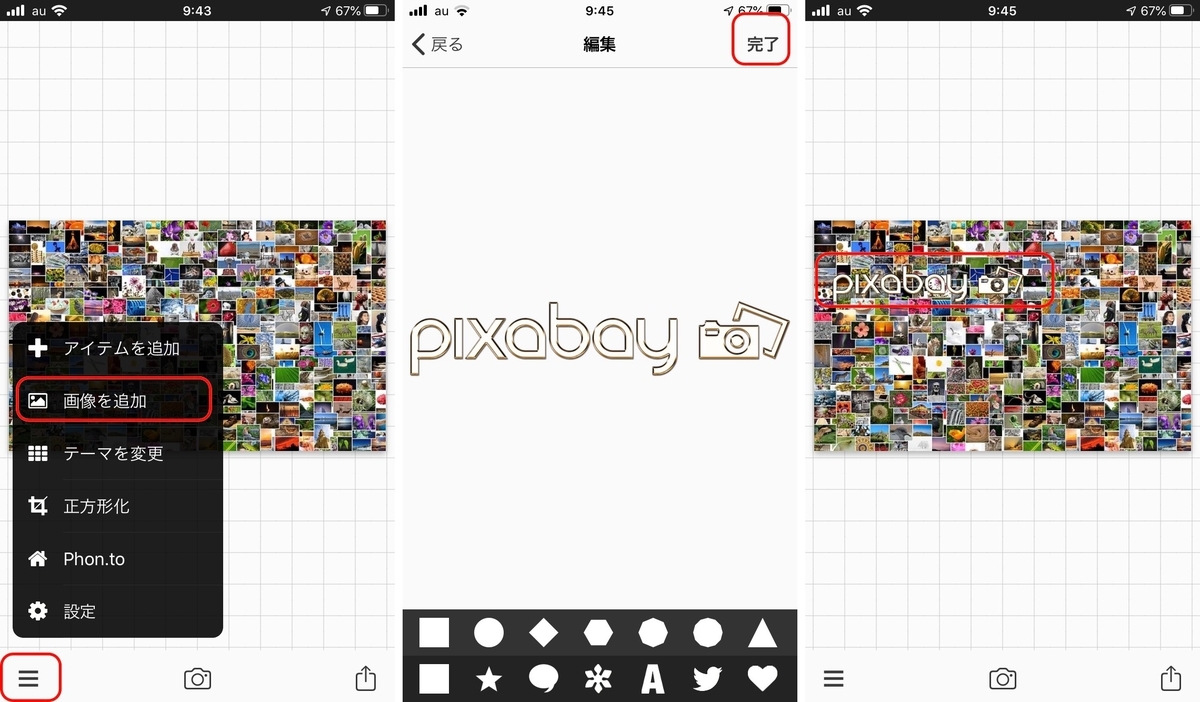
⒎1枚目の画像に2枚目が載っかったので2枚目をタップする
⒏ここで2枚目の画像のサイズや透明度などを調整して共有メニューから保存する
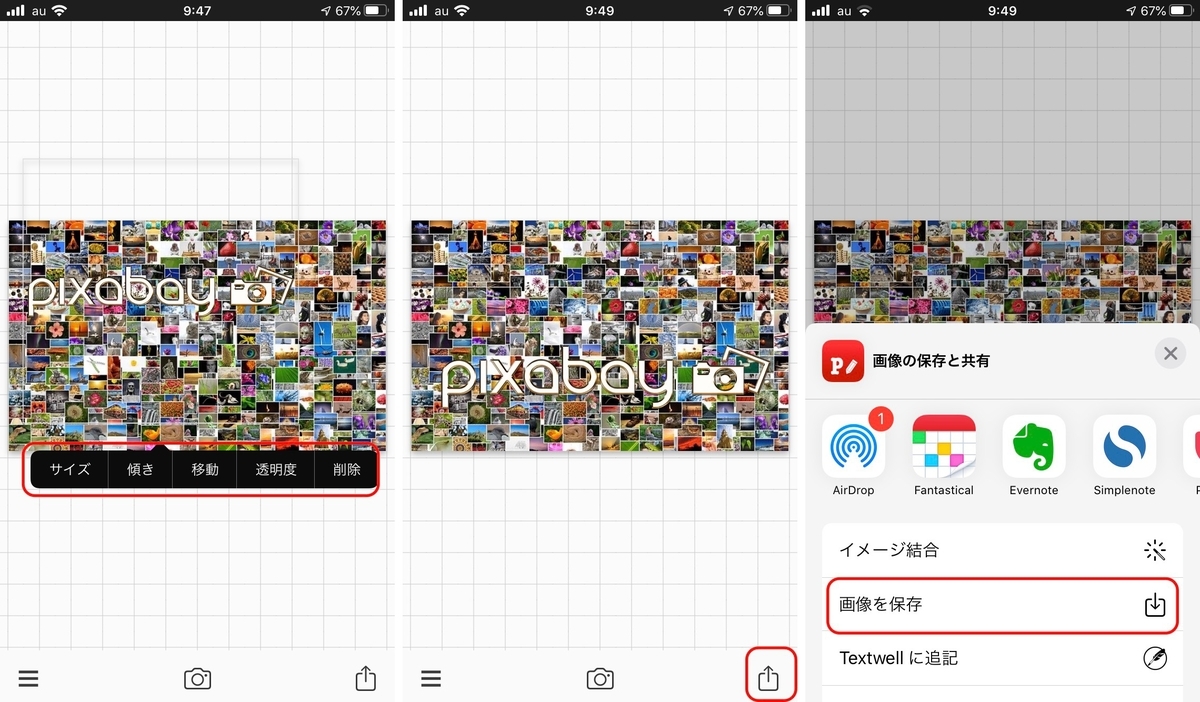
何枚か画像を重ねる時は以上を繰り返す
本来は全ての画像をオリジナルで賄いたいがPixabayを利用すれば少しでも洗練された画像を使うことが出来る。
See you tomorrow!


