iPhone・iPadそしてMacでテキストを入力するにはハード・ソフトキーボード、Apple Pencilなどのスタイラスペンによる手書き入力そして音声でテキスト変換して入力する方法がある。音声で入力すると歩きながらとか資料を読みながらでも両手が束縛されずに出来る。iPhone・iPadそしてMacでテキスト音声入力する方法・設定は次のとおりだ。
iPhone・iPadの音声入力
ソフトキーボードのマイクアイコンをタップして話す
※ 「一般」→「キーボード」→「音声入力」をONにする

マックの音声入力
Fn(ファンクション)キーを2回押して話す
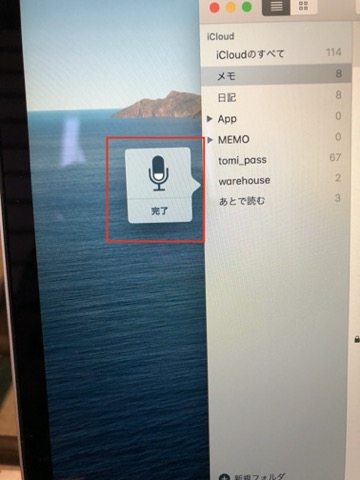
※「システム環境設定」→「キーボード」→「音声入力」で音声入力をONにする

音声入力出来ると書く事に気をとらわれずに自由な姿勢で参考資料を見ながらでもテキスト入力することが出来る。慣れてくると入力スピードも実際に書くよりも速くなる。誤変換も度々起こるがどちらにしてもあとで編集作業は必要なので構わず音声入力し続ければよい。問題は音声入力するためにマイクアイコンをタップしたりファンクションキーを押してから音声入力出来る時間が1分間の制限がある事だ。時間が過ぎるともとのソフトキーボードに戻ってしまうのでまたアイコンをタップしたりキーを押さなくてはならない。この操作が結構、興醒めで文章執筆の集中が途切れる。
iPhoneとiPadに音声認識・テキスト変換アプリSpeechyがある。音声入力しながらリアルタイムでテキスト変換するアプリだ。操作はアプリを起動して赤い録音ボタンをタップするだけだ。すると他のメモアプリなどと同じように話した言葉が次々とテキストに変換されていく。Speechyの良い所は時間制限がない事で好きなだけ話し続けられる。またテキスト変換するとともに音声も録音保存出来てテキスト、音声ともに他のアプリなどと共有出来る所が頼もしい。

Speechyはテキスト変換能力も高いし他のアプリへの書き出しも出来る。がSpeechyの素晴らしさはこれだけではなく他のアプリから音声を読み込んでテキスト変換出来ることだ。

Mac、iPad、iPhoneそしてApple Watchなどに標準で搭載されている音声録音アプリにボイスメモがある。ボイスメモもただ録音ボタンをタップあるいはクリックするだけで録音出来て不要な部分などは削除するなどの編集機能もある。何より都合が良いのはどのデバイスで録音しても同期・共有出来る事だ。例えばApple Watchで録音したデータをiPadなど他のデバイスでも聞くことが出来る。よってボイスメモで録音したデータをSpeechyで開けばSpeechyで録音したのと同じようにテキスト変換出来るという事だ。iPhoneやiPadにはSpeechyアプリがあるがMacやApple Watchには用意されていない、特にApple Watchはボイスメモで録音する機会も多いし腕に着けたままで録音ボタンをタップするだけなので操作が簡単である。
ボイスメモとSpeechyの使い方についてはこちらに詳しく有ります→
ボイスメモの録音音声をSpeechyで文字起こしする - tomi_kun’s diary
こうしてApple WatchやiPhoneで録音したデータをもとにテープ起こし(文字起こし)すれば執筆のひとつの手段として有効になる。
See you tomorrow!



