
MacBook Airを自宅で使うのは窮屈で得意ではありません。だから本体とディスプレイだけ使ってキーボードはMagic KeyboardをマウスはLogicoolのM575トラックボールを繋いで使っています。結局MacBook Airのトラックパッドも遠いので使いません。よって今まで使っていたBetterTouchToolのトラックパッド設定が使えなくなった訳です。その分Magic Keyboardとトラックボールで補います。必要になるのはブラウザなどの画面移動とデスクトップの移動の操作です。ブラウザのタブの移動やページの再読み込みはトラックボールに設定できたので問題ありません。デスクトップの移動についてはトラックパッドなら4本指で横にスワイプすれば移動出ました。しかしトラックボールなのでキーボードショートカットを使います。残るは画面の左右真ん中の移動です。これもトラックパッドなら3本指で右、左、下とスワイプすれば出来ましたがキーボードショートカットに設定します。
デスクトップを移動するショートカット
MacBook Airはまだデスクトップが2画面ですが今後のことも考えてショートカットを設定します。と言ってもデフォルトにある機能にチェックを付けて使えるようにするだけです。
1.「システム環境設定」の「キーボード」で「ショートカット 」の「Mission Control」を選び「デスクトップ1へ切り替え」「デスクトップ2へ切り替え」にチェックします。
2.これでキーボードショートカットのそれぞれ「control+1」と「control+2」でデスクトップが切り替わります。
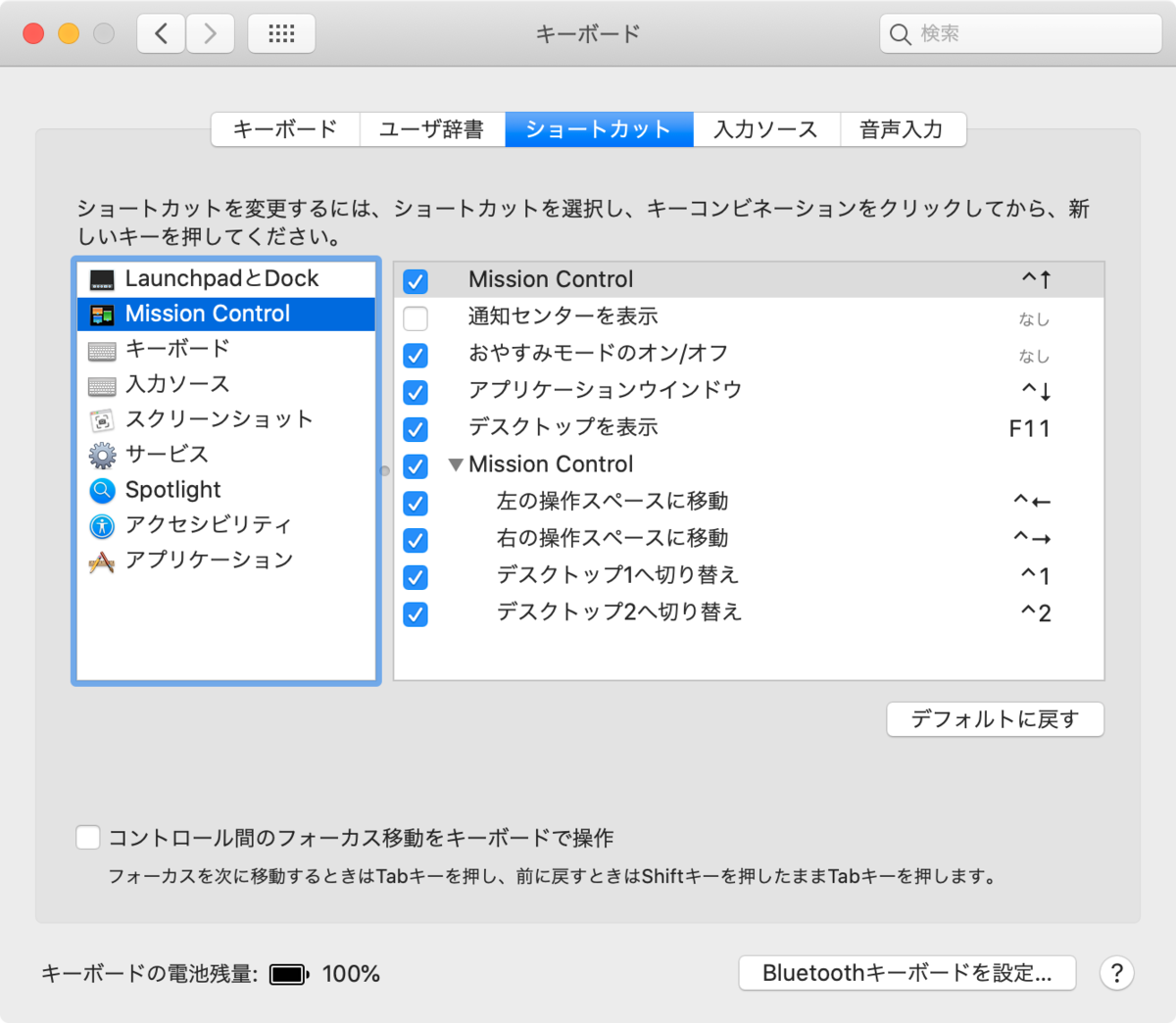
ブラウザのウィンドウの位置変更
ウィンドウの左右、真ん中の移動は頻繁に行いますので簡単な方法にします。今まではBetterTouchToolのトラックパッド設定を利用していましたが今回はキーボードショートカット で利用します。BetterTouchToolのインストールなどはこの記事を参考にして下さい。
tomi-kun.hatenablog.com
1. BetterTouchToolを開いて「キーボードショートカット」を選びます。
2.はじめにトリガーとなるキーボードショートカットを決めます。例えば「fn+→」キーを設定します。
3.次にトリガーとなるショートカットキーにアクション割り当てます。
4.メニューの「ウィンドウのサイズ変更と移動」から「ウィンドウを右に移動」を設定します。
これで設定完了です。開いているアプリで「fn」キーと方向キーの「→」を押せばウィンドウが右に移動します。同じ要領で左と中央も設定します。
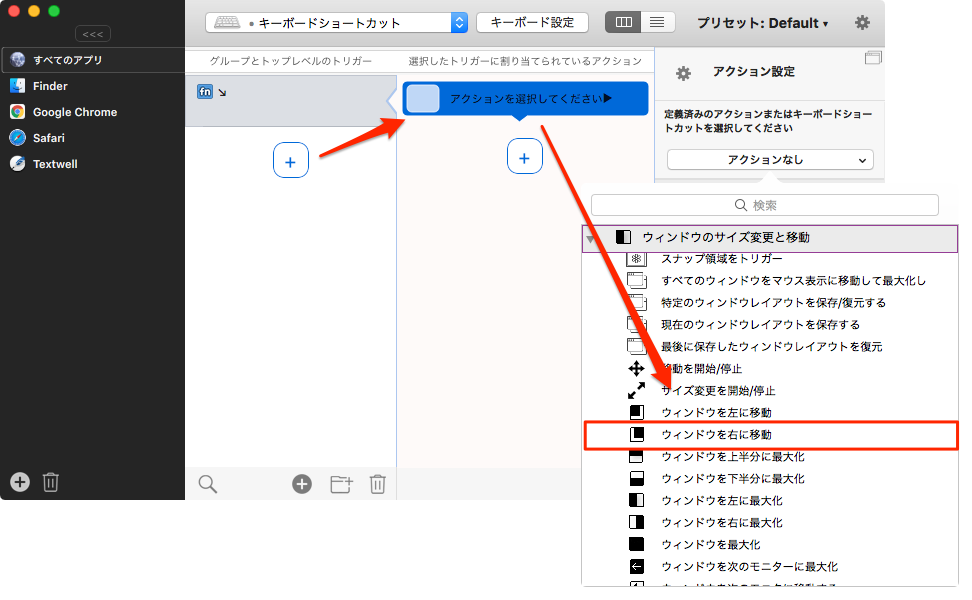
アプリのツールバーメニューをカーソルの位置に表示させるキーボードショートカット
つまりアプリを開いている時に画面の左上のマークの右側のメニューをカーソルの側に表示させて、一々遠くまでカーソルを移動させずに済むショートカットです。
1.トリガーのショートカットを「shift+control+z」にしました。
2.アクションは「その他のアプリケーションの制御」で「コンテキストメニューにメニューバーを表示」です。
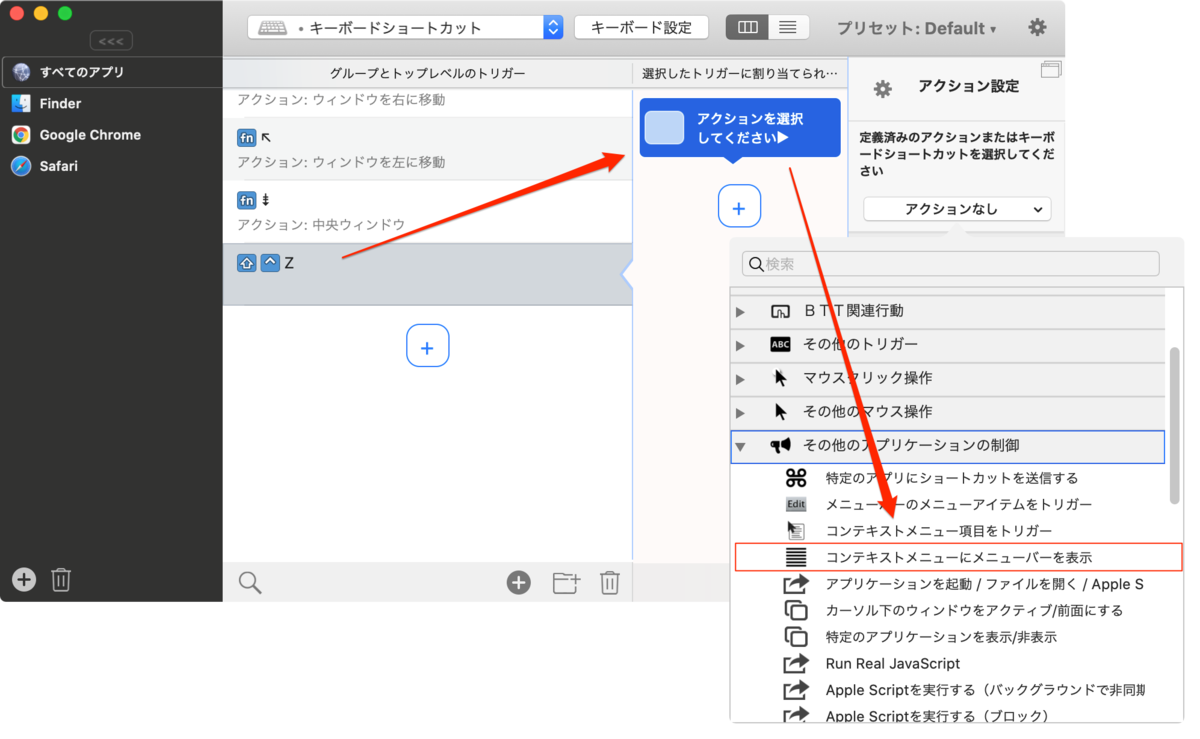
これで開いているアプリ上で「shift+control+z」を押せば、そのアプリの編集メニューをカーソルのすぐ近くで開く事ができます。

さすがにトラックボールの設定まではBetter Touch Toolでは出来ませんがキーボードショートカットを使えばある程度補う事が出来ます。
See you tomorrow!