アプリの表示/非表示をショートカットで切り替えるAlfredのWorkflow[Mac]
AlfredのPowerpack(有料版)にするとクリップボード履歴、スニペットそして今回のWorkflowなどが使えるようになります。※詳しくは別表を参考にして下さい※Powerpack導入についてはこちらhttps://tomi-kun.hatenablog.com/entry/2020/07/05/000956
クリップボード履歴やスニペットは設定して利用中ですがWorkflowは不得意分野でなかなか手が出せませんでした。まずはAlfredのWorkflowとは何か、からお話しすると簡単に言えばMacのAutomatorやiPhoneのショートカット Appのように何らかのトリガーとなるコマンドをユーザーが選択する事によって何かのアクションを自動的に起こすプログラムです。仕組みを分かっていないと自作は不可能なのでネットで公開されているWorkflowをダウンロードして使います。今回の「(Hotkey) Toggle Apps」は設定したアプリの表示/非表示をショートカットで切り替えるWorkflowです。対象のアプリが表示中であれば非表示に、非表示中であれば表示されます。例えばブラウザで検索しながら、エディタで文章作成中に写真や画像を加工する作業が出来た時に、スペースを確保するためには開いているアプリを閉じる必要があります。もしくはデスクトップを移動して空いているスペースで行うことも出来ます。しかし「(Hotkey) Toggle Apps」を使うと同じデスクトップにいながらにして、ショートカットキーで開いているアプリを閉じたり開いたり(※ウィンドウを閉じるだけなので終了していないので瞬時に開く事ができる)して作業スペースを確保出来ます。通常はAlfredでアプリを開くにはAlfredの検索窓にアプリ名を入力して行いますがこのWorkflowではMacの画面に直接ショートカットキーを入力して開きます。
Toggle Appsのインストールと設定
1.(Hotkey) Toggle Appsはこちらからダウンロードして開けば自動的にAlfredにインストールされます。↓
Toggle Appsワークフロー
2.AlfredのWorkflowsで Toggle Appsを開くとサンプルショートカットがありますが無視してはじめます。
3.画面上で右クリックして「Trigger」→「Hotkey」へ進む。
4.表れたメニューのHotkeyに 例えばGoogle Chromeならcontrol+Cと設定します。
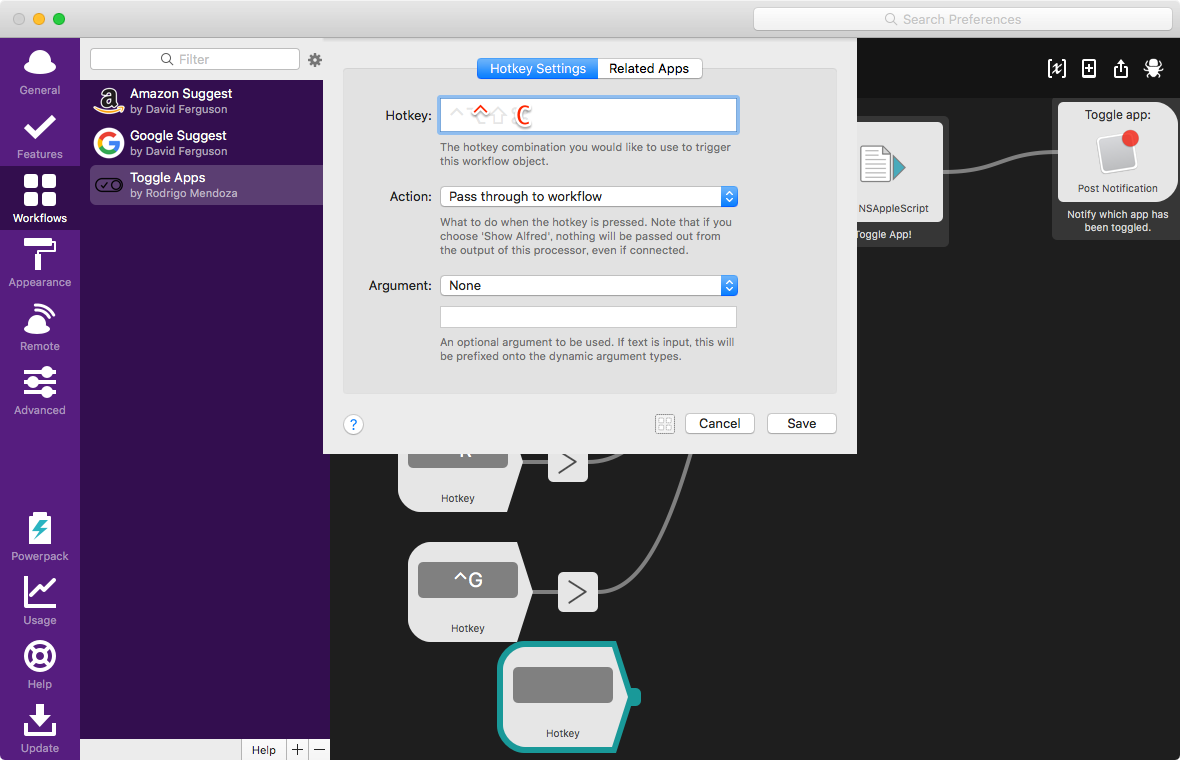
5.作成中のHotkeyショートカット の右側の突起をクリックして「Utilities」→「Arg and Vars」と進む。
6.表れたメニューの「Argument」欄の{query}を削除してGoogle Chromeと大文字、小文字、スペースを正確に入力する。
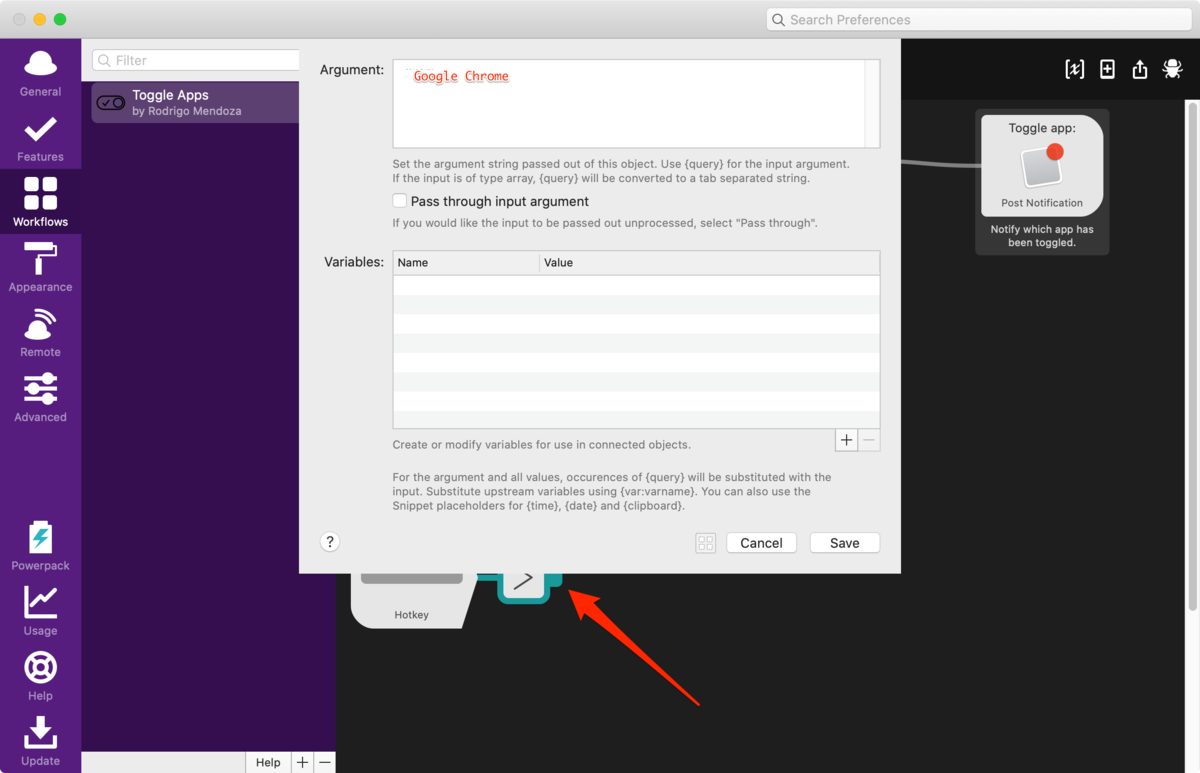
7.最後に右の突起を「Toggle App!」に繋いで完了です。
デスクトップの大きなディスプレイのMacならスペースが広いですがMacBookの小さな画面ではデスクトップを切り替えるかウィンドウをたたまないと作業が出来ません。しかし、このworkflowを使えばショートカット で切り替えが自由自在です。control+CでChromeを開いたりそのままcontrol+SでSkitchを前面で開いて作業して、終わったらまたcontrol+Sで Skitchを閉じる。といった具合です。動画のカーソルが動いていないのが解るはずです。
See you tomorrow!
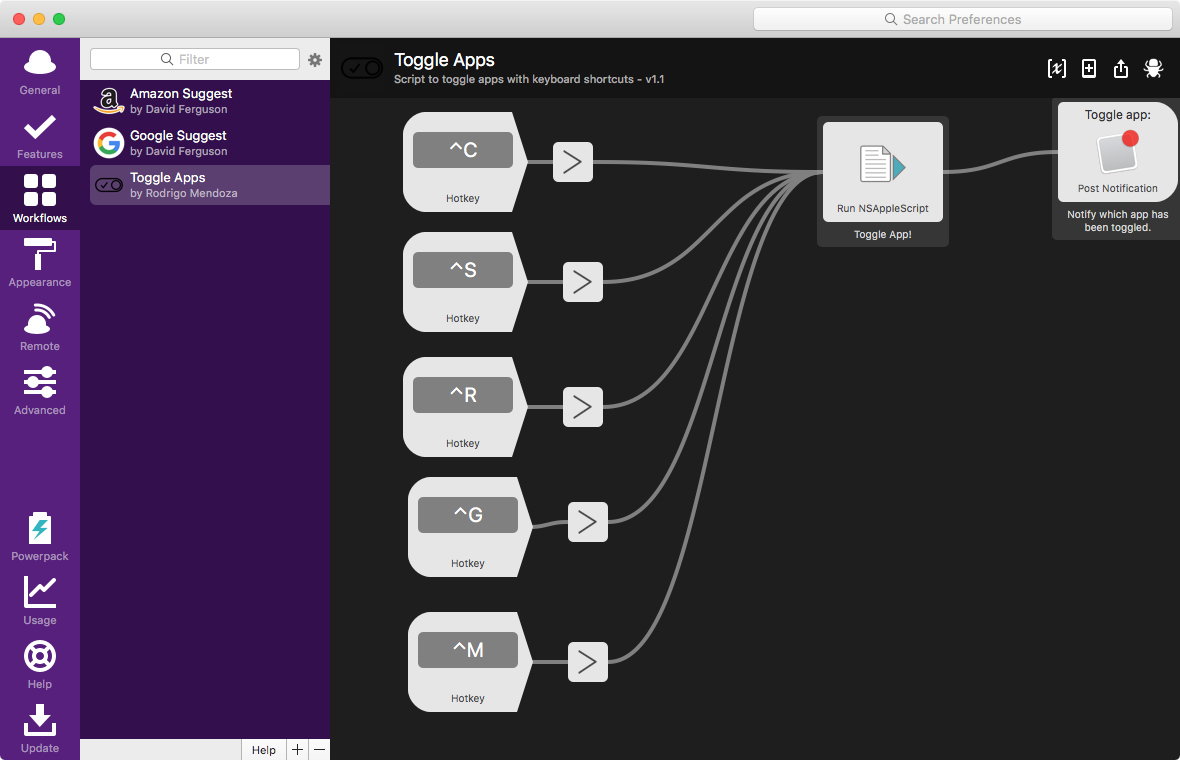
有料版と無料版の比較
| 機能 | 無料版 | 有料版 |
|---|---|---|
| アプリの起動 | ◯ | ◯ |
| ファイルの検索 | △ | ◯ |
| ファイルアクション | × | ◯ |
| Web Search機能 | ◯ | ◯ |
| Web Bookmarks機能 | ◯ | ◯ |
| クリップボード履歴 | × | ◯ |
| スニペット | × | ◯ |
| 電卓 | ◯ | ◯ |
| 辞書検索 | ◯ | ◯ |
| 連絡先の検索 | × | ◯ |
| iTunesコントロール | × | ◯ |
| 1Password連携 | × | ◯ |
| システムコマンド | ◯ | ◯ |
| ターミナルコマンド実行 | × | ◯ |
| ファイル検索後のプレビュー | ◯ | ◯ |
| Workflow | × | ◯ |
| 外観のカスタマイズ | △ | ◯ |