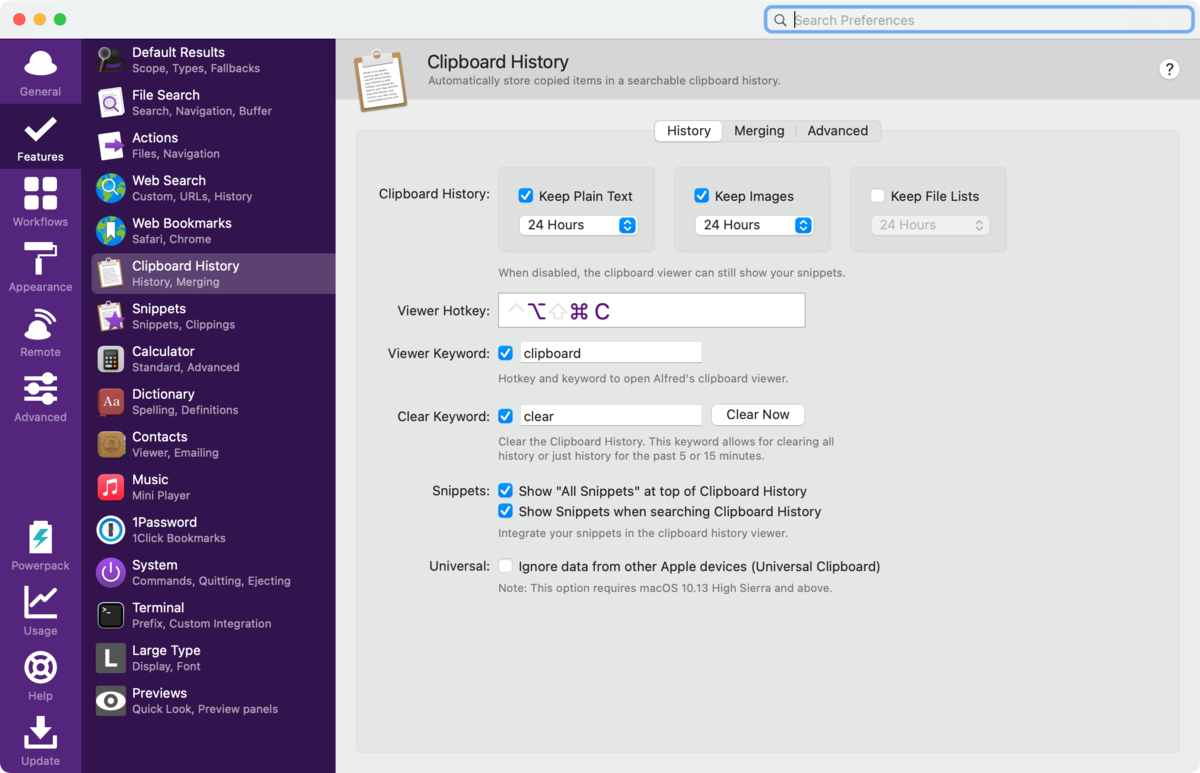
Macでテキストを入力する時によく使う機能にコピー&ペーストがあります。コピーするとクリップボードに一時的に保存されて必要なところにペーストされます。このクリップボードには通常は1つしか保存されませんがCopiedやYoinkなどのクリップボードアプリを使えば複数を保存できます。Alfredにもクリップボード履歴機能があって複数のテキストや画像を保存しておけます。ペーストしたい時にキーボードで「command + option + C」と入力すると、それまでにコピーした履歴がクリップボード履歴(Clipboard History)の画面に一覧となって表示されます。そして、この中からペーストしたいものを選んでenterを押せばペーストできる機能です。
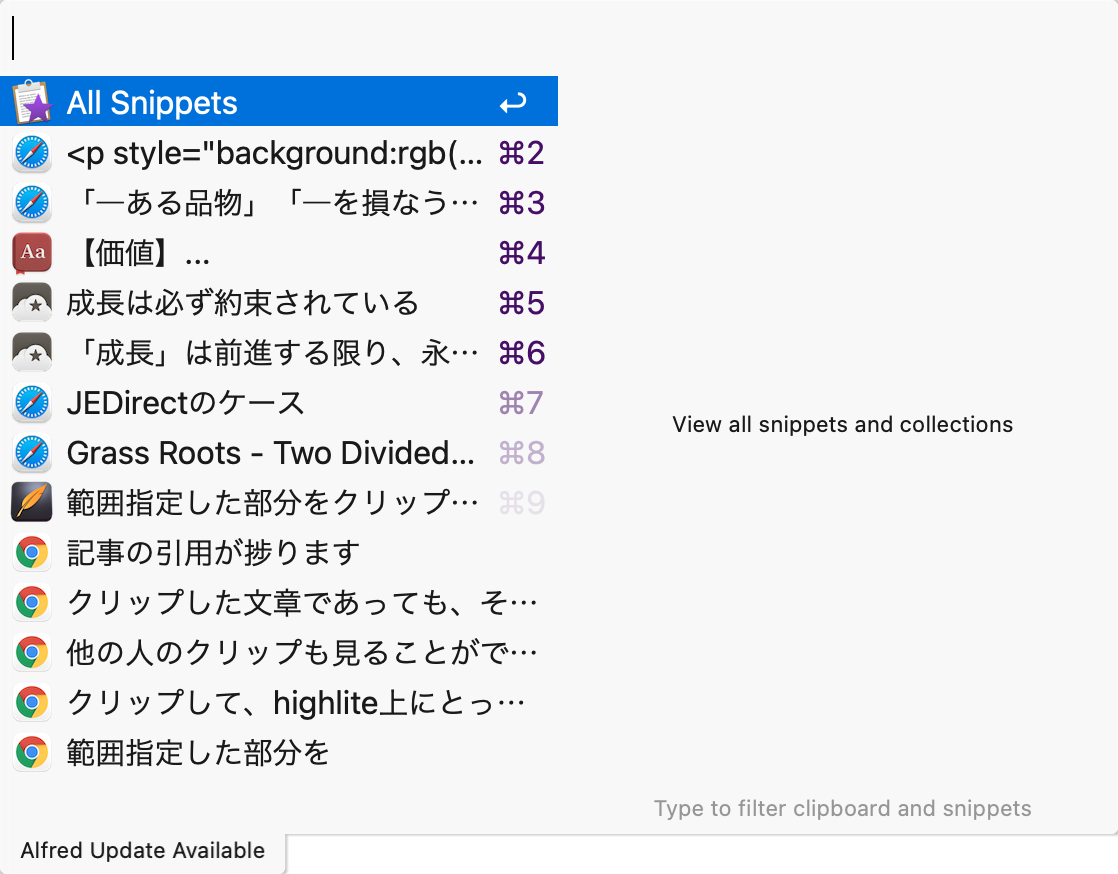
このクリップボード履歴の一覧を表示するショートカットキーの「command + option + C」は1日に数え切れないほど使用しますが片手では押しにくいため変更する事にしました。しかしショートカットキーも他に設定した割り当てが多く、競合しない組み合わせを選ぶのも困難になってきました。そこでBetter Touch Toolのキーシーケンス機能を使って設定します。アクションつまりAlfredのクリップボード履歴の一覧を表示する(command + option + C)ためのトリガーを通常は単独では機能しない装飾キーのoptionを連続して2回押す設定します。
BTTのキーシーケンスの設定
1.Better Touch Toolを開いて「キーシーケンス/タイプした単語」を選択して「+」をクリックする

2.キーシーケンス記録画面で 「option」キー(任意)を連続で2回入力する
3.完了したら①記録を停止するをクリックしたのち②保存をクリックする
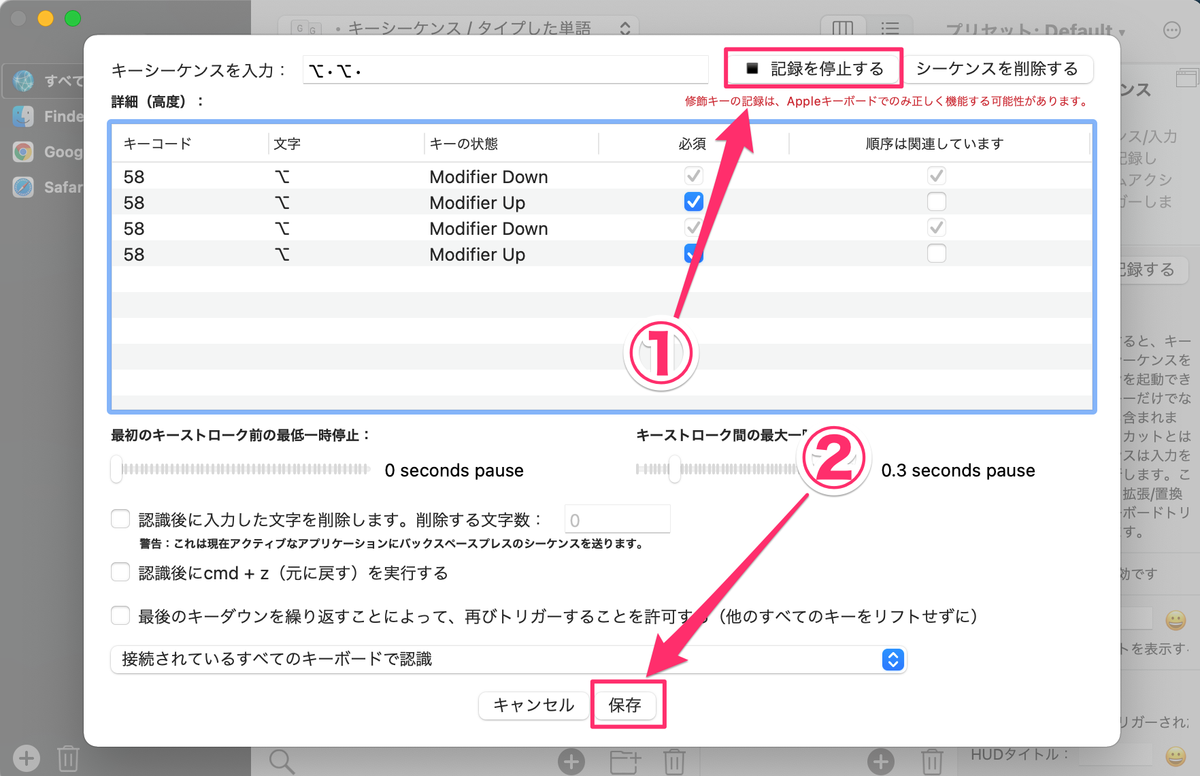
4.つぎに設定したトリガーにアクションを割り当てます。アクションはキーボードショートカットの「command + option + C」です
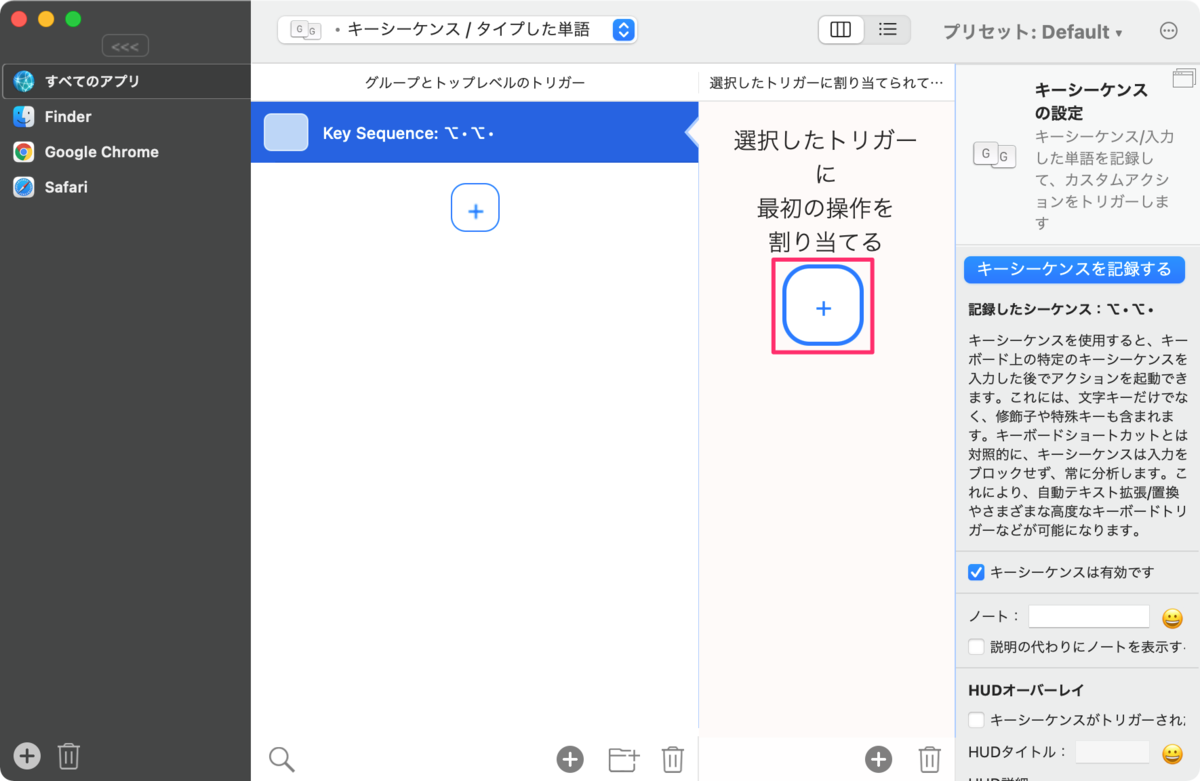
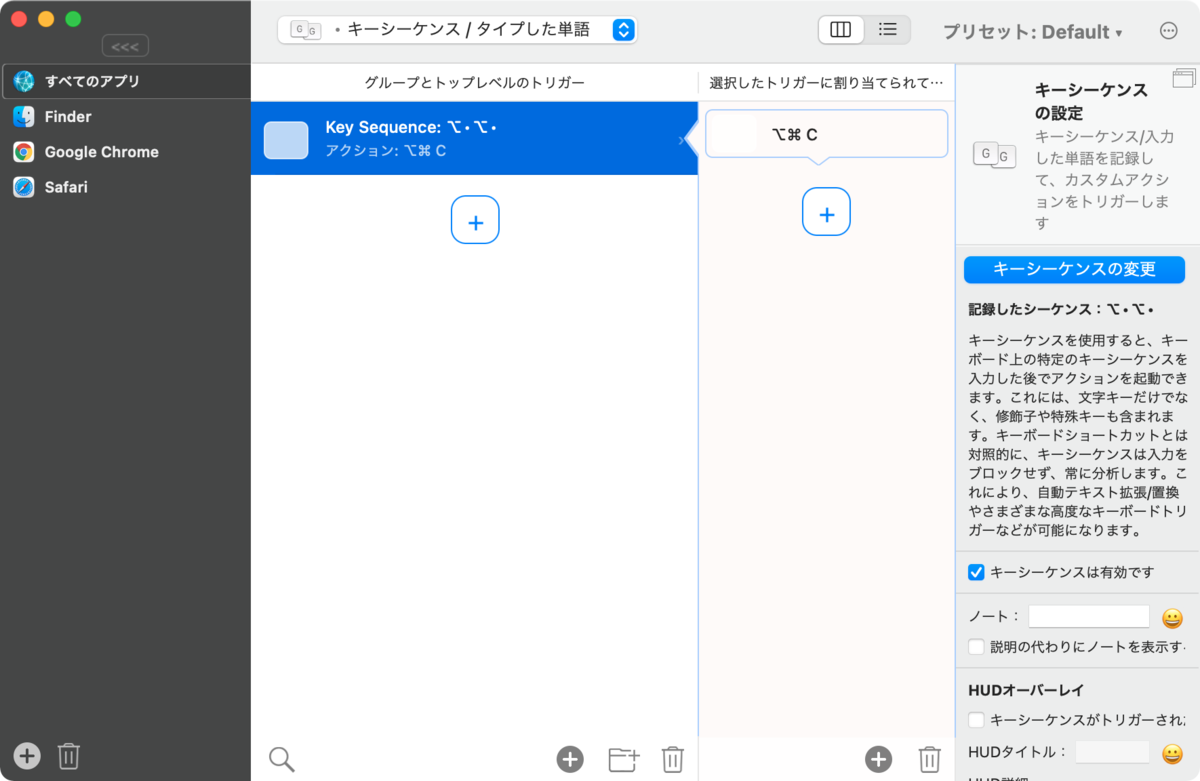
以上でキーシーケンス登録は完了です。「option」キーを2回連続して押せばAlfredのクリップボード履歴一覧が表れます。
キーシーケンスについて補足
ここまで書いてきてキーシーケンスというものが上手く説明できていない事に気が付きました。ただ「option」キーを2回連続して押して結果が「command + option + C」になるだけではショートカットと同じになりますが厳密に言えばキーシーケンスを使うと「command」「option」「C」のそれぞれのキーを同時に押さなくても順番に押していけばアクションとしては「command + option + C」を同時に押した状態になることです。今回は簡略化のために「option」キーを2回連続で押す設定にしました。
See you tomorrow!