Windowsを使う機会ができてMacにはない機能を発見することがある。例えばクリップボード履歴の機能はMacにはデフォルトでは用意されていないためサードパーティーでまかなう必要がある。ところがWindowsにはOSにもともと付属したクリップボード履歴機能があった。そのためアプリや拡張機能を探しても無いわけだ。たまたまみつけたCliborは数少ないクリップボードアプリでクリップボード履歴よりもスニペットで使うためにあるんじゃないかと思う。
Windowsでクリップボード履歴を使うには設定が必要だ。スタートメニューで設定を選び「システム」→「クリップボード」と進み「クリップボードの履歴」をオンに設定する。設定はそれだけだ。

クリップボードの使い方は簡単でコピーされたテキストや画像は自動的に履歴として保存される。履歴を貼り付けに使いたいときはショートカットキー「Windowsロゴ+v」を押す。すると画面にポップアップでクリップボード履歴が表示されるので選んでenterキーを押す。ポップアップの画面で履歴の編集もできる。
※コピーした画像も履歴に残る。しかし画像を貼り付けられるWindowsアプリを知らないので試せなかった。
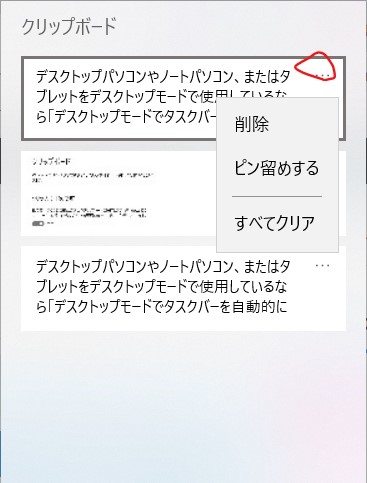
おわりに
Windowsも20年ぶりに弄ってみると参考になる機能がたくさんある。世界の90%ちかくの人が利用しているのだからそれなりに優れているのだろう。しかし遊び好きな自由人のMacユーザーにはどうしても馴染めない何かがある。それが何かはWindowsと向き合うことによって分かってくる。そしてまたこれまで以上にMacの良さを知ることになる。
WindowsのショートカットキーもMac同様数多くあるがその中でもWindowsのロゴキーと組み合わせたショートカットだけを参考に書き出してみた。
See you tomorrow!
| ショートカット | 動作 |
|---|---|
| スタート画面 | |
| Windows | スタートメニューを表示する |
| Windows+ D | デスクトップを表示する |
| Windows+ S | Cortana(コルタナ)を起動する |
| Windows+ I | 設定画面を表示する |
| Windows+ A | アクションセンターを表示する |
| Windows+ W | Windows Ink Workspaceを起動する |
| アプリの起動 | |
| Windows+ 1~ 0 | タスクバーからアプリを起動する |
| 画面の切り替え | |
| Alt+ Tab | アプリやウィンドウを切り替える |
| Windows+ Tab | タスクビューを表示する |
| 仮想デスクトップ | |
| Windows+ Ctrl+ D | 仮想デスクトップを追加する |
| Windows+ Ctrl+ ←→ | 仮想デスクトップを切り替える |
| Windows+ Ctrl+ F4 | 仮想デスクトップを閉じる |
| 基本操作 | |
| Windows+ V | クリップボードの履歴を表示する |
| ファイルとフォルダー | |
| Windows+ E | エクスプローラーを起動する |
| ウィンドウの操作 | |
| Windows+ ↑↓ | ウィンドウを最大化・最小化する |
| Windows+ ←→ | ウィンドウを左半分・右半分に合わせる |
| Windows+ M | すべてのウィンドウを最小化する |
| 画面 | |
| Windows+P | 画面の表示モードを選択する |
| Windows+ PrintScreen | スクリーンショットを撮影して保存する |
| Windows+ Shift+ S | 指定した範囲のスクリーンショットを撮影する |
| システム | |
| Windows+ R | [ファイル名を指定して実行]を表示する |
| Windows+ L | パソコンをロックする |
| Windows+ X | クイックリンクメニューを表示する |