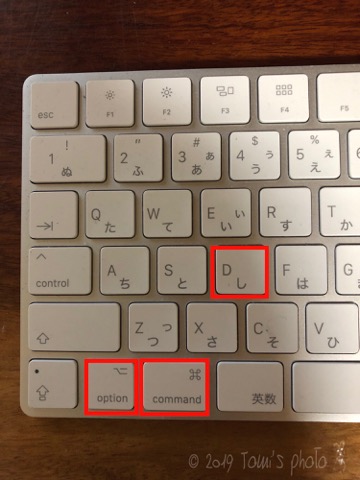
ブログはiPhone3Gの頃からiPhoneのフリック入力で書いてきました。ところがiPadでキーボードを使える環境になったので試行錯誤しながら使い始めました。元々Macの使い道は主にインターネットのブラウジングと決まっていましたので、キーボードの操作など得意ではありません、今も変わりありませんが。ところが期せずして訪れたiPadのキーボード接続の機会に、その入力の快適さに目鱗状態で満喫しています。何が便利かというと定番の⌘+Cや⌘+Vなど、殆どディスプレイに触れなくてもMacと同じ様にiPadを操作出来ることです。足りない部分はApple pencilをマウスの代わりに補っています。
iPadをスタンドに立てかけてキーボード入力していて困るのはドックを出す操作です。スタンドから外して画面を指で操作する必要があります。これが面倒で困っていたところ⌥+⌘+Dでドックが現れるじゃないですか。このキーボードショートカットを知って驚き、勉強し直す気になりました。一部Apple pencilで補助しますが何とSlideOver・SplitViewまでもスタンドに立てたままで出来ました。今更ながら感動しました。細かいキーボードショートカットについては各アプリ上で⌘キーを長押しすればメニユーが表示されるのでそれを参考に進めればいいと思います。まずは初心に戻って一般的なキーボードショートカットを覚えます。これだけでも、かなり捗るようになります。以下のショートカットはどのアプリ上でも共通のユニバーサルショートカットです。
キーボードショートカットの基本
1.⌘+H :ホーム
2.⌘+space : 検索 spotlight
3.⌘+tab : app切替え
4:⌥+⌘+D : Dockの表示
5.⌘+shift+3(4): スクリーンショット
この内よく使うのが2番のspotlight検索です。まるでMacのAlfredの様にアプリランチャーとして機能してくれます。これがあればDockに無駄なアプリを置く必要がなくなります。
これらを基本に例えばTextWellを開いている画面で⌘+spaceでspotlight検索を開きcopiedを検索してdrug &dropすればSlideOver・SplitViewが出来ます。また、⌥+⌘+DでDockを表示しても同じようにSlideOver・SplitViewが出来ます。キーボードショートカットを使えば、まるでMacを操作するようにiPadを扱う事が出来、この操作を覚えればiPadの特徴であるSlideOver・SplitViewを駆使して3画面同時に編集も簡単に出来ます。何時もよく使うアプリも⌘キーの長押しでキーボードショートカットを確認して使う様にしたいと思います。ソフトキーボードでは出来ません。
おまけ
Safariで簡単にSprit Viewを開く方法
右上のタブ一覧アイコンを長押し、メニューからSplit Viewを選択で分割表示されます。
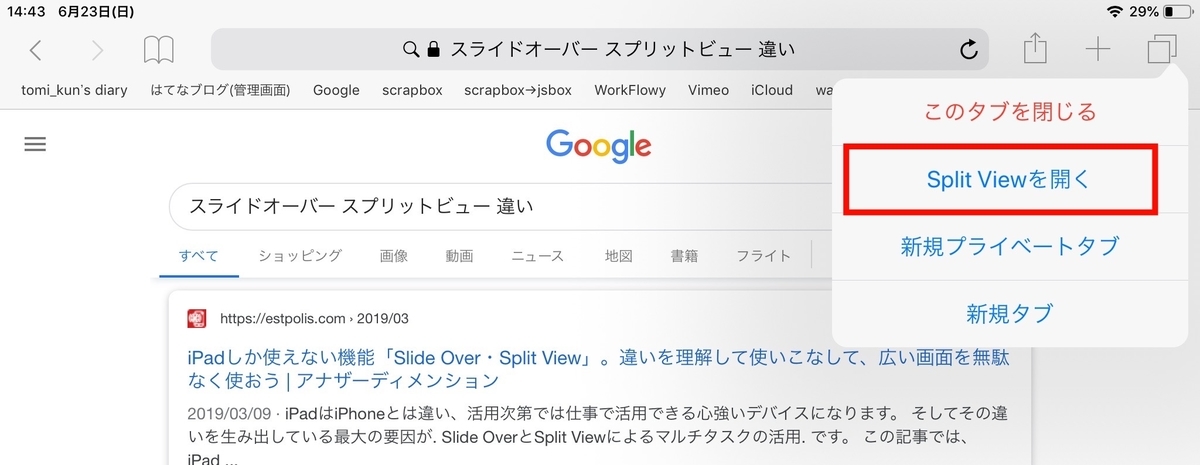
See you tomorrow!