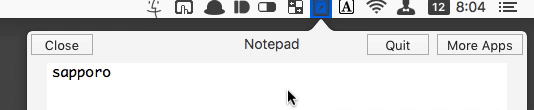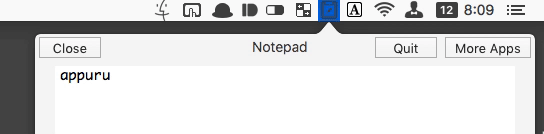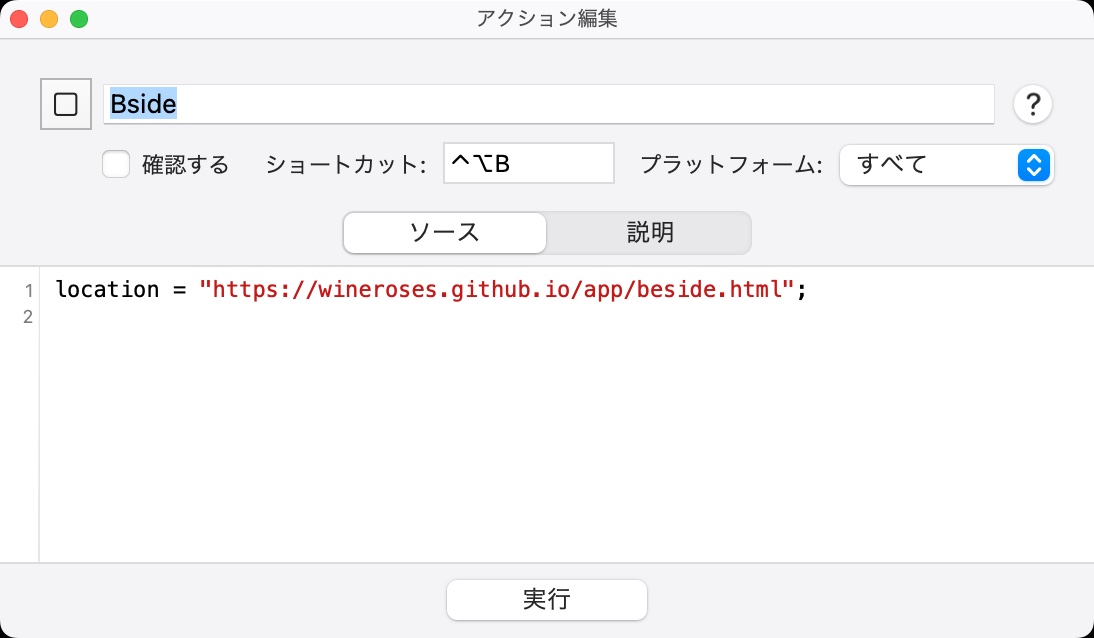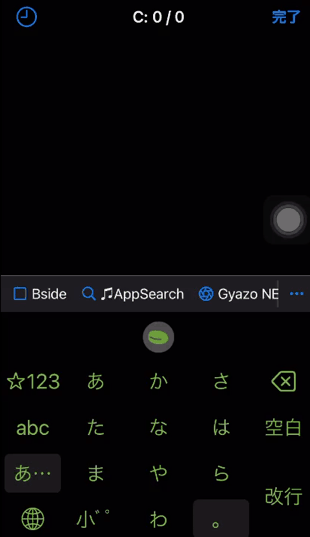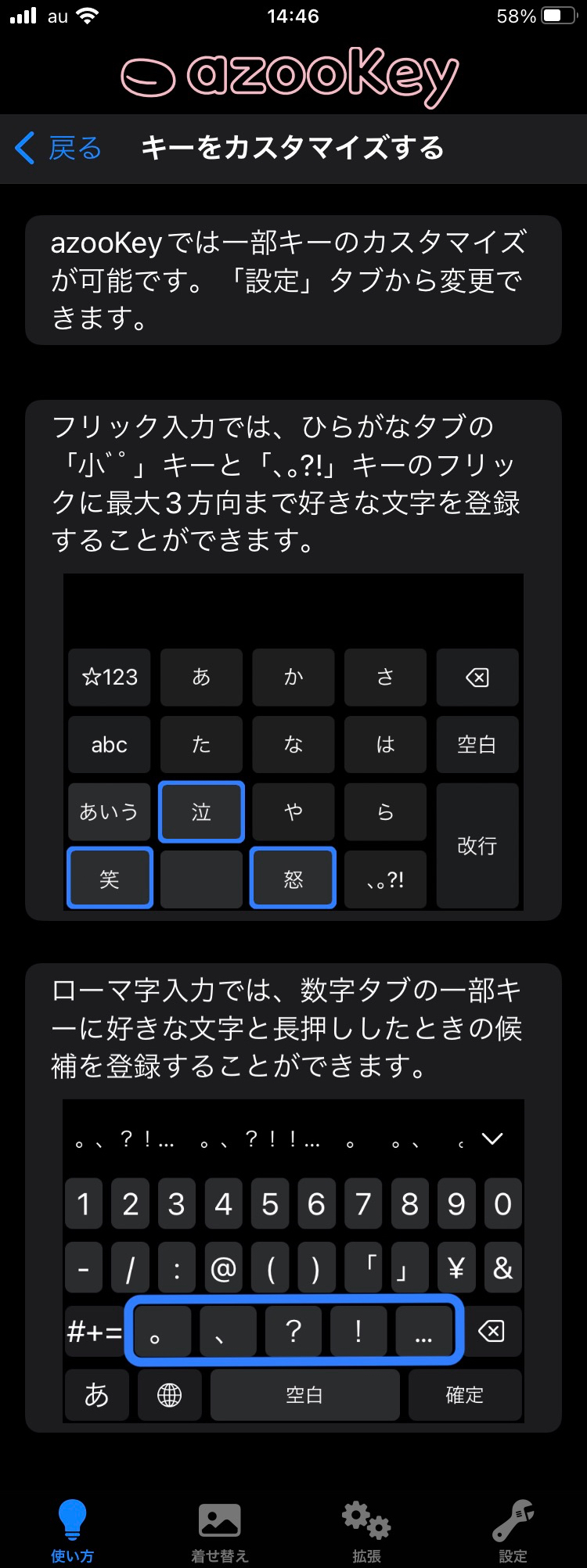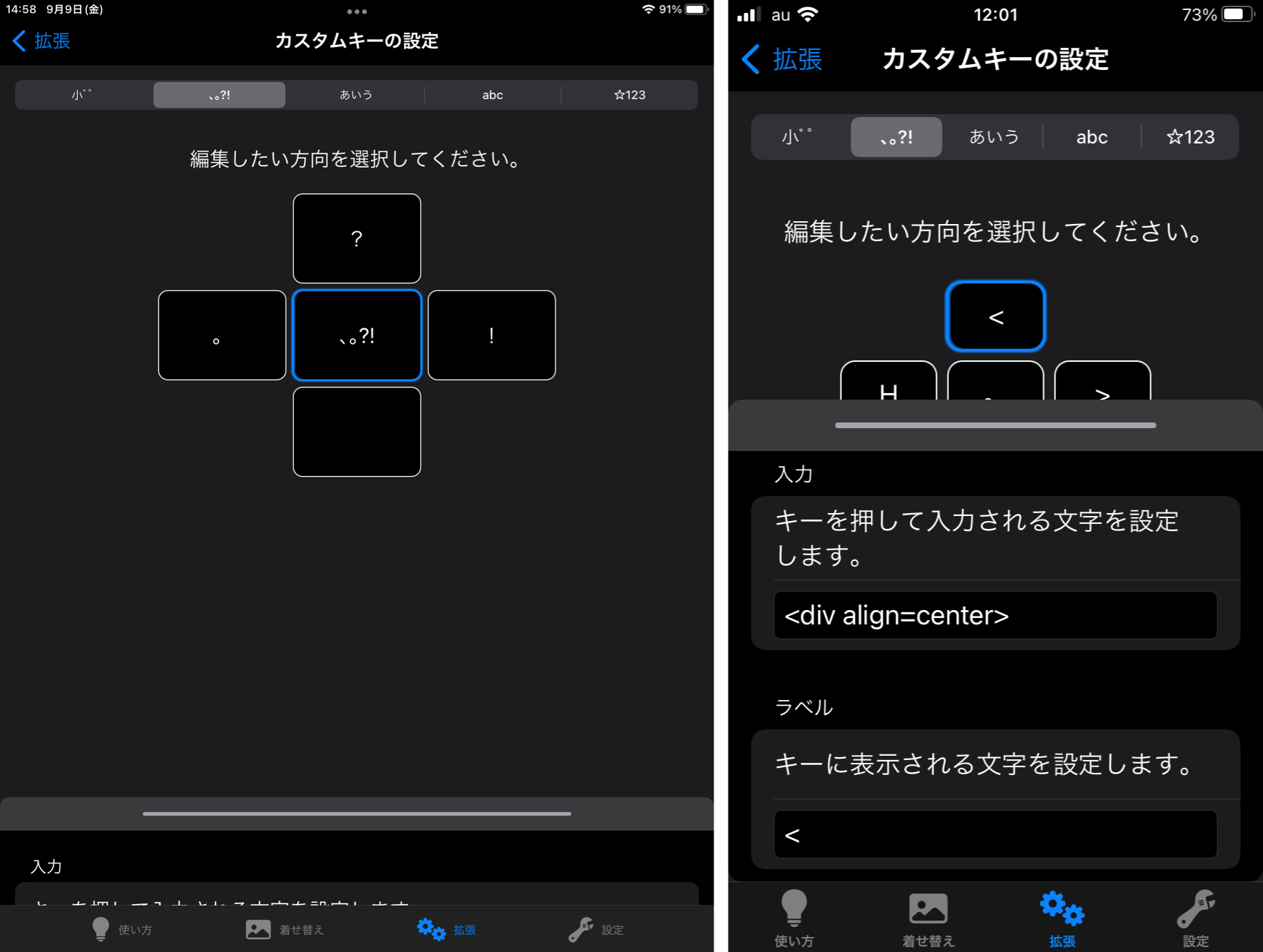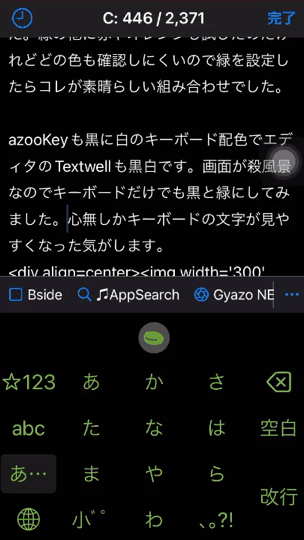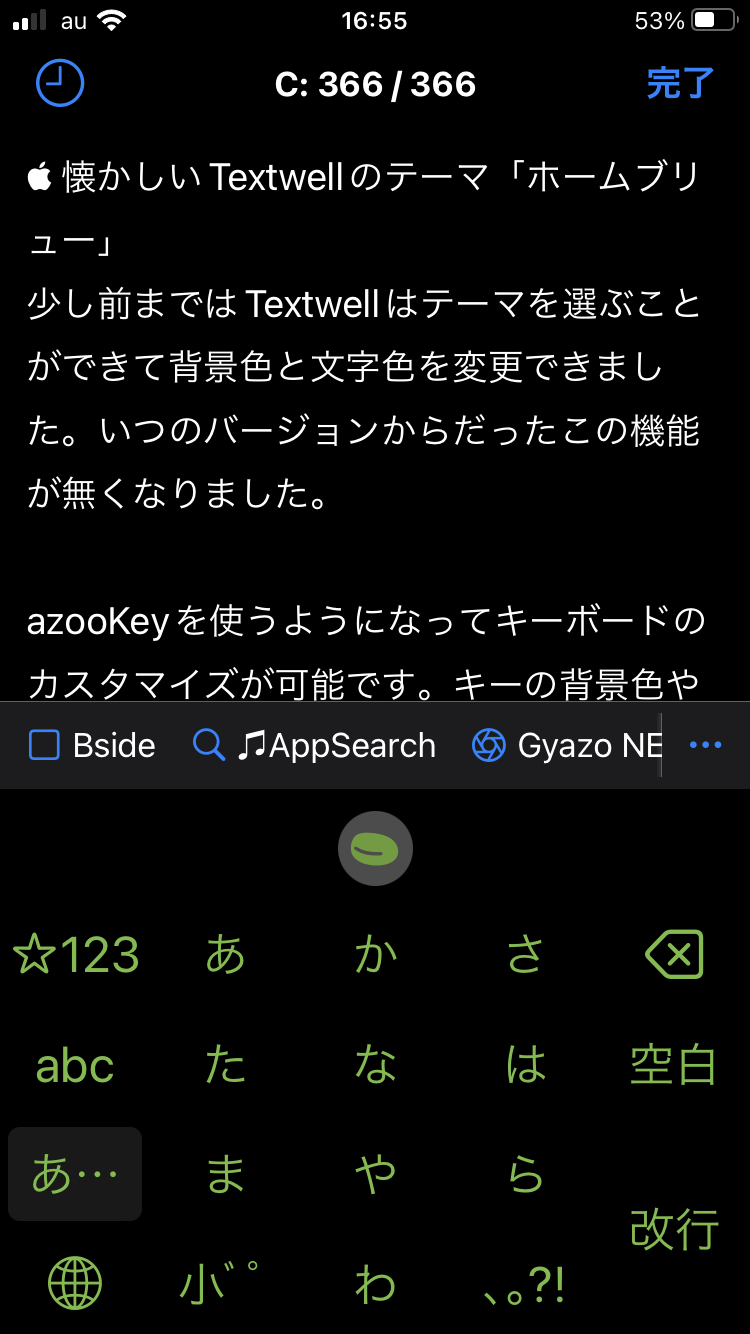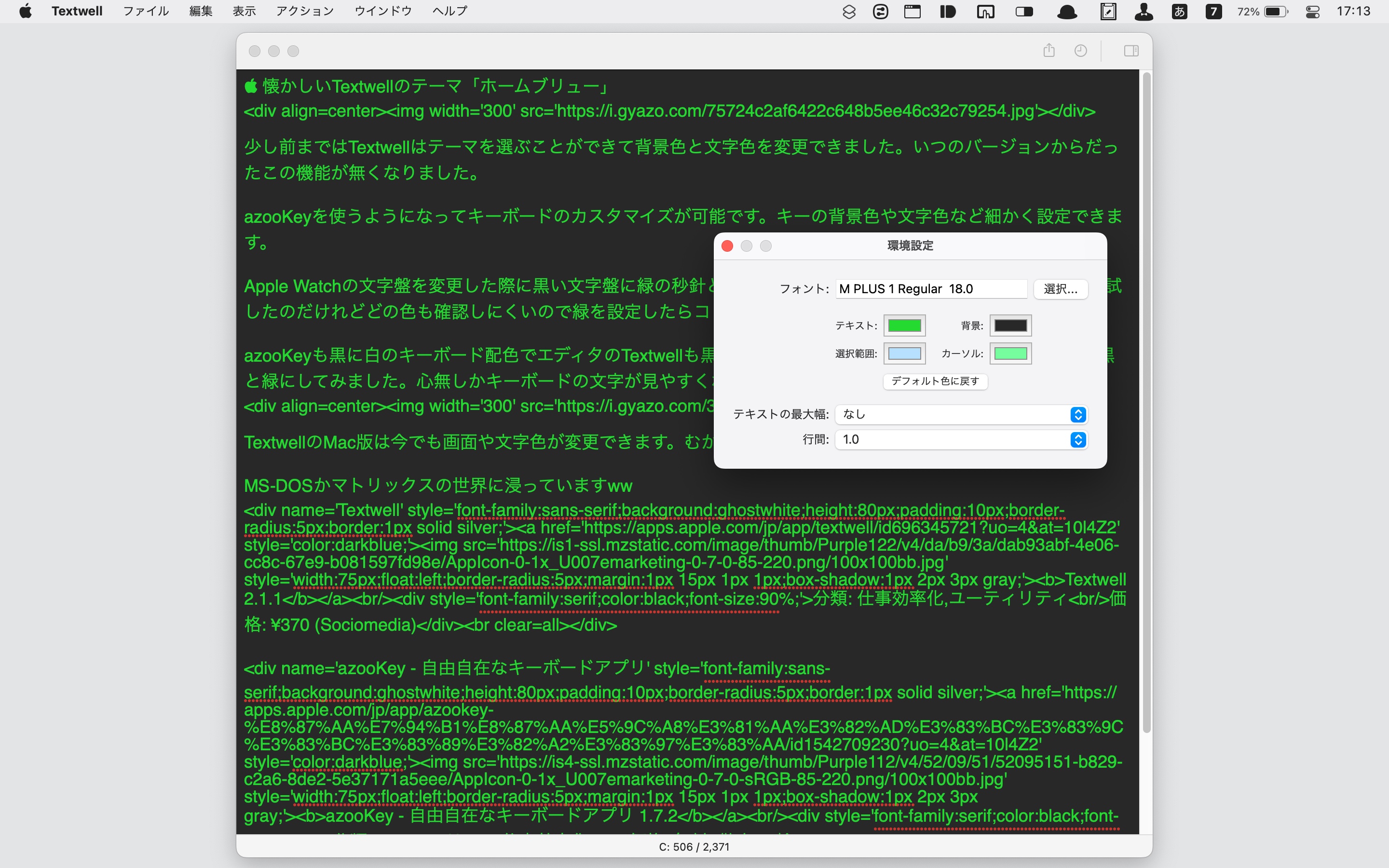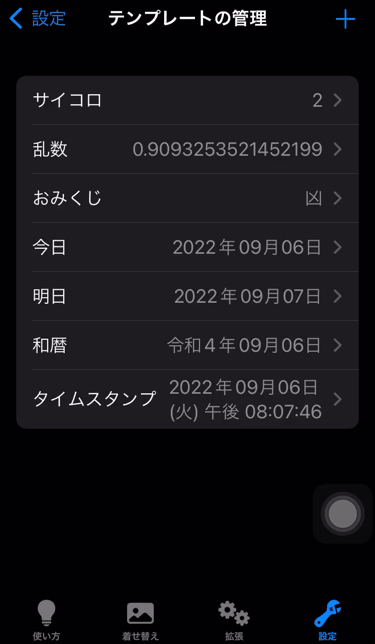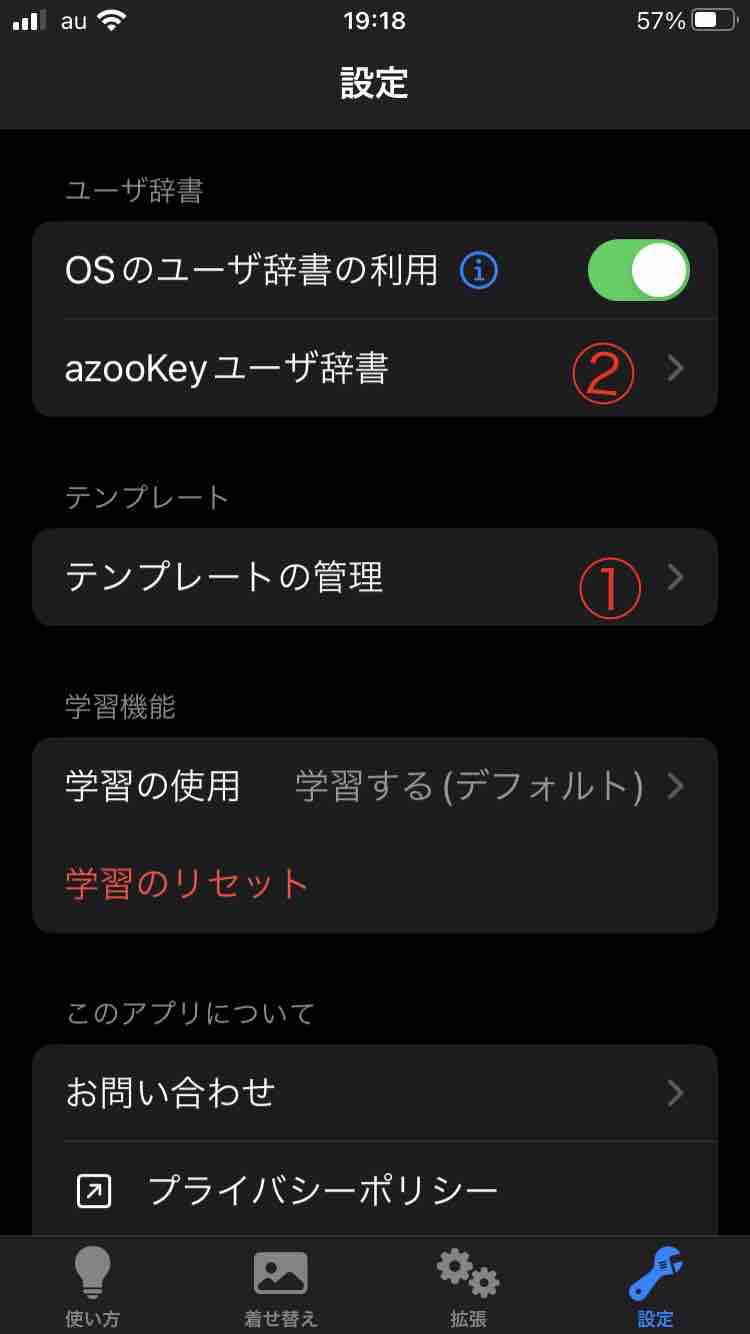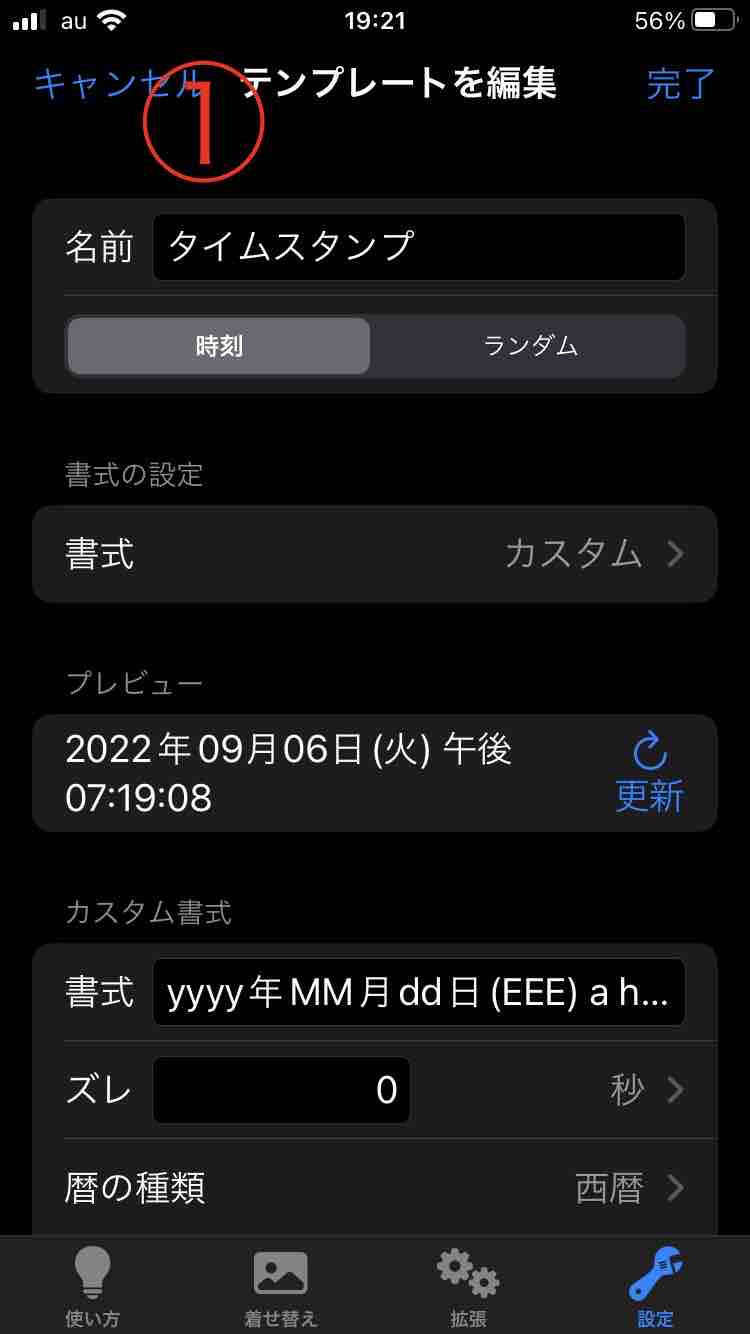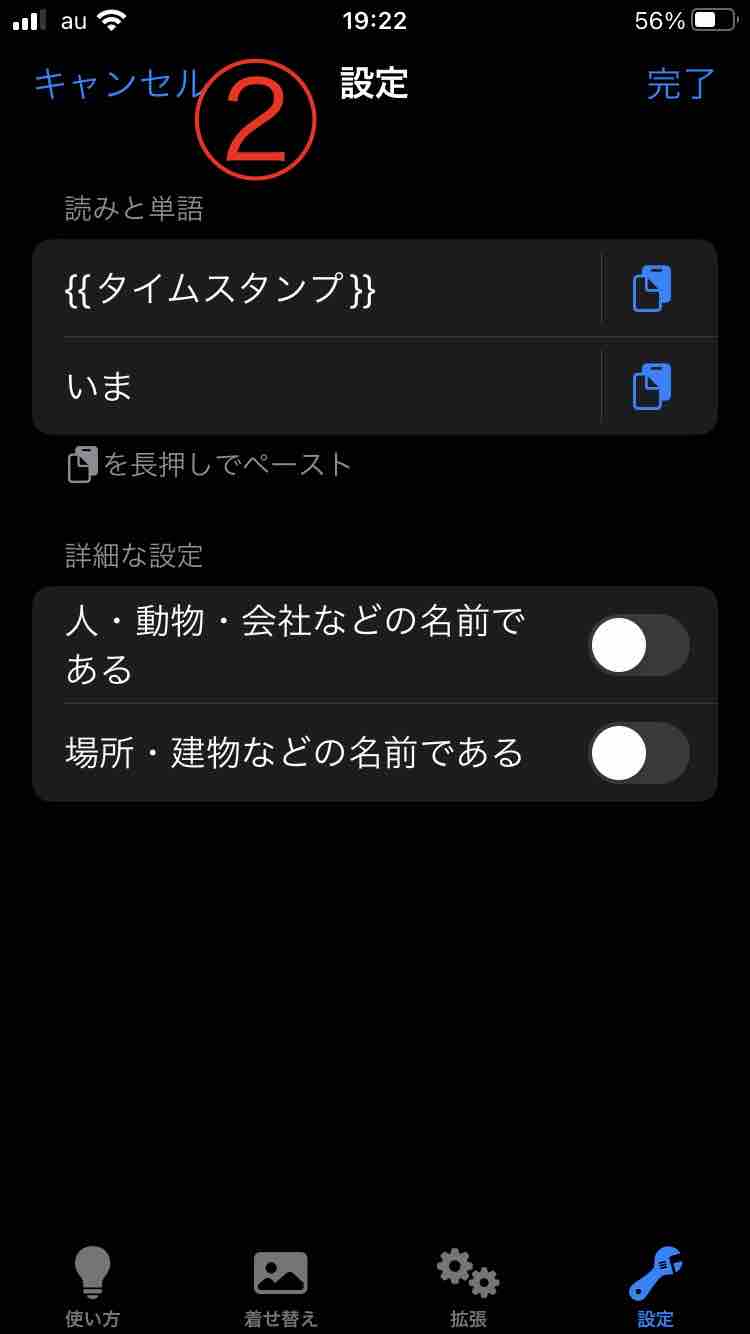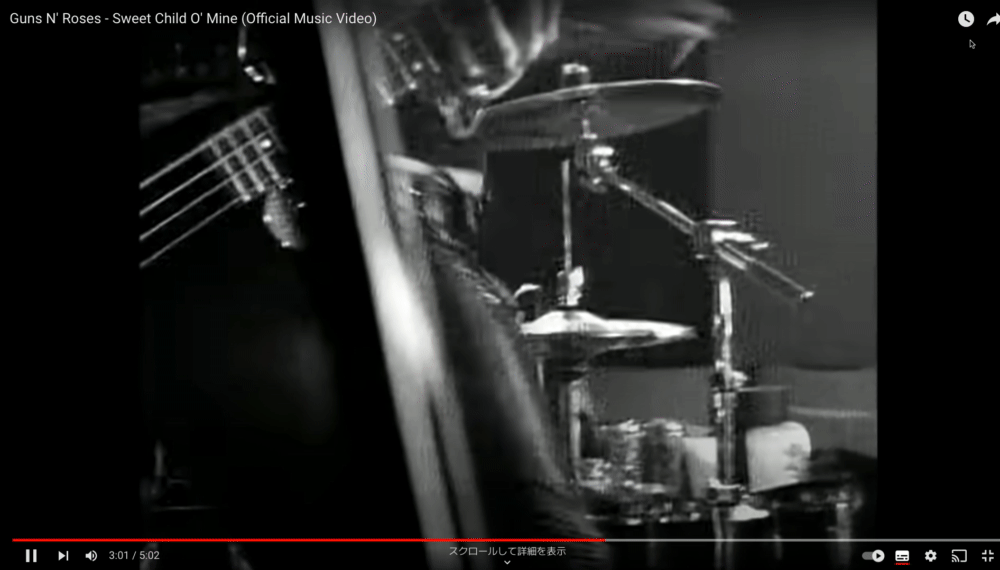
MacでもWindowsにもあるESCキーつまりescapeキーはいろんな事をキー1つでキャンセルできる優れものです。今までマウスやトラックパッドでカーソルを移動してボタンをクリックしていた操作をESCキーを押すだけでできます。一番によく使うのはYouTubeやHuluで動画を全画面で再生している時にESCキーを押すと標準サイズに戻せます。いつもなら大きな画面でマウスカーソルを動かして戻すアイコンをクリックしていたのにESCキーを押すだけで済みます。次によく使うのはMacのライブ変換で変換の修正などのやり直しにもESCキーは活躍します。入力して漢字変換された文章もESCキー1つですべてひらがなに戻せます。他にもESCキーで次のようなことができます。
1.ファイルの操作(保存やアップロードなど)を取り消す
2.右クリックして表示されたメニューを閉じる
3.ドラッグ&ドロップのために移動中のファイルを元に戻す
まとめ
何のためにあるのかも知らなかったESCキーですが使ってみると意外に便利に使えます。
See you tomorrow!