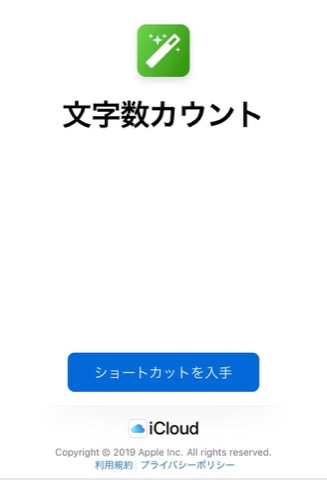メモはいつも標準メモアプリで決まり
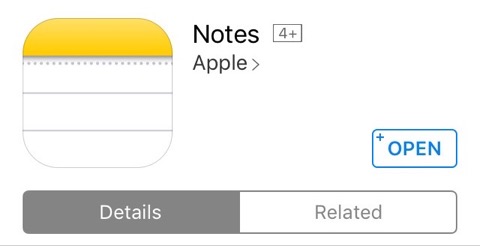
ちょっとした覚え書きには簡単に俊敏な動作でメモしてくれる標準メモアプリが最適だと思います。最終的にはEvernoteなどに落ち着くと思いますが当面のメモ帳としては最も安定している標準メモアプリがおすすめです。機能もどんどん充実して来ています。
その主な機能は
1.アプリを起動してすぐ入力出来る。
すばやくメモを取りたいときはSiri に「新しいメモを作って」と頼みます。
2. 写真やビデオをメモしてくれる。「フォトライブラリ」をタップして既存の写真やビデオを追加したり「写真またはビデオを撮る」をタップして新しいものを追加できます。
3. 別の App から追加するには (マップ上の位置情報や Safari の Web サイトなど)情報の共有元の App で 共有アイコン をタップします。「メモに追加」→「メモを選択」の順にタップして添付先のメモを選択し「保存」をタップします。新しいメモや既存のメモにファイルを添付できます。
4. 特定のメモを検索するにはメモのリストの先頭にスクロールして「検索」フィールドをタップし、検索したい内容を入力します。
添付ファイルを検索することもできます。左下隅の 添付ファイルブラウザのアイコン をタップしてメモに追加した写真・ビデオ・スケッチ・スキャン・Web サイト・書類が表示されます。添付ファイルが挿入されたメモを開くには添付ファイルのサムネールを長押しして「メモで表示」をタップします。
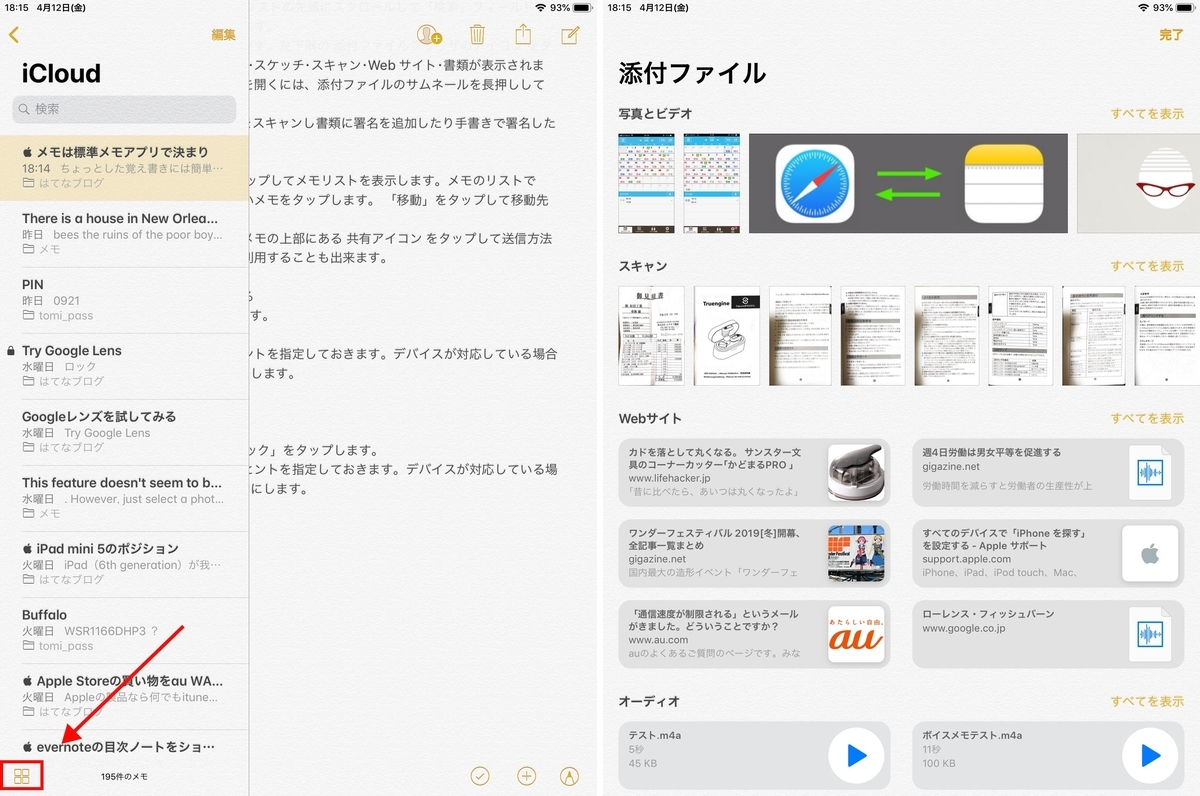
5. iOS 11 以降ではメモ App で書類をスキャンし書類に署名を追加したり手書きで署名したりできます。
6. メモを別のフォルダに移動する。
メモの中にいる場合は戻る矢印 をタップしてメモリストを表示します。メモのリストで「編集」をタップします。移動したいメモをタップします。 「移動」をタップして移動先のフォルダを選択します。
7. メモをだれかと共有するにはそのメモの上部にある 共有アイコン をタップして送信方法を選択します。自分自身で共有して利用することも出来ます。
8.メモにロックをかけられます。
・「設定」画面でパスワードを作成する
「設定」>「メモ」の順にタップします。
「パスワード」をタップします。
パスワードを入力しパスワードのヒントを指定しておきます。デバイスが対応している場合はTouch ID または Face ID を有効にします。
「完了」をタップします。
・メモ App でパスワードを作成する
ロックしたいメモを開きます。
共有アイコン をタップし「メモをロック」をタップします。
パスワードを入力し、パスワードのヒントを指定しておきます。デバイスが対応している場合はTouch ID または Face ID を有効にします。
「完了」をタップします。
9.Mac・iPad・iPhoneすべてのデバイスで同期します。
ちょっと残念なのが文字数のカウントが出来ない事です。それを補うショートカット を添付します。
https://www.icloud.com/shortcuts/a972a138803f48748584e1d671c2bd8f
※ショートカット の設定で「共有シートに表示」をONにしてください。
以上のように写真・ボイスメモ・youtube・ウィッシュリストなどあらゆるものがメモ出来ます。メモとして考えれば最高の逸品だと思います。
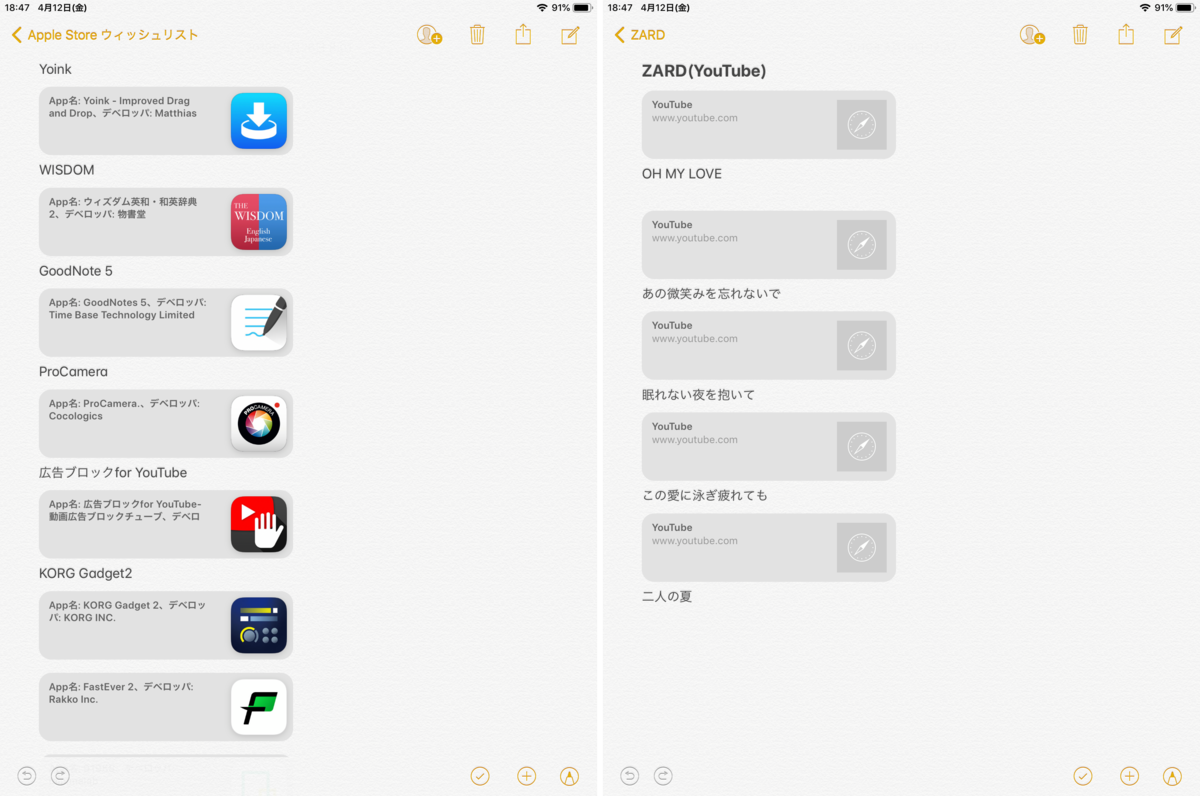
See you tomorrow!