
AlfredのPowerpackで使える機能にクリップボード履歴機能があります。手っ取り早くPowerpackの実力を知るには分かりやすくて有効な機能です。クリップボードというのはMacでコピーしたテキストや画像を一時的に保存して置く架空の保存場所の事です。本来ならコピーした直前の1件だけが保存されます。しかしコピーした情報を何度でも使いたい時や他の情報をコピーした後でもまた使いたい時などにはその履歴が残っていて再び利用出来ると便利です。Mac自体は1件しか保存出来ないので別にクリップボードのアプリケーションが必要になります。今まではMacとiPhoneやiPadでコピー履歴を共有出来るCopiedアプリを使って来ました。しかしAlfredのPowerpackを使えば同じような事がもっと簡単に速く出来るので紹介します。Alfredのクリップボード履歴とはMac上でコピーしたものの履歴が保存される機能です。最大3ヶ月分の履歴を残すことが出来て履歴の閲覧や検索が出来ます。方法はAlfredを起動してclipboardと入力すると履歴が閲覧出来るしHotkeyを設定して簡単に呼び出酢ことも出来ます。デフォルトでCmd + Opt + cで呼び出し設定になっています。
クリップボード履歴の使い方
1.Alfredを開いてclipboard(clだけでも良い)と入力する

2.クリップボードに保存した履歴が表示されるので⌘+数字で貼り付けされる

これだけの手順でペースト出来てしまうため今までのCopiedが面倒になってしまう。例えばCopiedの場合は履歴一覧を表示してコピーしたい項目を選びクリックしてコピーするタイプをクリックする。そうして⌘+Vでペーストされる。Alfredのクリップボード履歴と同じような作業だが1アクション少ないだけでかなり楽な気がします。
ただ問題はAlfredはMacでしか使えないところです。普段はiPhoneやiPadでWebからコピーして資料を集めてCopiedに保存している。それらの資料をもとにMacのCopiedを利用しながら最終的に編集しているのでこれが使えなくなることだけは不便です。
クリップボードMerging機能の設定

1.Alfred→Preferences→Clipboardをクリックします。
2.Mergingタブをクリック。
3.Fast append selected textにチェック
4.Place merged text back into mac os clipboardは連結されたテキストを通常のMacのクリップボードにも保存して、⌘+Vでペースト出来るように設定する
5.・Separate appended item with space→テキスト間を半角スペースでつなぐ
・Separate appended item with new line→テキスト間を改行する
・Don’t separate appended with items→スペースを開けない
6.Play a sound when appendingでテキスト連結時に効果音が鳴る
クリップボードのMerging機能を使う
⌘+Cではじめのテキストをコピーして⌘キーを押したままで別のテキストを選択してCを2回連続してクリックするとテキストが接続され連続のテキストになる。
1.まず1番目のテキストを範囲指定して⌘+Cでコピーして⌘は押したままで次のテキストに移る

2.2番目のテキストを範囲指定して⌘を押したままで2回Cを入力する

3.⌘+Vで2つのテキストが連結されて貼り付けられる※クリップボード履歴にも残る
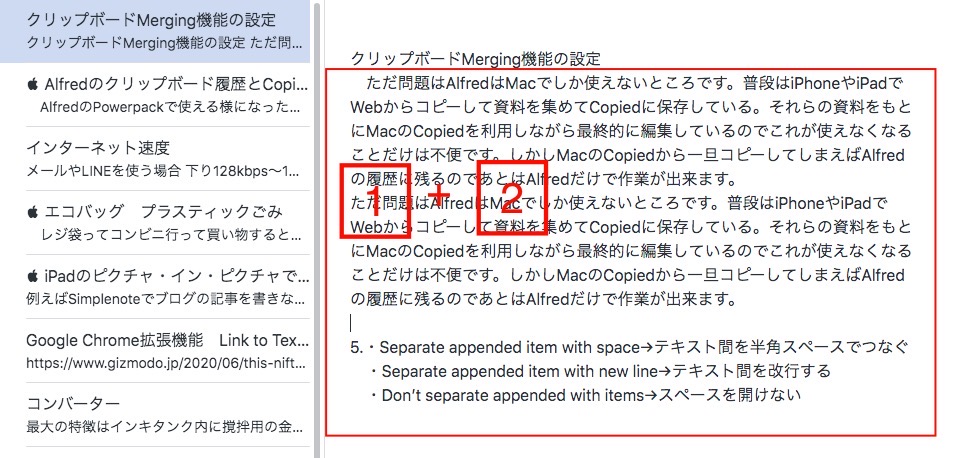
See you tomorrow!