はじめてのObsidianのプラグインとリンクやiPhoneで入力とか [Mac][Bear]
話題のObsidianをダウンロードした。しかし使い方も出来る事も皆目見当もつかず既に立ち往生である。今日出来た事を記録する。
Obsidianのダウンロード
1.https://obsidian.md/ からダウンロードする
2. Get Obsidian for macOSをクリック

Obsidianの設定とプラグイン
1.ダウンロードが終わったら初期設定画面でまずは言語を日本語にする
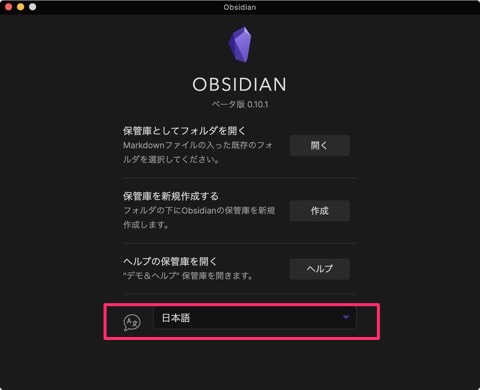
2.保管庫を新規作成する
3.保管庫の名前を付けて閲覧でロケ(iCloud・Dropbox)などを決めて「作成」
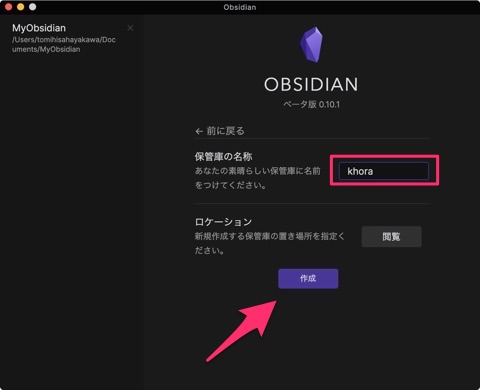
4.カレンダーとデイリーノートが使いたいので、まず初めはカレンダーをサードパーティープラグインからインストールする
5.「設定」→「サードパーティープラグイン」→「セーフモード」をオフにする

6.Calendarプラグインを探してインストールする

7.「設定」→「コアプラグイン」でデイリーノートをオンに設定する

これでデイリーノートをクリックすれば今日のノートは開くので書き込んでいけばその日のノートは作成出来る。カレンダーも用意したのでデイリーノートを作成すればマークされるので探すのにも困らない。今後どう言った使い方が出来るのか検証しながら利用して行きたい。

リンクがポイント?
scrapboxのようにノートを縦横無尽にリンクする機能があるのかも知れないが1つだけ覚えたのが [ [リンクがポイント?] ]のようにダブル括弧で囲むとそのタイトルのノートへ飛ぶ。なかなか気持ちが良い。
iPhoneからObsidianに書き込む
Macからの書き込みだけでは物足りないのでiPhoneからも書き込みたいのだが公式のアプリがないので手持ちのアプリを試したがBear以外は無理のようなのでBearを使った。
1. Bearで上記で作成したObsidianのファイルをiCloudからインポートする
2. Bearに入力、編集したら右肩の「i」のアイコンをタップする
3.情報の画面の下にファイルの形式アイコンがあるのでMDをタップする
4.ノート名は変更せずに上書きなので置き換える
これでMacとiPhoneの両方向で編集作業ができる。

第2の脳となるサービスだ。Evernoteもそんな呼ばれ方をしていた記憶がある。Obsidianは個人で使えば無料なのがうれしい。機能も満載で使いこなすのが楽しみなサービスだ。新しものが大好きなのでちょっと齧ってみた。
See you tomorrow!

