ObsidianのプラグインQuickAddとiPadのモバイルクイックアクションの設定
最近はLogseqばかり使っていますがObsidianにも面白そうなプラグインがあったので試してみました。Obsidian上ならどこにいてもすぐにメモしてデイリーノートにキャプチャーできるプラグインです。
ObsidianのQuickAdd設定
1.コミュニティプラグインで「閲覧」からQuickAddをインストール
2.設定のプラグインオプションでQuickAddのSettinngを開く
3.基本的なCaptureモードを選び名前を入力してAdd Choiceをクリックする
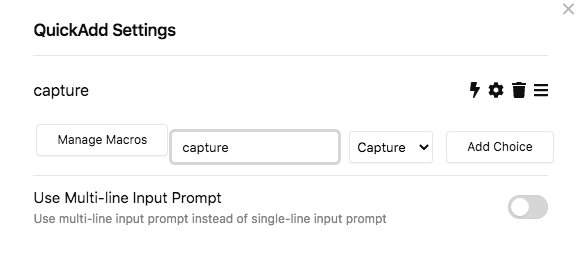
4.歯車マークをクリックしてCaptureの設定画面でキャプチャーした追記先のノートと名前を入力する
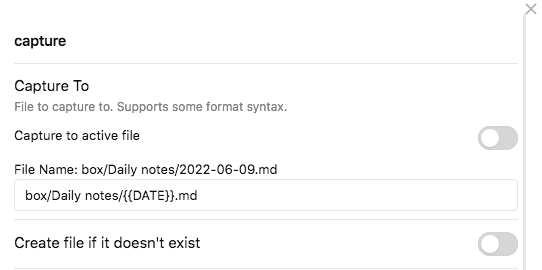
QuickAddの使い方
1.「⌘+P」でコマンドパレットを開き「qu」と入力するとQuickAddのコマンドを表示する

2.Run QuickAddをクリックする
3.登録した「capture」が表示されるのでクリックする

4.メモを入力してOK
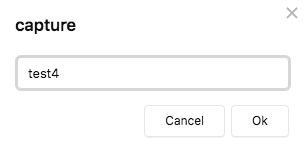
まとめ
設定と使い方にMac版Obsidianの画像を使いましたがMacの日本語入力で変換確定でreturnキーを押すとCaptureのOKボタンと被るのでメモが確定して送られてしまうため使い難い。*1しかしiPadのモバイルObsidianでモバイルツールバーでモバイルクイックアクションを設定すると使いやすいのと日本語入力にも支障がありません。
モバイルクイックアクションの設定
1.モバイルObsidianの設定で「モバイルツールバー」を選びモバイルクイックアクションの設定をタップする
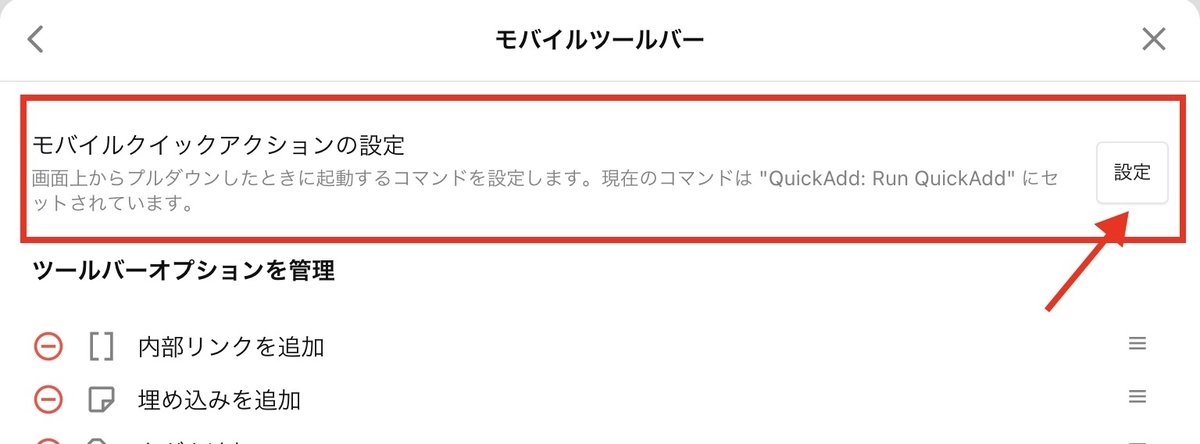
2.クイックアクションの選択でQuickAdd:Run QuickAddをタップする

3.使い方はiPadのObsidianのどのファイル上でも画面を上から下にスワイプするとQuickAddの入力画面が表れるので入力してOKします
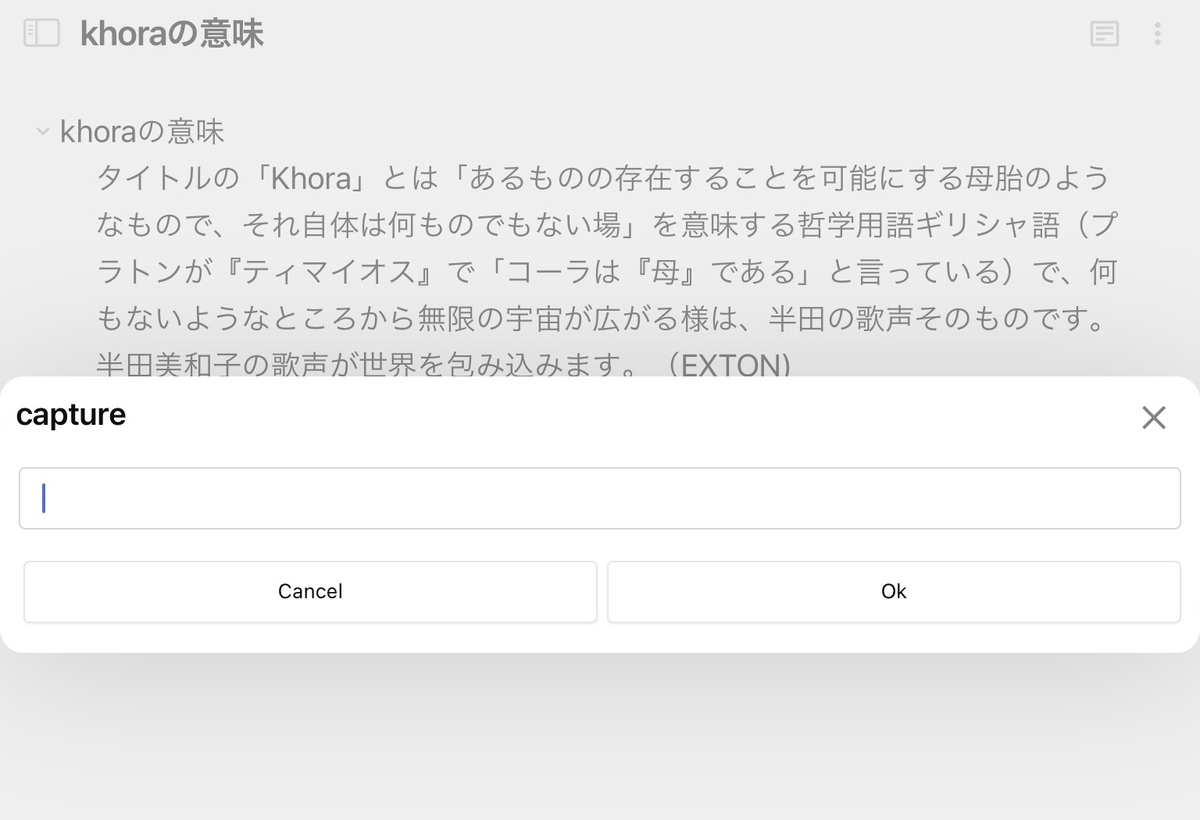
訂正
まとめで”Macの日本語入力で変換確定でreturnキーを押すとCaptureのOKボタンと被るのでメモが確定して送られてしまうため使い難い”と書きましたがQuickAddの歯車設定で「Write to bottom of file」 と「Capture format」を追加設定したら入力確定が通常どおりにそして記入位置を末尾にする事ができました。ライフログとして活用できそうです。

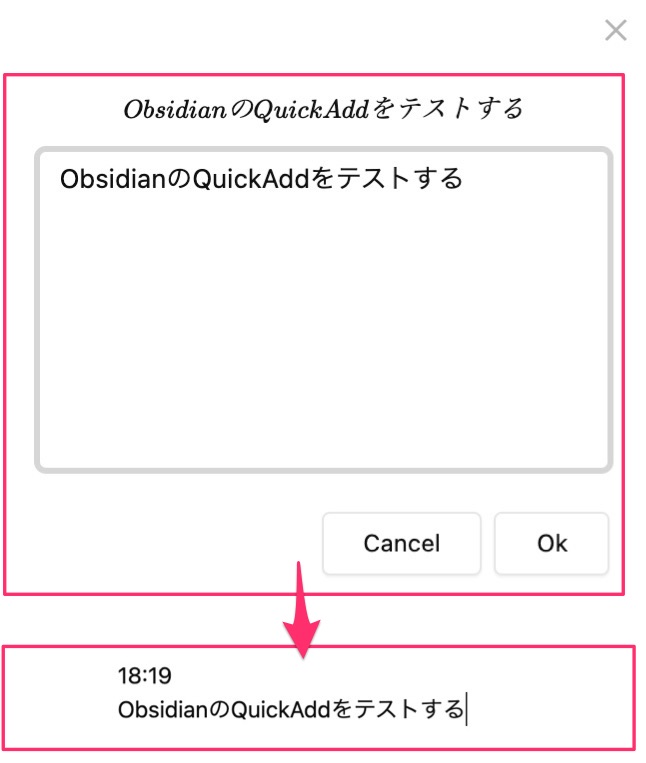
See you tomorrow!
*1:QuickAddの歯車設定で「Write to bottom of file」 と「Capture format」を追加設定したら入力確定が通常どおりにそして記入位置を末尾にできました
