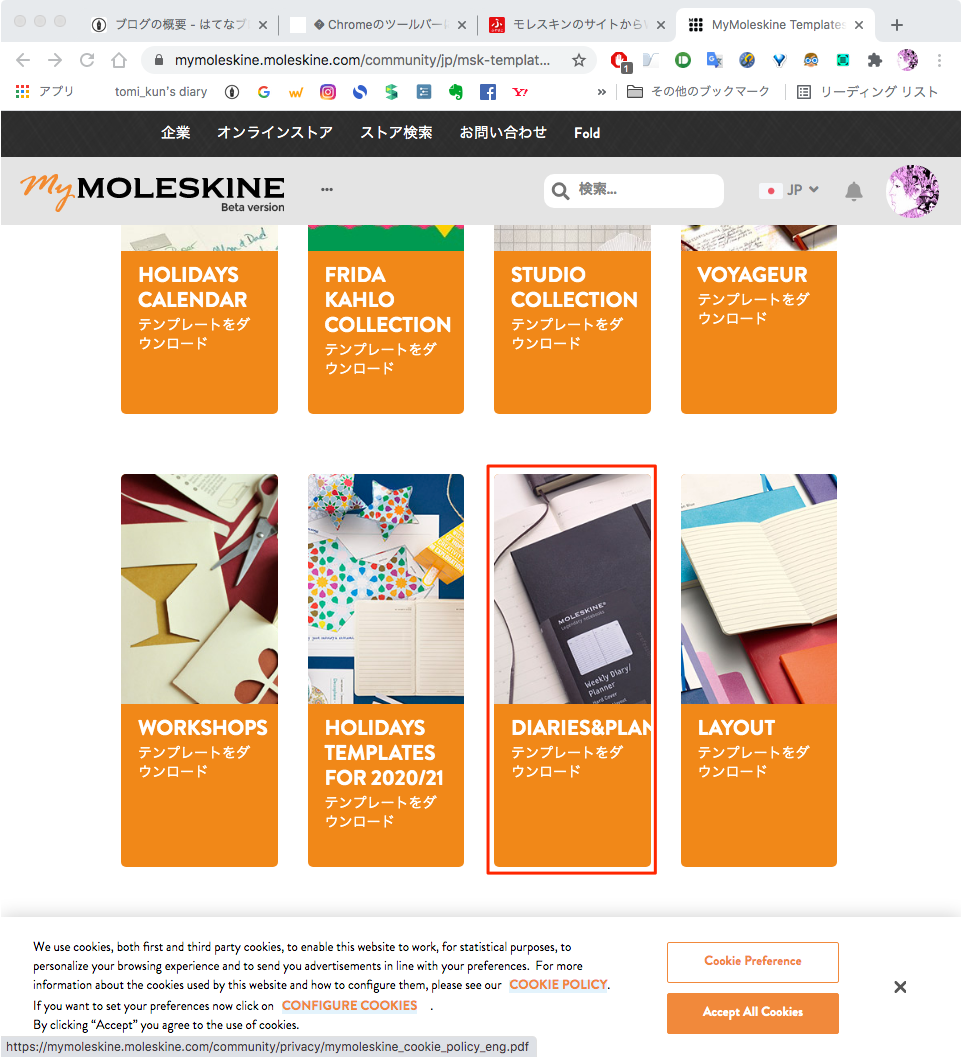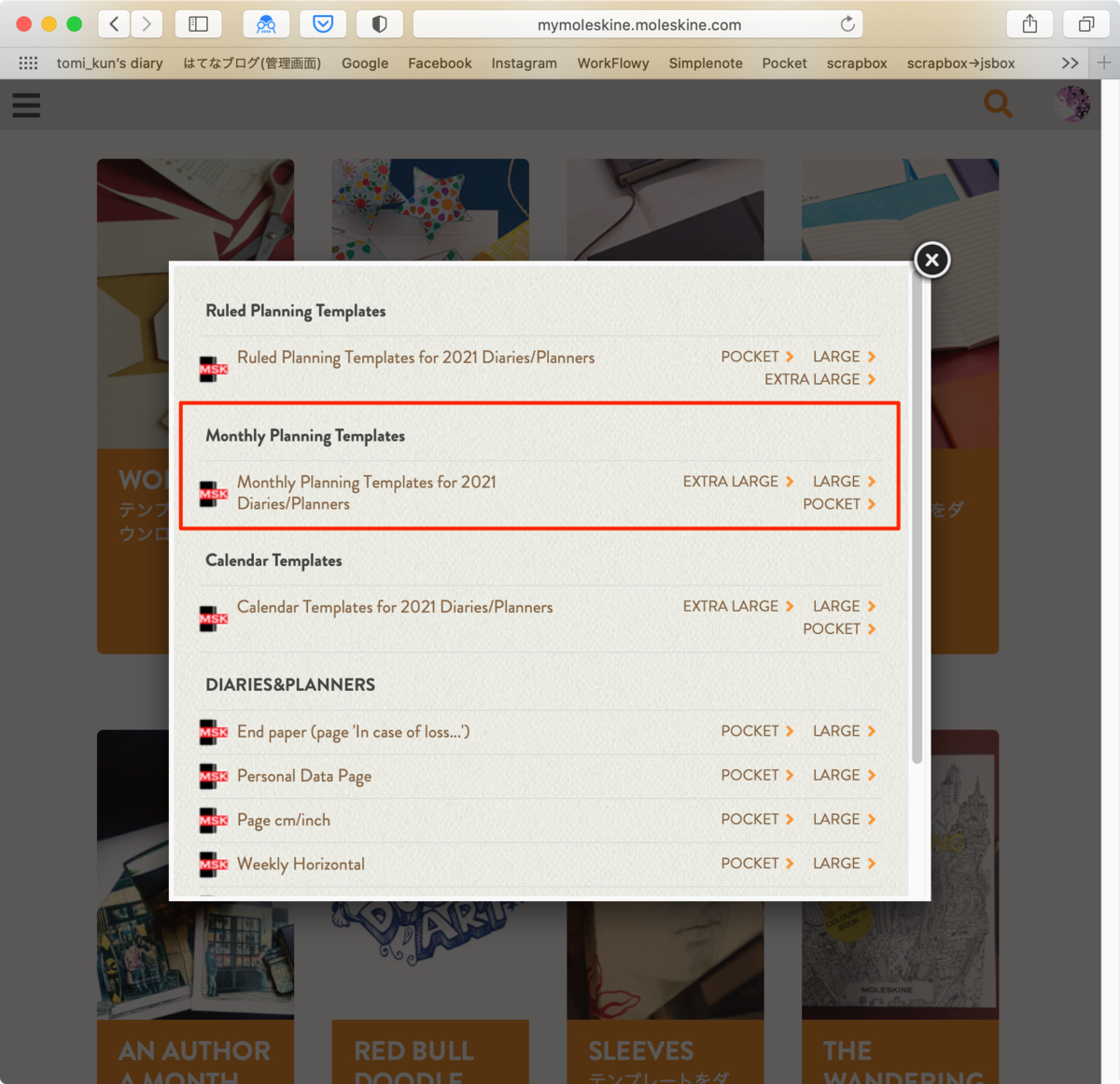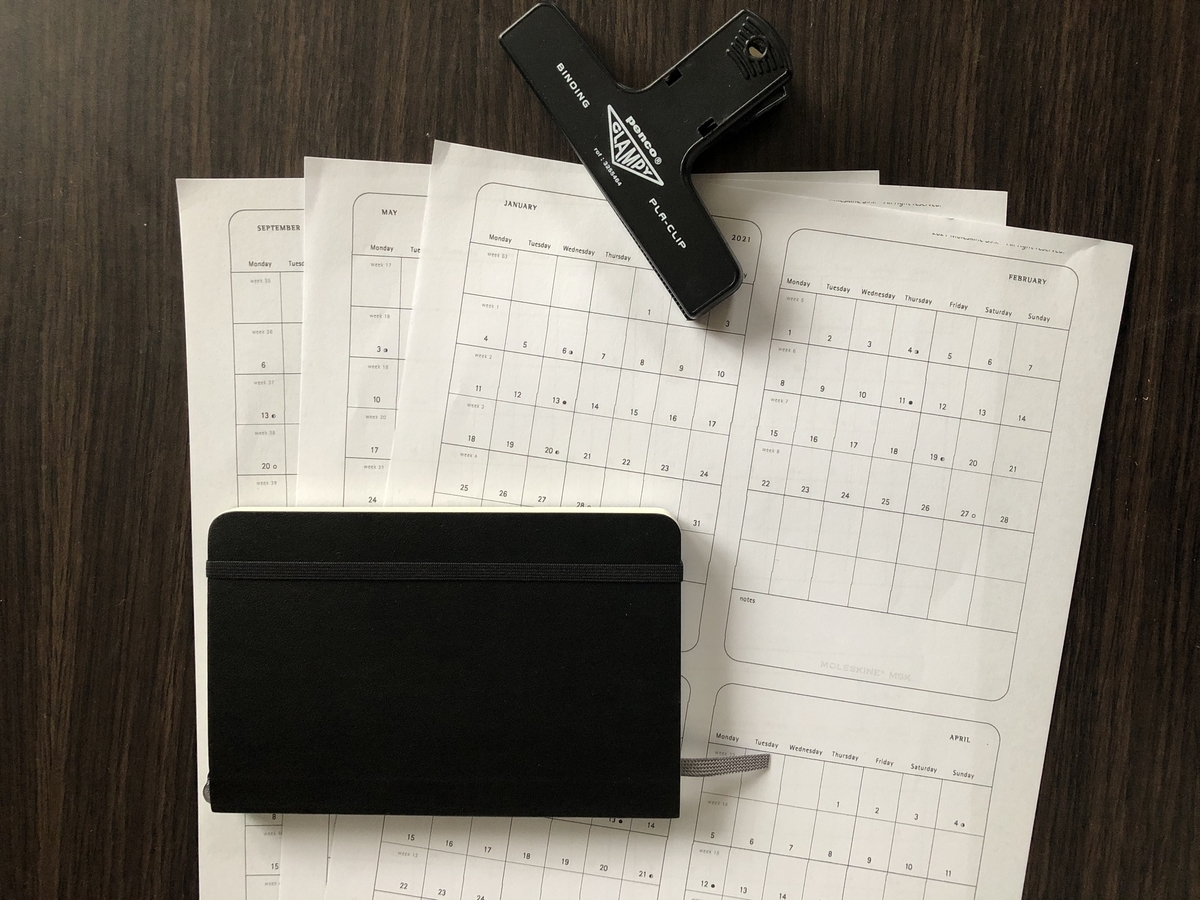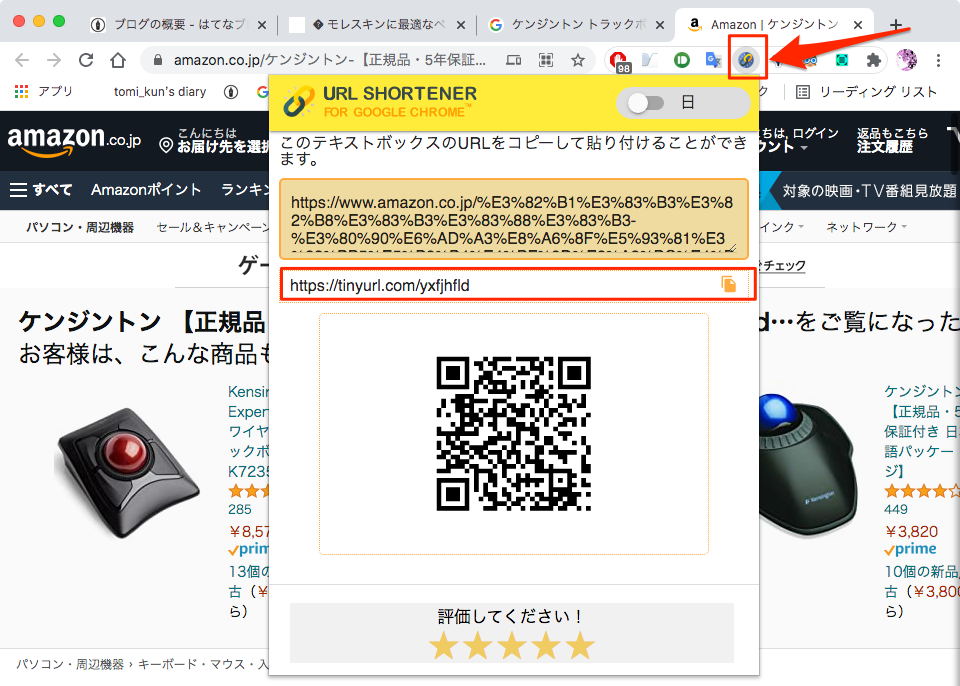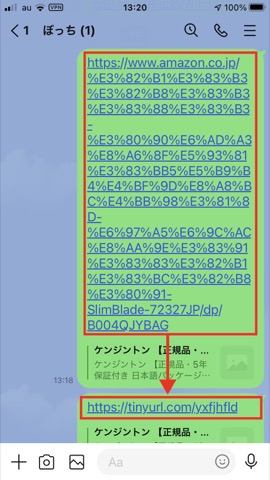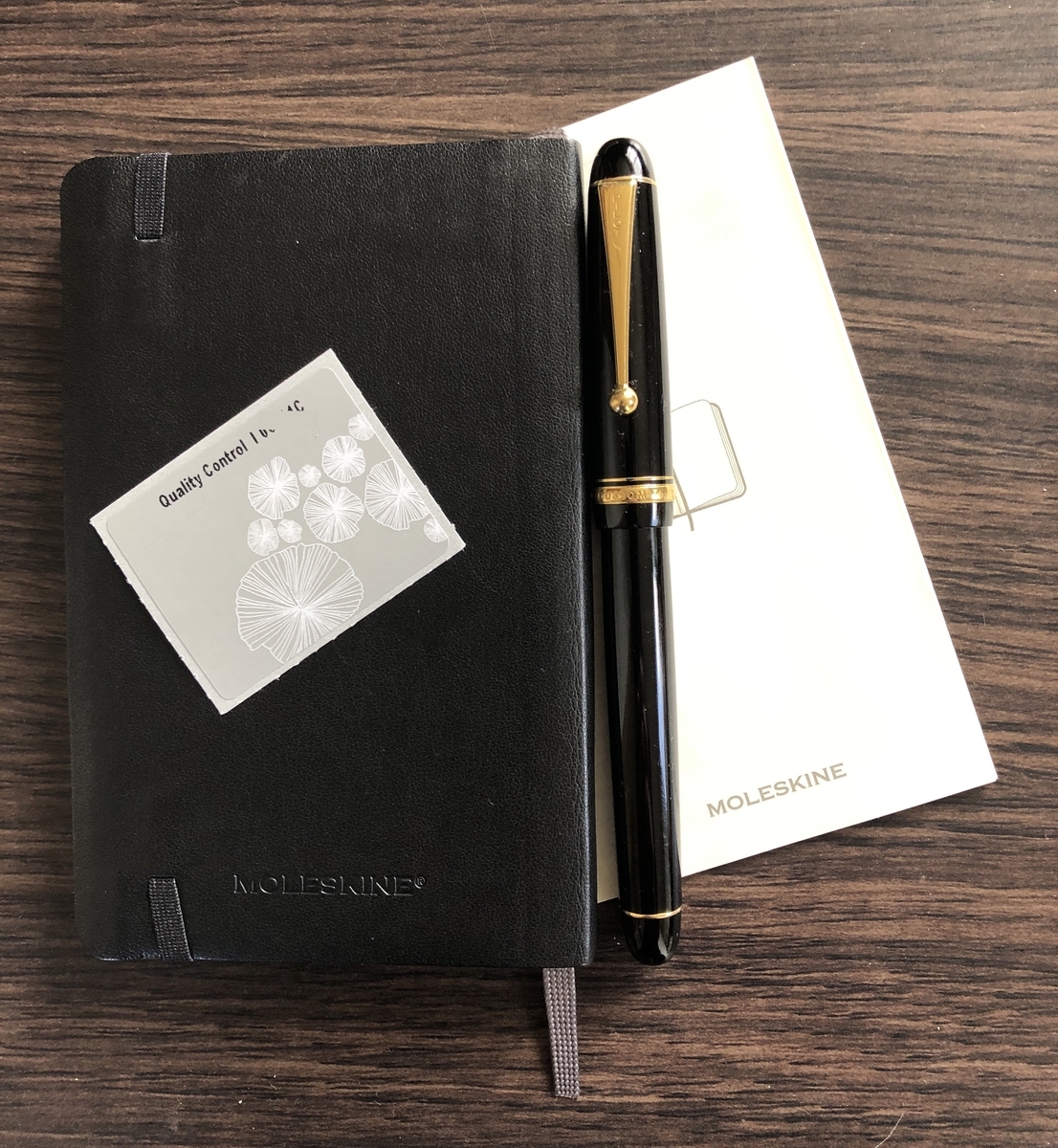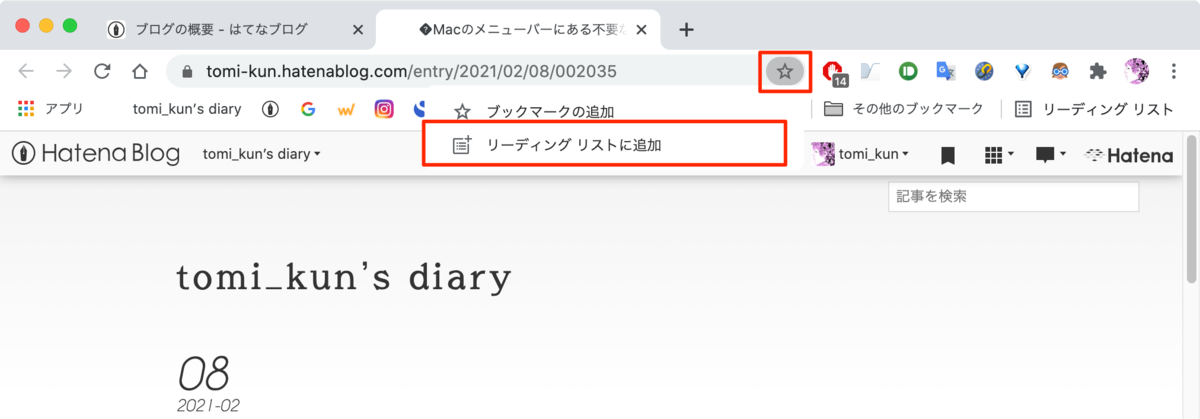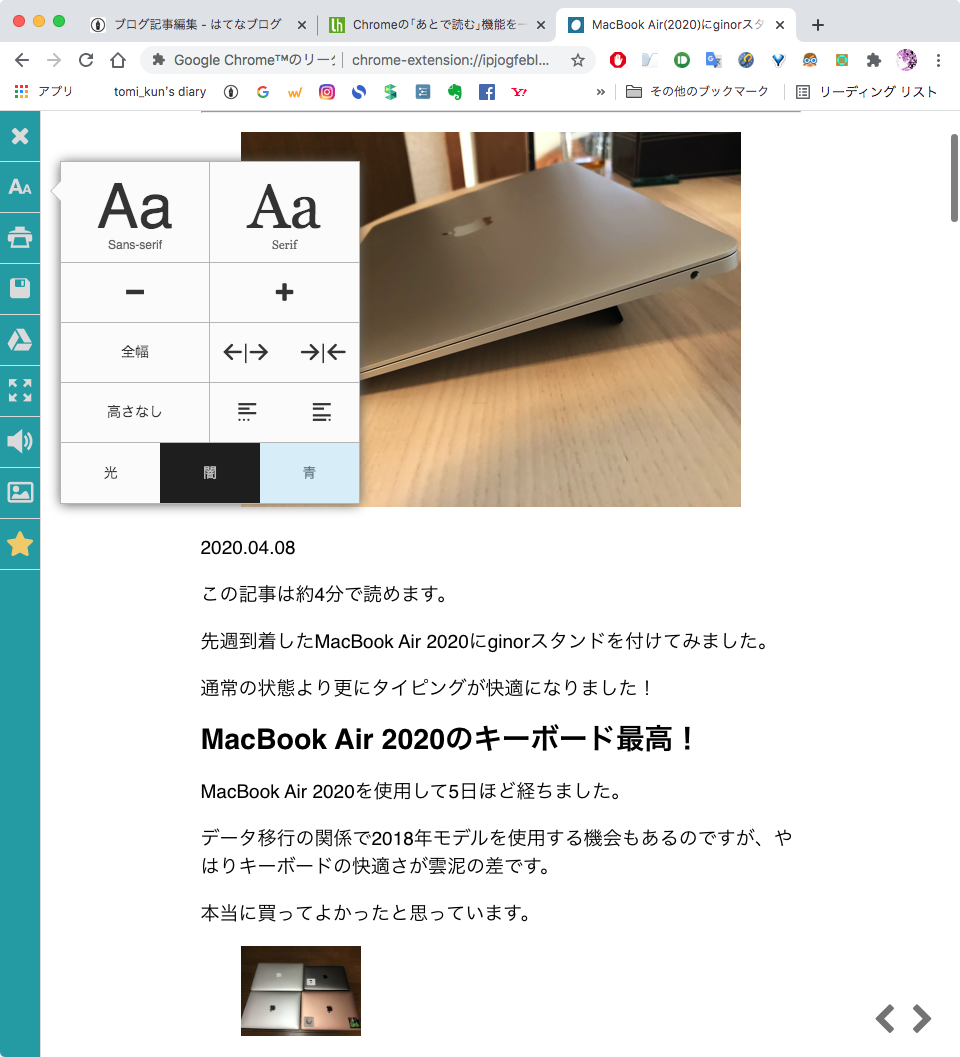画像のサイズ変更については、これまでも何度も書いてきました。ある程度、方針や方法が決まったので書き残します。
Macを使って画像を投稿するにはAutomatorを使います。下の設定ではサイズは480ピクセル固定になります。方法はこちらを参考にしてください。
tomi-kun.hatenablog.com
Automatorで自動化設定してあるとサイズの変更はワークフローの書き換えが必要なのでほとんど固定で使います。またAutomatorはMacでしか使えないのでiPhoneではiOSショートカットやアプリを使います。
Gyazoを使う方法
そこでiPhoneやiPadでブログの画像をサイズ変更して投稿するにはGyazoで取得出来るリンク先の固有URLを使います。方法はこちらを参考にして下さい。
Gyazoを使えば画像のサイズは自由に設定出来ます。
[](https://gyazo.com/1611db94a040e9d32814cea5cfad11e1)
Gyazoから取得したURLをそのまま貼り付けると以下のサイズの画像になります。
[](画像URL)
ここでタグを次のように書き換えます。 サイズを240ピクセルに縮小します。
<img src=画像URL width=240>

Gyazoを使えばMacで画像のサイズ変更しなくてもiPhoneやiPadだけでwidth=240の数字を変更すれば自由なサイズで投稿出来ます。
See you tomorrow!