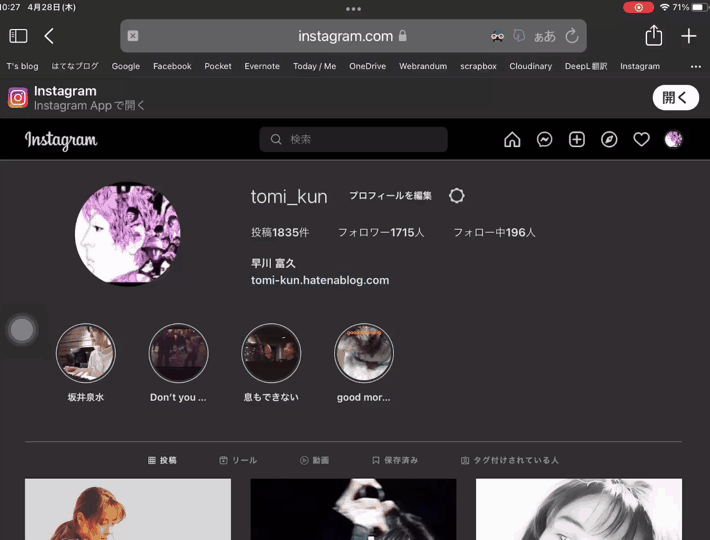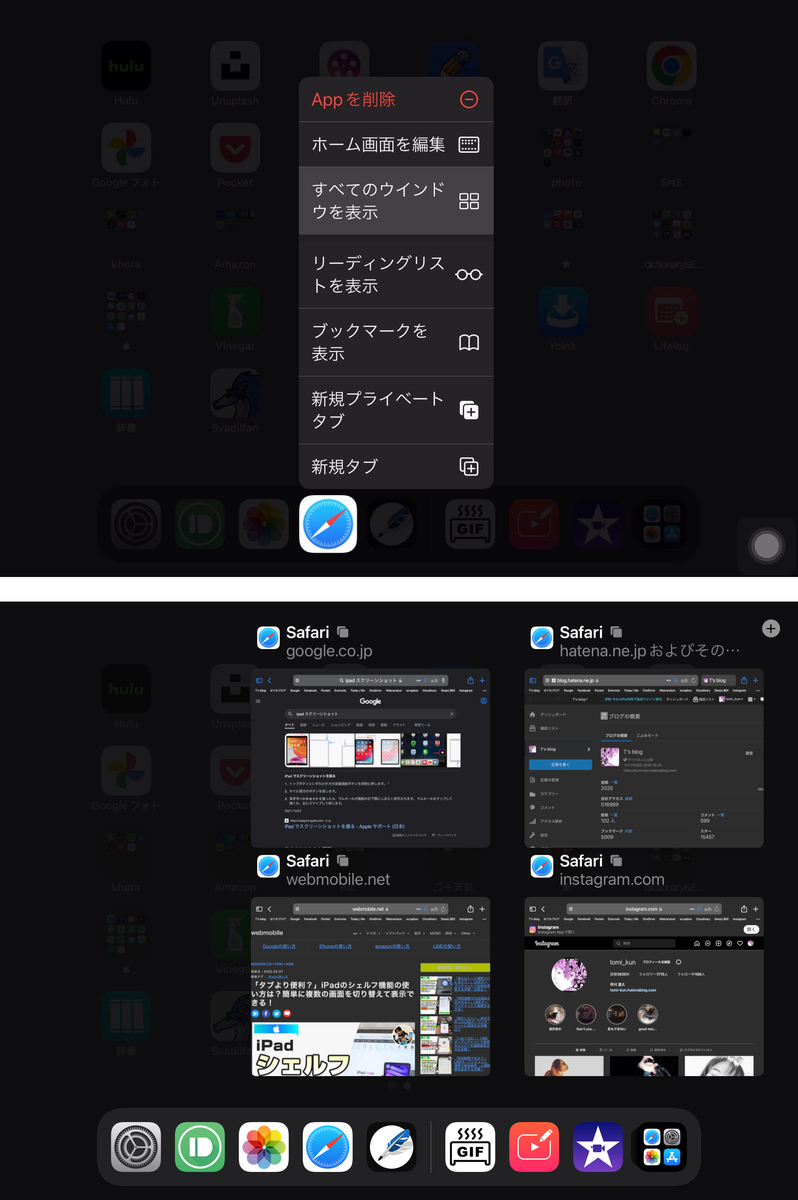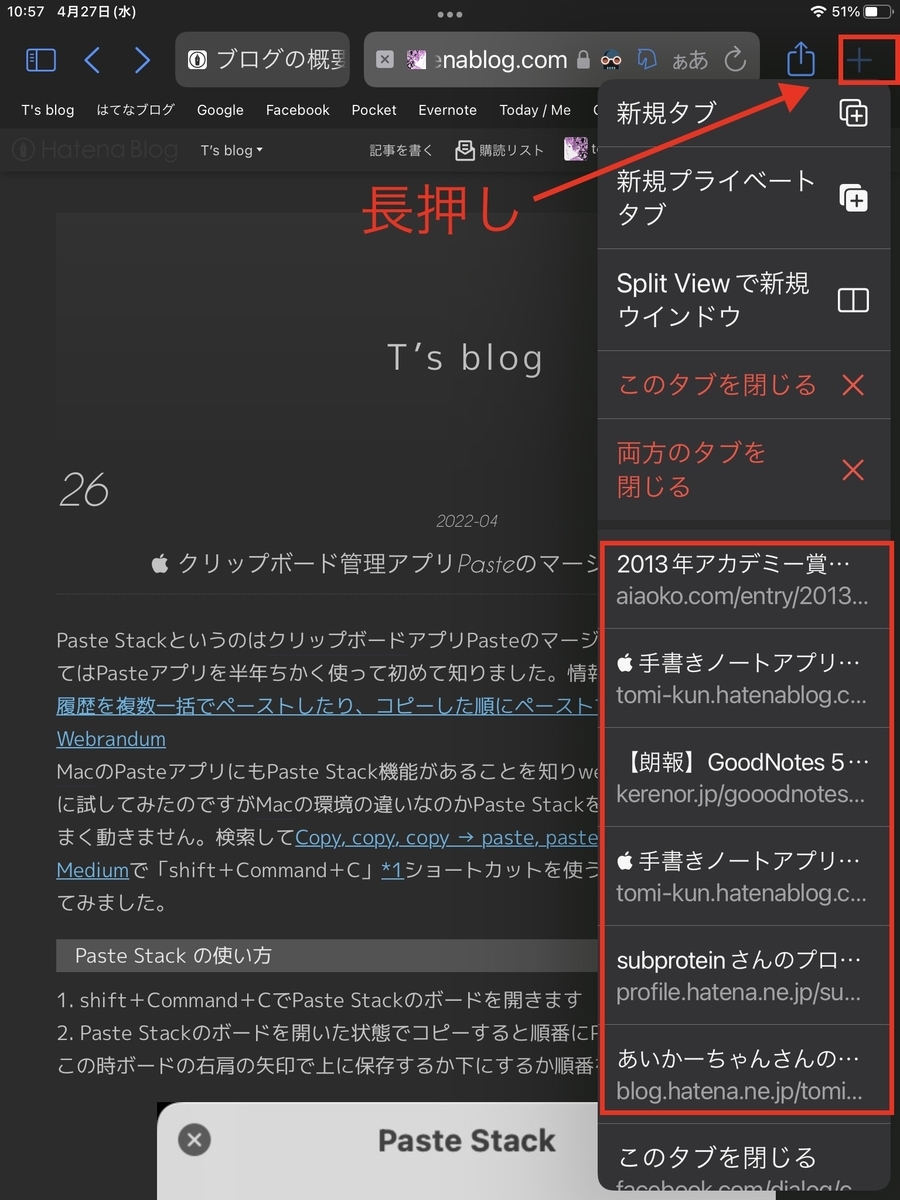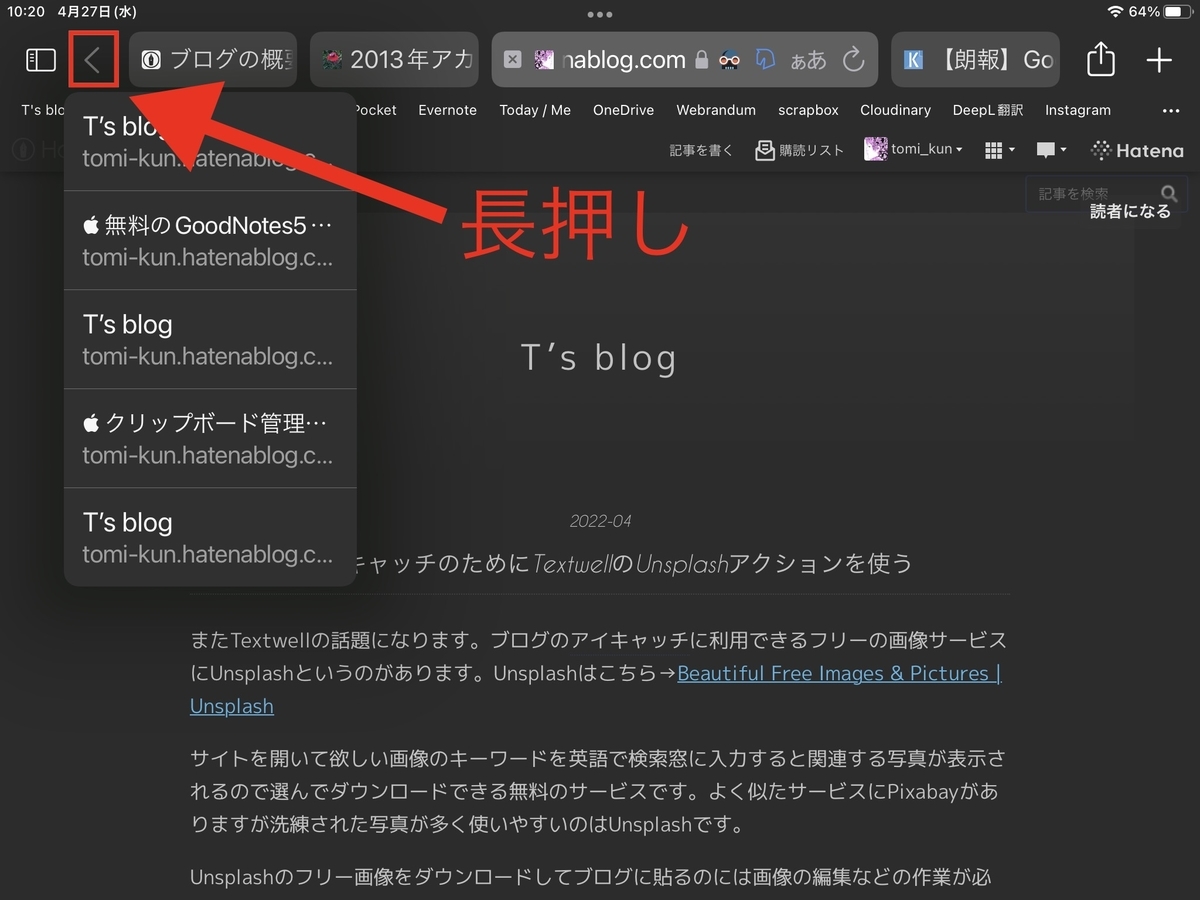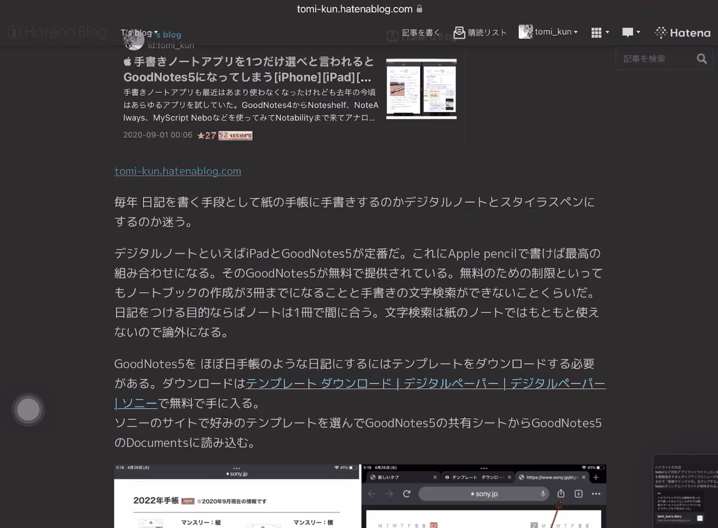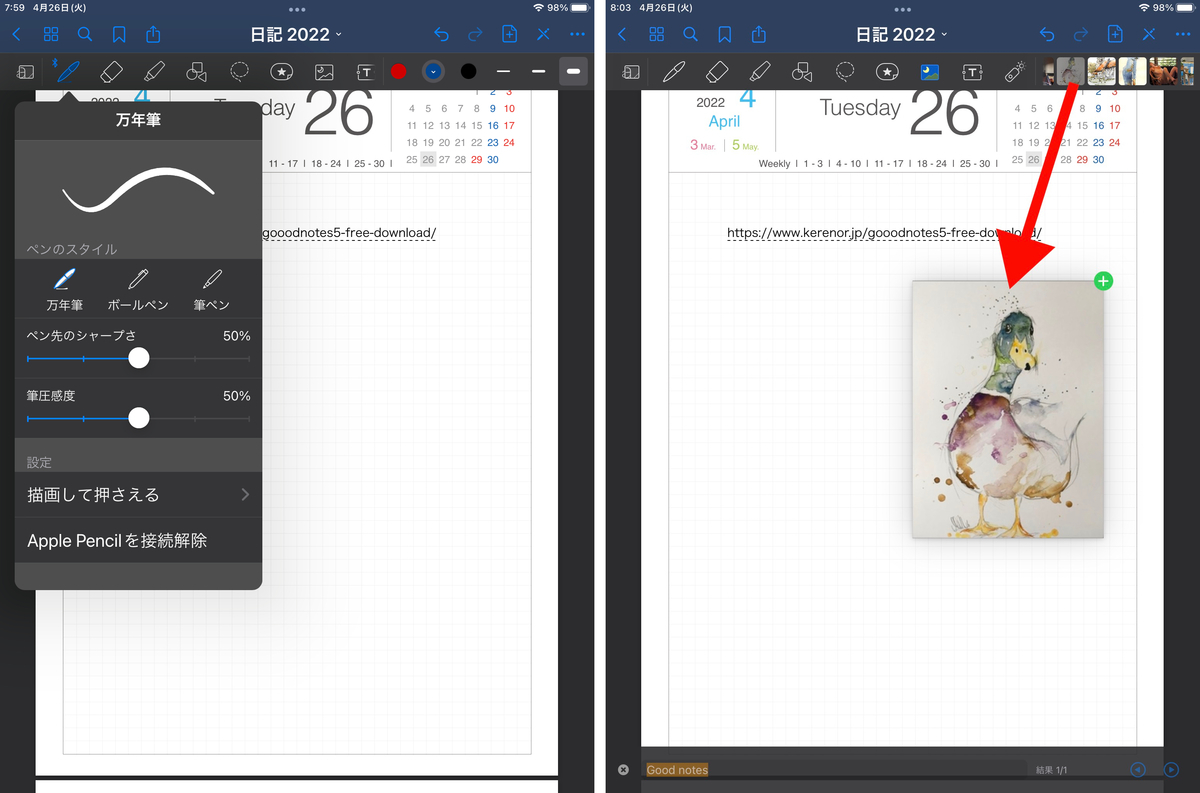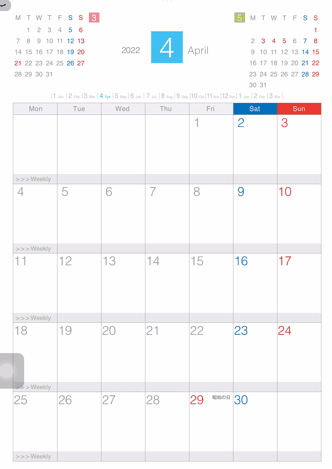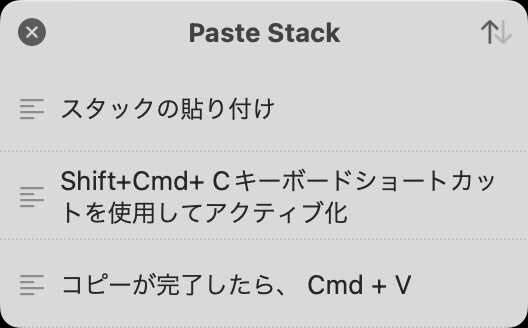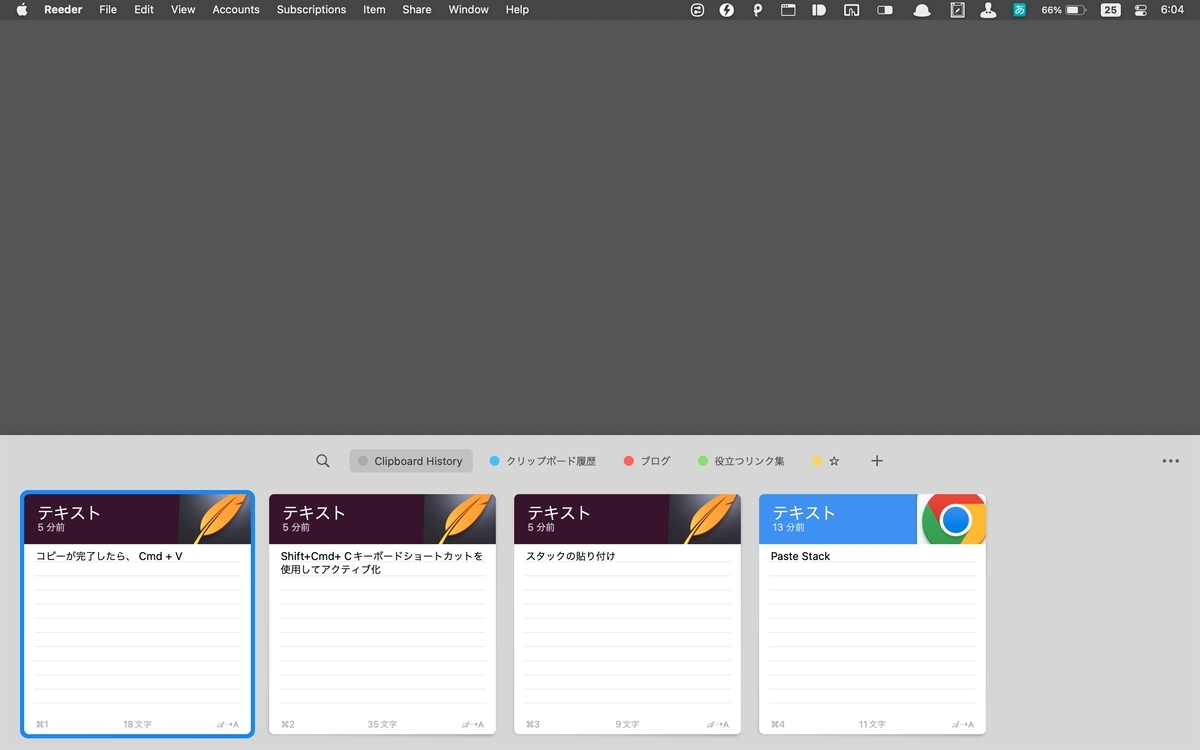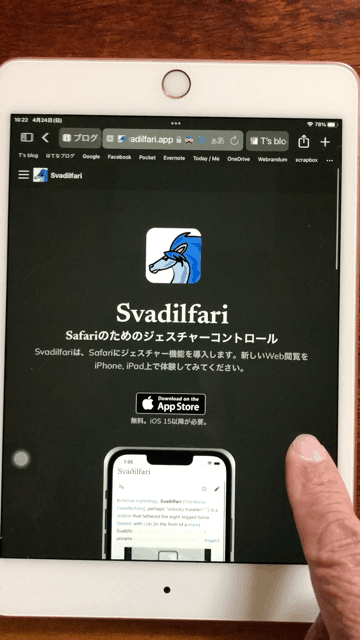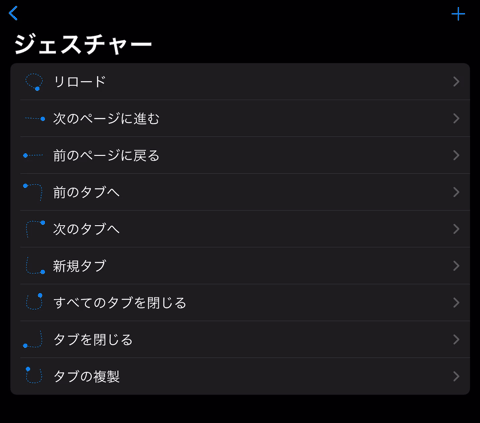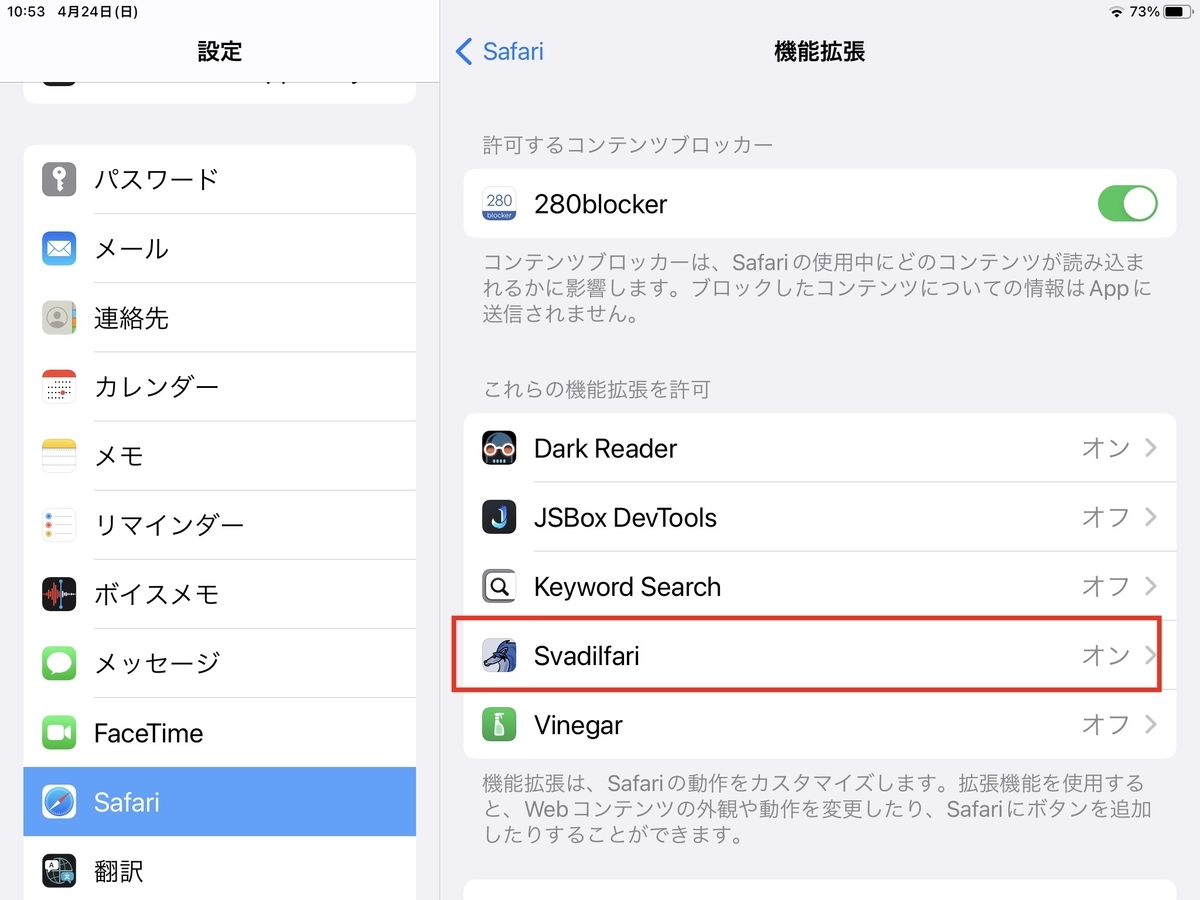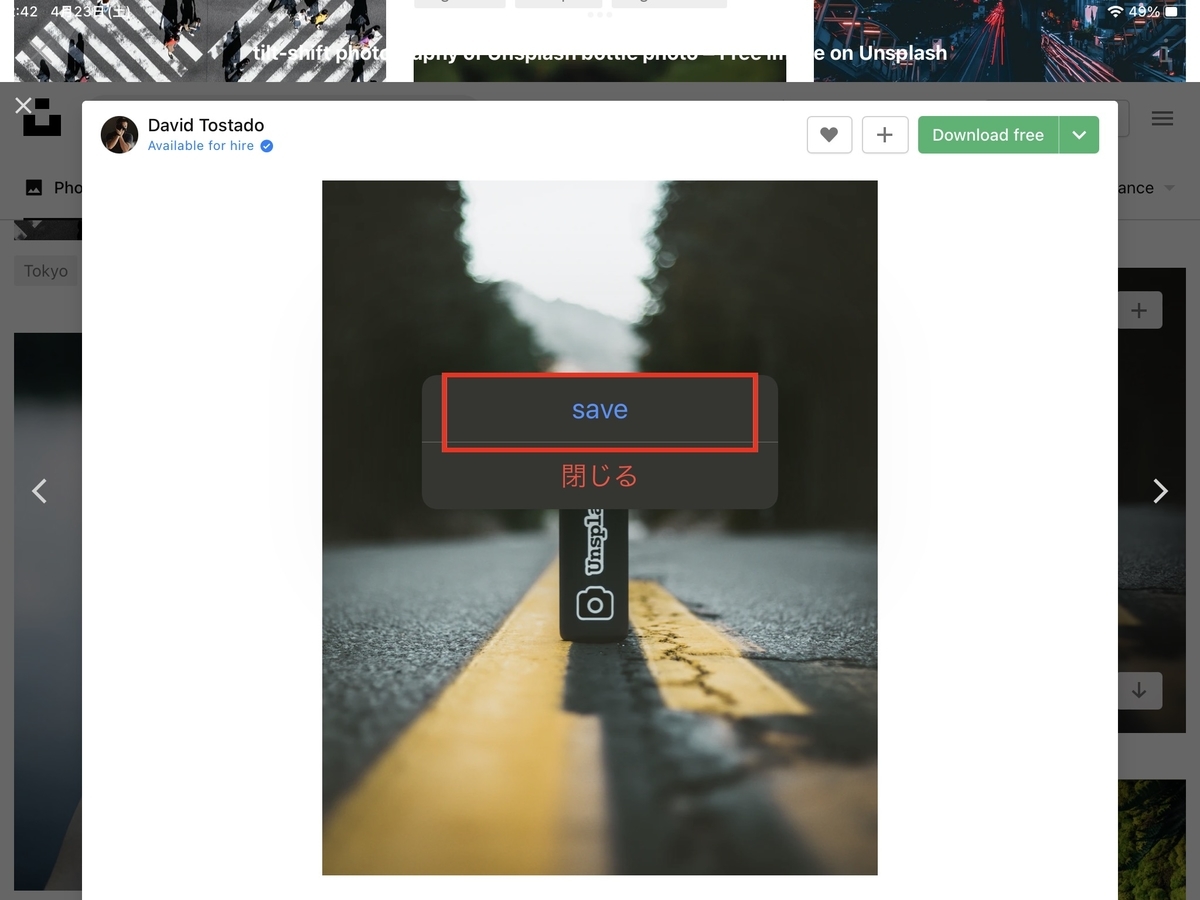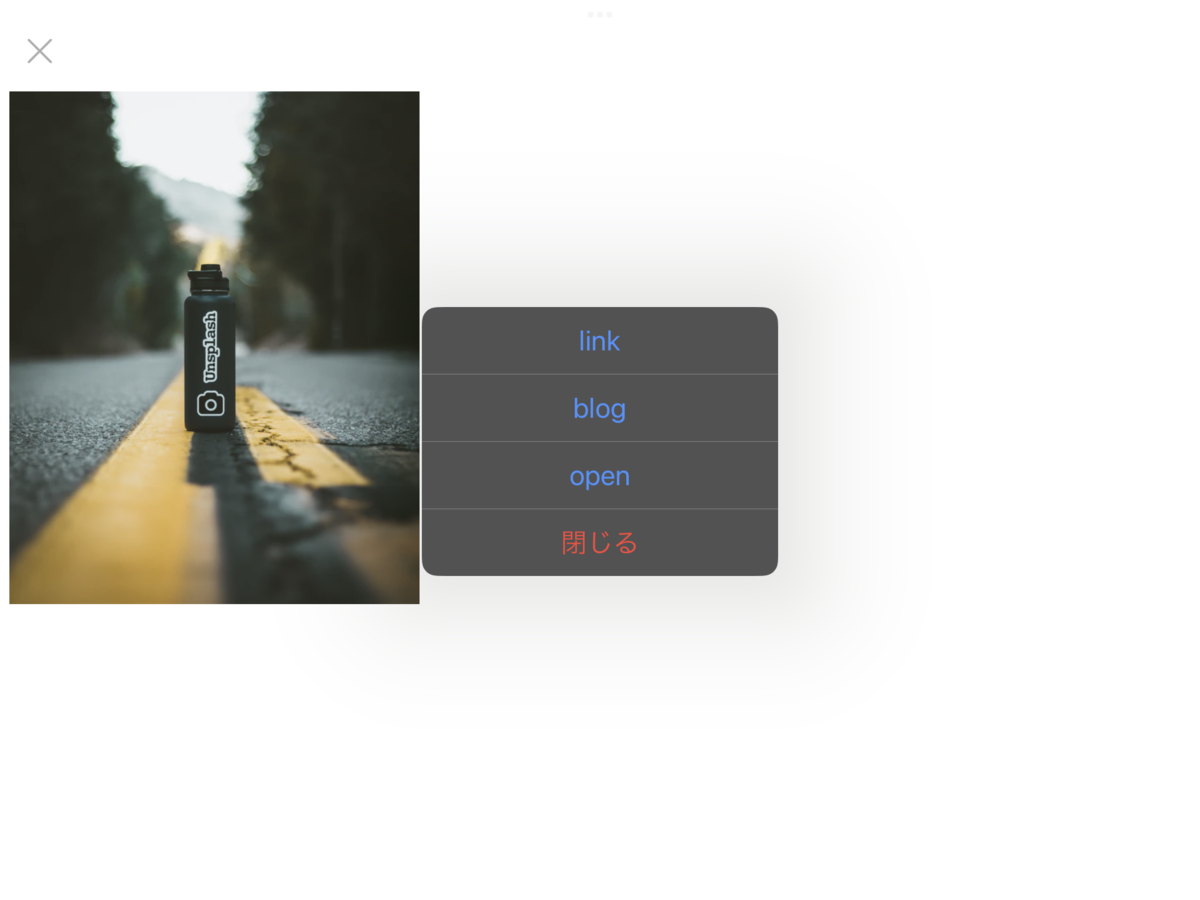テキストの入力は以前からMacならMagic Keyboardでローマ字入力 iPhoneはソフトウェアキーボードの日本語かなでフリック入力と決めています。しかしiPadだけは入力方法がなかなか決まりません。iPhoneの延長でフリック入力も試してみましたがフローティングでフリック入力するとキーボードが目障りで入力できません。思い切って外付けキーボードを使ってみましたがSprit ViewやSlide Overなどのタッチスクリーン操作に支障があったり少しの移動でもわざわざキーボードも持ち歩く必要があって断念しました。今はソフトウェアキーボードの日本語ローマ字モードでMacと同じ環境にしています。しかしソフトウェアですからMacのようにキーボードショートカットを使える訳ではないしiPadを片手で支えての入力が多いので思うようにはいきません。
2本指によるカーソル移動
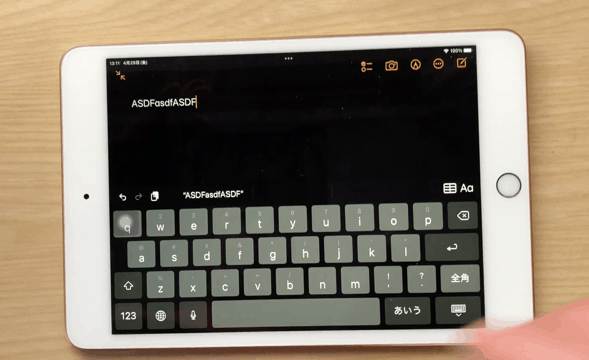
iPadのカーソル移動もiPhoneと同じようにスペースキーや空白キーの長押しでもできますがキーボードの上を2本指でスワイプすると自由にカーソルを動かすことができます。
英数字の切り替え入力
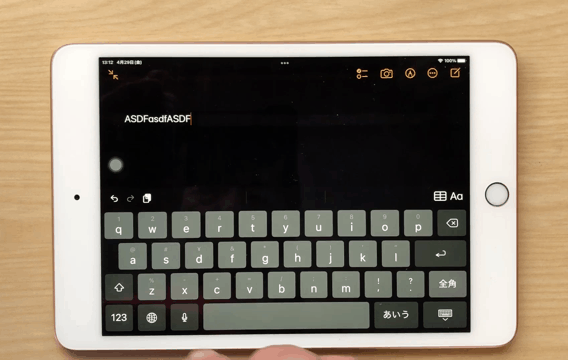
iPhoneでも英数字を切り替えずに「123」キーを押したままで数字を入力できましたがiPadでは数字の印字のあるキーを下に引っ張るだけで入力できます。
大文字の固定入力
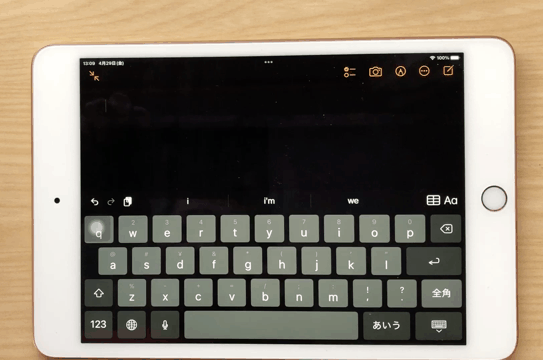
大文字の固定入力はiPhoneと同じで⇧キーをダブルタップすると大文字に固定されます。
まとめ
iPadはiPadの良さを活かせる使い方がしたいと思っています。iPadで上手くいかない時にはMacBookを使うなりiPhoneで済ますようにしています。iPadをオールマイティなデバイスにしようと思うと逆にiPadの持ち味を台無しにするような気がします。持ち前の機能と工夫で使いこなしたいと思っています。
See you tomorrow!