iPhoneのユニバーサルクリップボードを使ってiPadのテキスト編集を補う
ブログを書く作業は外付けキーボードの繋がっているiPad第6世代を使っています。そのためデスクの上にスタンドを置いて、それにiPadを立て掛けて使っています。こんな状態なのでiPad第6世代はiPhoneやiPad miniのように自由にWebを閲覧したり検索することが出来ません。そこでiPhoneで閲覧中のWebサイトやテキストエディタで必要な部分をコピーして執筆中のiPadに直接ペーストしようと思います。こんな時にはユニバーサルクリップボード機能を利用します。ユニバーサルクリップボード機能はiPhoneのSafariで見ていたサイトの画像やテキストをクリップボードアプリを介さなくてもMacやiPadに送ることが出来ます。同じようにテキストエディタのテキストもコピーして別のデバイスにペースト出来ます。そして反対にMacやiPadからiPhoneに送ることも出来ます。この機能を使うには次のような条件があります。
ユニバーサルクリップボードを使う条件
1.各デバイスでそれぞれ同じ Apple ID を使って iCloud にサインインしている。
2.各デバイスで Bluetooth がオンになっている。
3.各デバイスで Wi-Fi がオンになっている。
4.各デバイスで Handoff がオンになっている。※「設定」→「一般」→「AirplayとHandoff」→「Handoff」をON。

ユニバーサルクリップボードの使い方
使い方は1台のiPhoneなどのデバイスでSafariやテキストエディタから必要な部分をコピーしたまま別の近くにあるiPadやMac、iPhoneにペースト出来ます。
ユニバーサルクリップボードが使える機種
| iOS 10 以降 | macOS Sierra 以降 |
|---|---|
| ・iPhone 5 以降 ・iPad Pro (すべてのモデル) ・iPad (第 4 世代) 以降 ・iPad Air 以降 ・iPad mini 2 以降 ・iPod touch (第 6 世代) 以降 | ・MacBook (2015 年以降に発売されたモデル) ・MacBook Pro (2012 年以降に発売されたモデル) ・MacBook Air (2012 年以降に発売されたモデル) ・Mac mini (2012 年以降に発売されたモデル) ・iMac (2012 年以降に発売されたモデル) ・iMac Pro (すべてのモデル) ・Mac Pro (2013 年以降に発売されたモデル) |
※ユニバーサルクリップボードを使って2 台の Mac でファイルを丸ごとコピーすることも出来る。両方の Mac に macOS High Sierra 以降がインストールされている必要があります。
ユニバーサルクリップボードの使用例
1.iPhoneからiPad
iPhoneのSafariのテキストをコピーしてiPadにペーストする

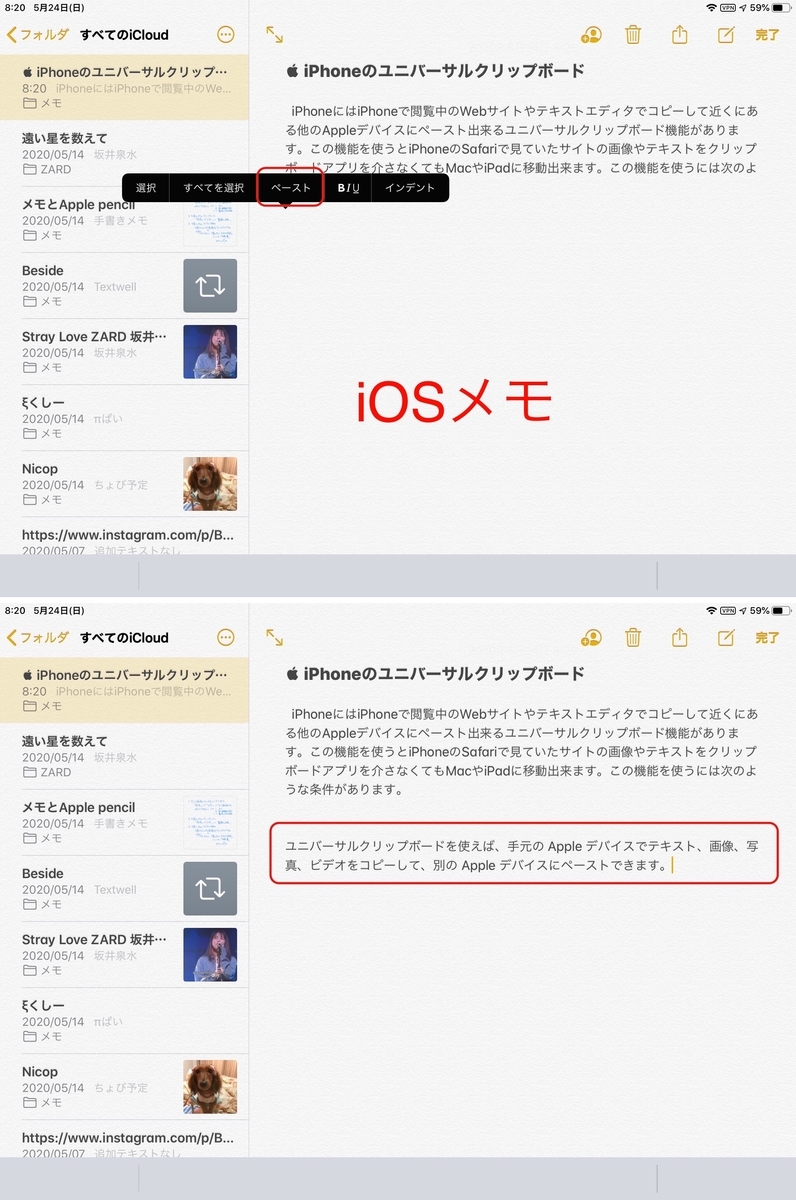
iPhoneのSafariの画像をコピーしてiPadにペーストする


2.iPadの標準メモアプリの画像をiPhoneのEvernoteに貼る
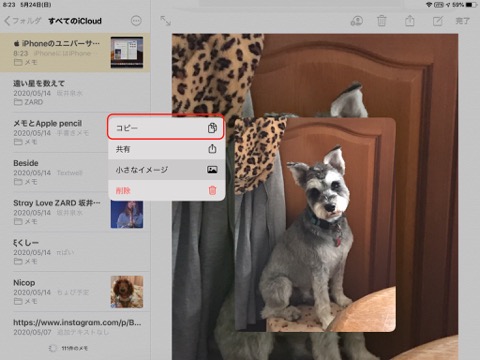
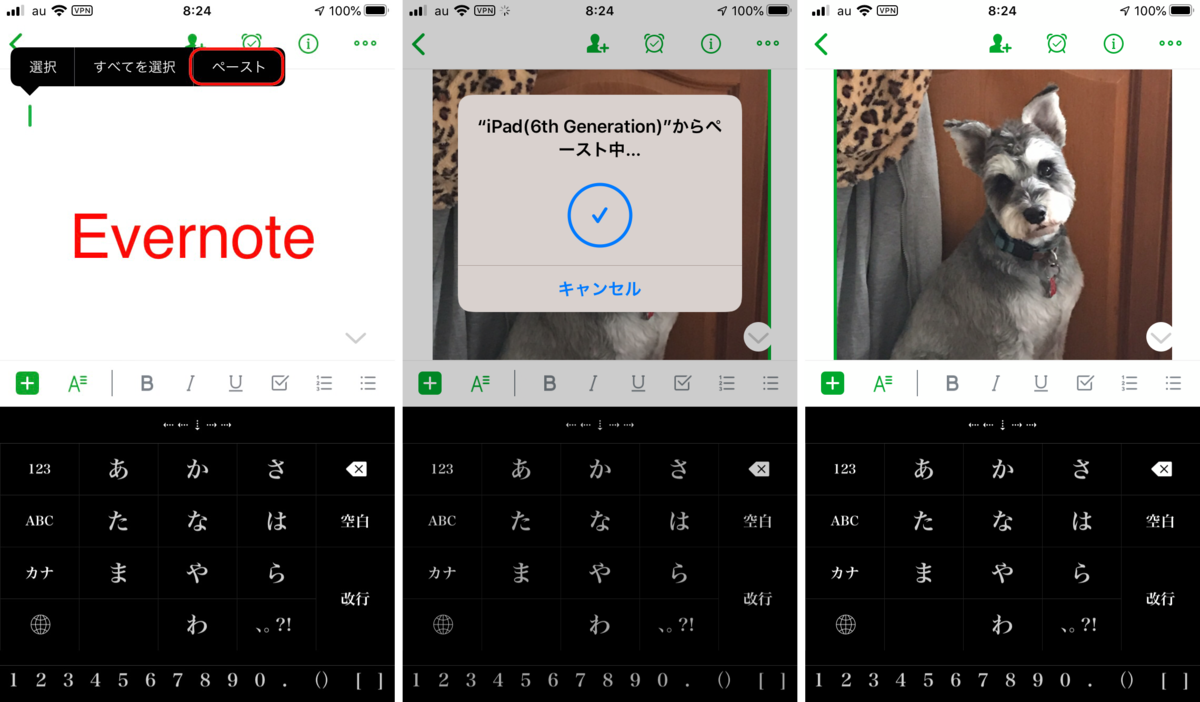
ユニバーサルクリップボードはMac、iPadそしてiPhoneの間で共有できます。しかし残念な事にうちのiMacは [2012 年以降に発売されたモデル]に該当しないため使えません。またMacがそういった機種の性か実際に使えたのが標準メモアプリとEvernoteでした。うちのiMacはAirdropも同じ理由で使えませんのでクリップボードアプリのCopiedを使っています。ユニバーサルクリップボードが使えたら作業が捗るだろうとは思いますが今のiMacも長い付き合いなので知恵を使って協力しあって行こうと思います。
See you tomorrow!