LifeLogショートカットをiPhoneやMacで使う[Logseq]
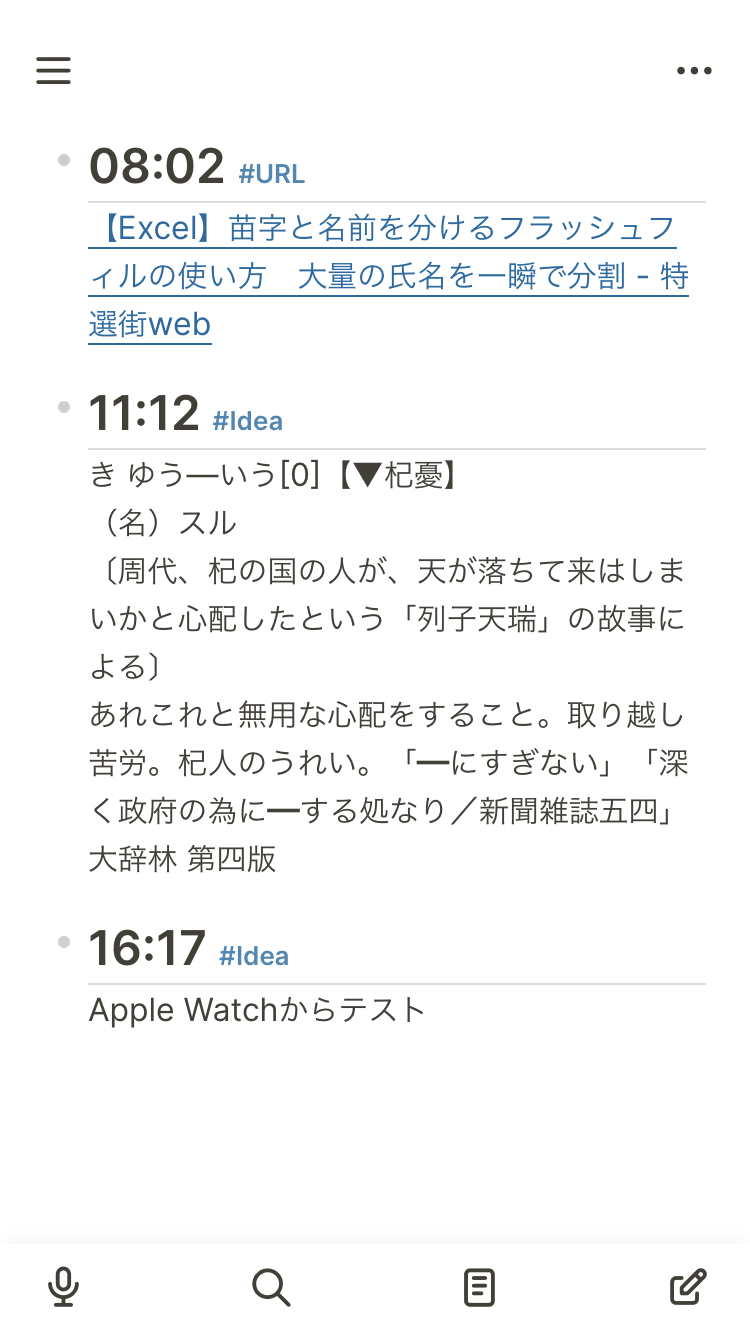
LifeLogショートカット*1を実際に使ってみて素晴らしかったので使い方の補足をします。ショートカットの設定はiPhoneやiPadのショートカット.appでできます。iPhoneやiPad側は「共有シートに表示」をONにMac側は「メニューバーにピン固定」をONにします。
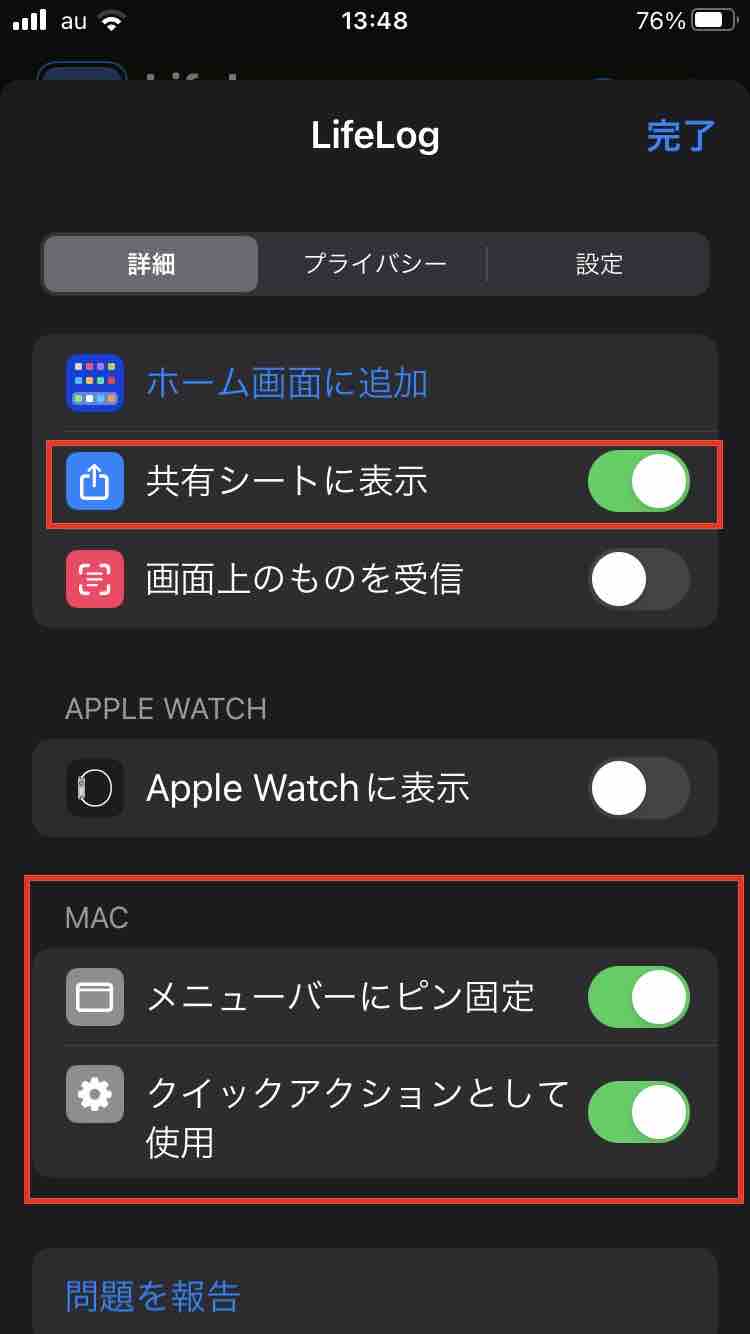
iPhoneやiPadは共有シートでLifeLogをタップします。またLifeLogショートカットをホーム画面に置いたり背面タップに設定することもできます。
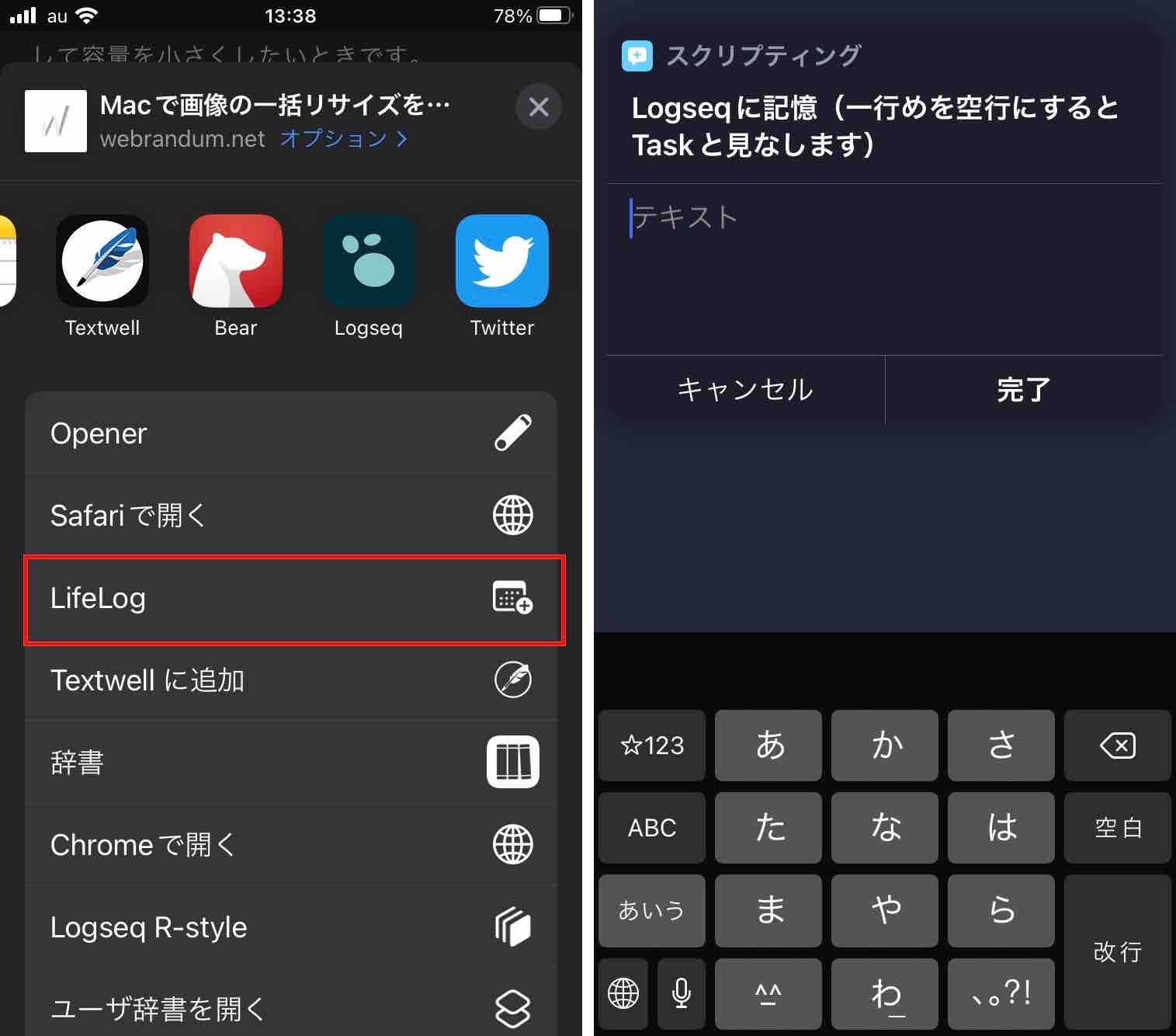
Macはメニューバーのショートカットアイコンをクリックして呼び出します。
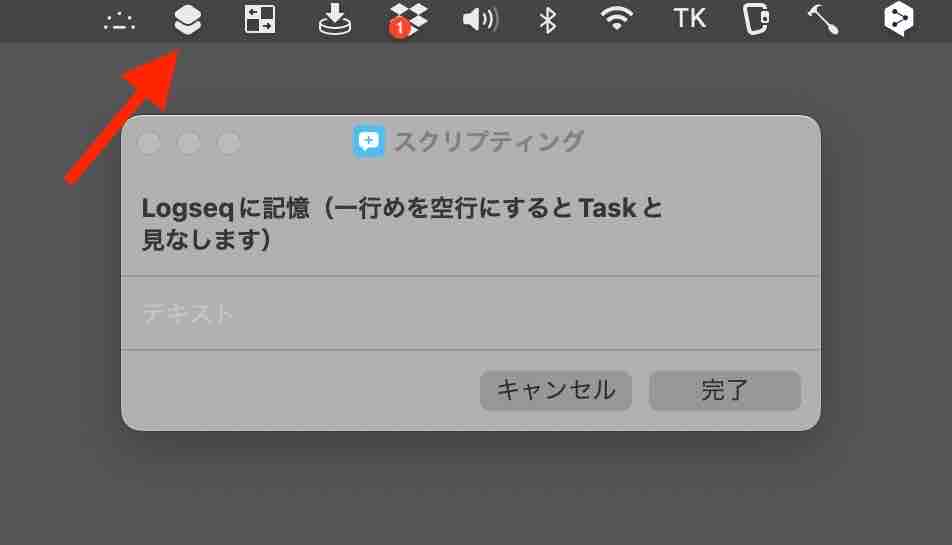
Idea
iPhoneやiPadでショートカットをホーム画面に置いたり背面タップに設定して起動してテキストを入力するとLogseqに#Ideaタグがついた項目が作られます。MacはLogseqショートカットの設定で「メニューバーにピン固定」してクリックして使います。
Task
テキストを入力する時に1行目を空にすると#Taskタグのついた項目になります。LATER NOWと完了の取り消し線が表示できます。
URL
Safariの共有シートからLogseqショートカットを選びます。#URLタグ付きでリンク付きのサイト名が保存されます。
※ Idea Task URLすべてにタイムスタンプが付きます。
まとめ
LifeLogショートカットのおかげでログが捗ります。Logseqにいくら放り込んでもデイリーベースで保存されアウトライナー形式なので行の移動やインデント アウトデントできるので整理も簡単にできます。
Apple Watchからlifelogショートカットも良さそうです。DraftsやBearはApple Watchからメモする度に新規ページが作られますがLogseqの Apple Watchは項目行が1つ増えるだけです。ポイント高い。

See you tomorrow!
