Chromeの画面をマウスホイールでピンチイン・アウトをする(Chromeのショートカット変更)
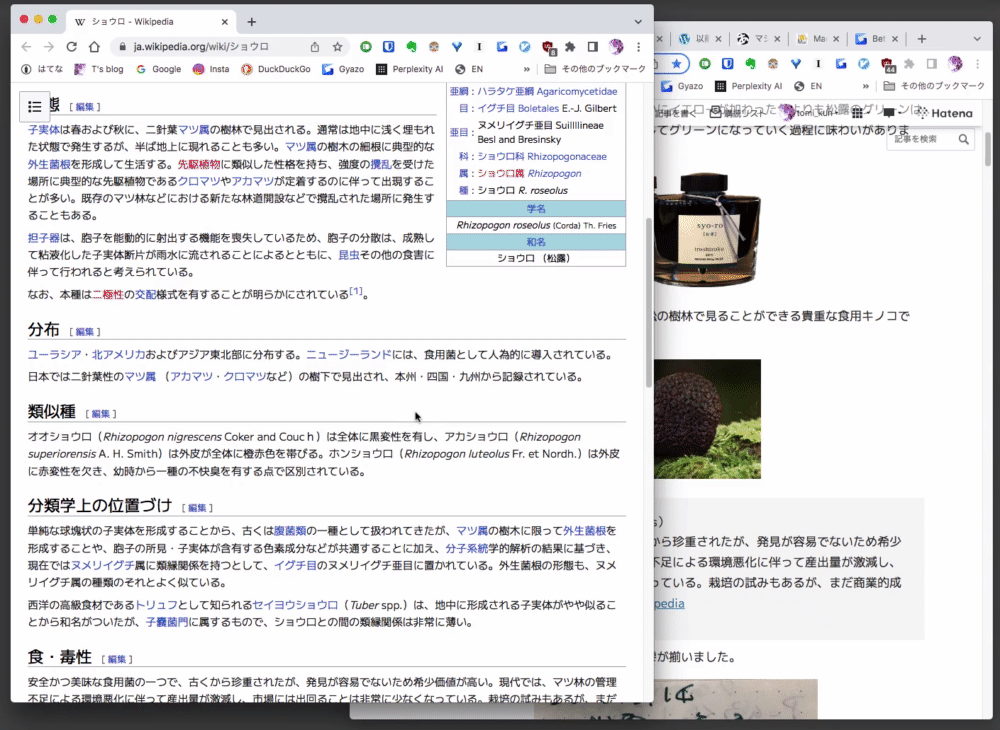
MacのChromeでLogicoolのM575などのマウスホイールを使ってピンチイン・ピンチアウトするためのBetterTouchToolの「通常のマウス」の設定です。
Chromeのショートカット変更
1. デフォルトでChromeのピンチインの設定が「⌘+」になっていますが実際に入力するには「⌘⇧;」となりBetterTouchToolのアクション設定でエラーになるため Chromeのピンチインショートカットを変更する必要があります。
2.マックのシステム環境設定のキーボードで「ショートカット」を開きアプリケーションを選んで「+」をクリックします。アプリケーションは「Google Chrome.app」を入力しメニュータイトルには「拡大」そしてショートカットキーに「⌘=」つまり「⌘⇧ー」(任意)と入力しました。Macの設定は以上なのでBetterTouchToolに移ります。
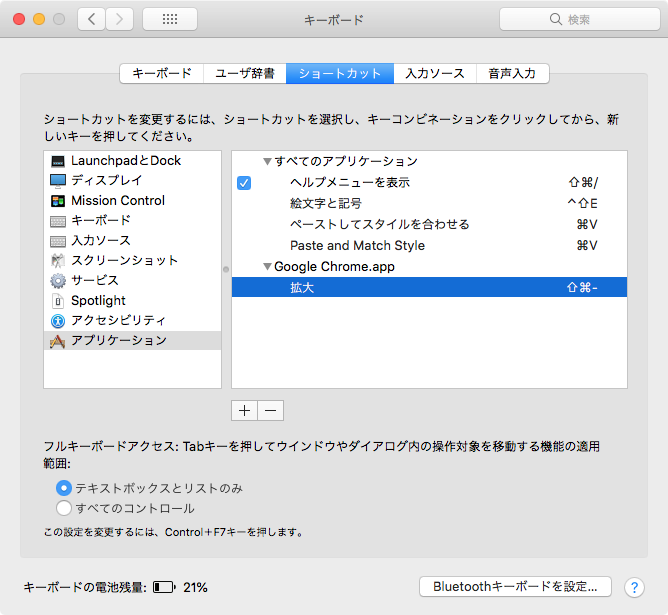
BetterTouchToolの通常マウス設定
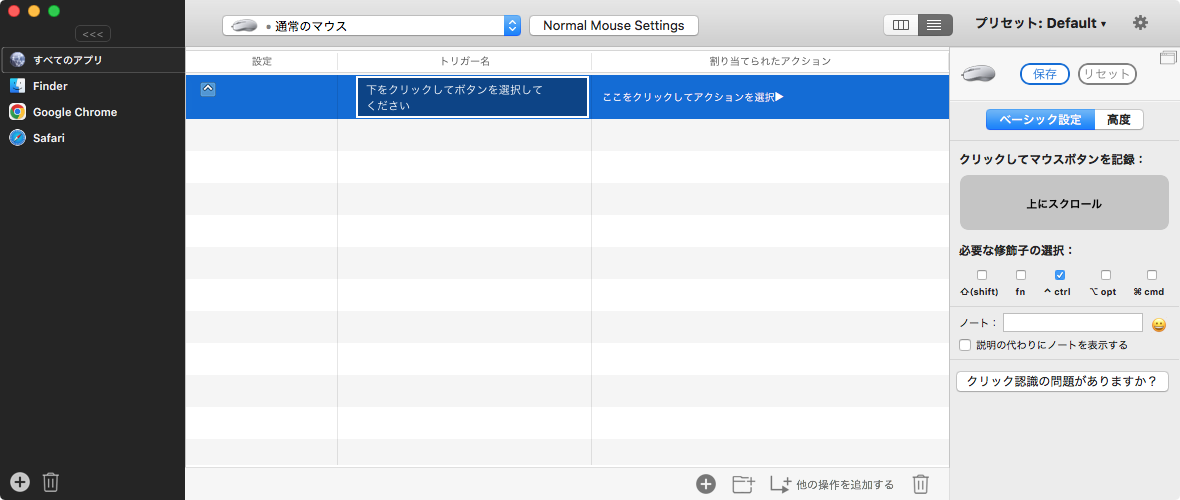
3. BetterTouchToolの設定で「通常のマウス」を開いて画面下の「+」をクリックして画面右の「クリックしてマウスボタンを記録:」でM575のホイールを上にスクロールして記録し「必要な装飾キーの選択」にチェックします。
4.トリガーは設定できたので「ここをクリックしてアクションを選択」をクリックしてアクションのショートカット「⌘⇧ー」を設定します。
5.これでピンチアウトの設定ができたので同じようにピンチイン(⌘ー)やリセット(⌘0)も設定します。
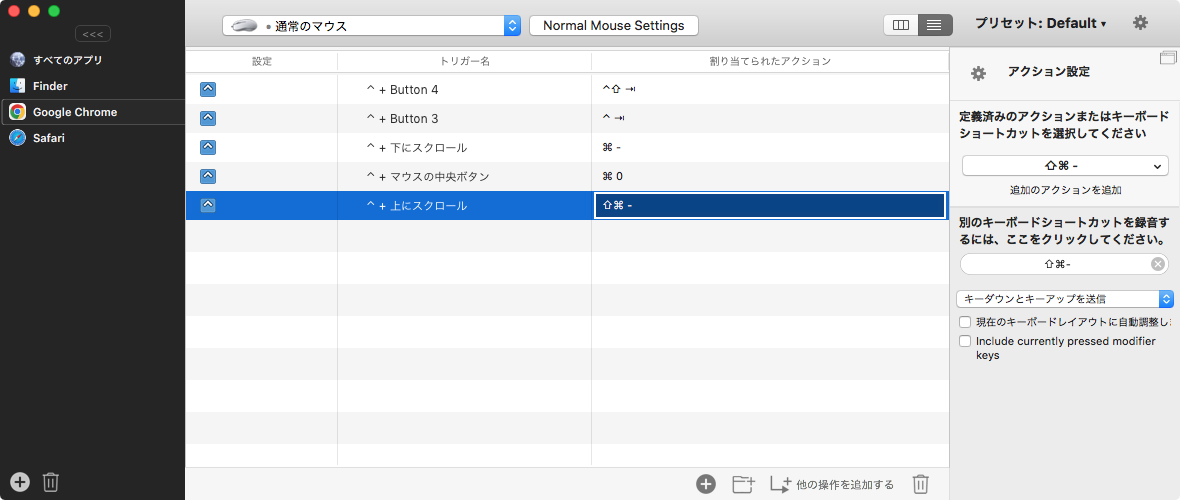
まとめ
M575トラックボールの中央ボタンのホイール設定ができました。ピンチアウトの設定ができずに悩んでいましたがChromeのショートカットの変更で解決しました。中央ボタンホイールの機能が増えました。
1.上下に回転させて通常の画面の上下スクロール
2.シフトキーを押しながら回転させて左右にスクロール
3.コントロールキーを押しながら上に回転させてピンチアウト
4.コントロールキーを押しながら下に回転させてピンチイン
5.コントロールキーを押しながら中央ボタンとしてクリックしてピンチイン・アウトをリセット
LogicoolOptionやSteerMouseなどのアプリを使わないでも BetterTouchToolで十分設定できます。
BetterTouchToolで設定したピンチイン・アウトはMacの「システム環境設定」の「アクセシビリティ」にある「ズーム機能」の「スクロールジェスチャと装飾キーを使ってズーム」でできるMacのディスプレイ全体をズームする機能ではなく「特定のアプリのウィンドウ内だけを拡大・縮小する方法」なので機能が全く違います。
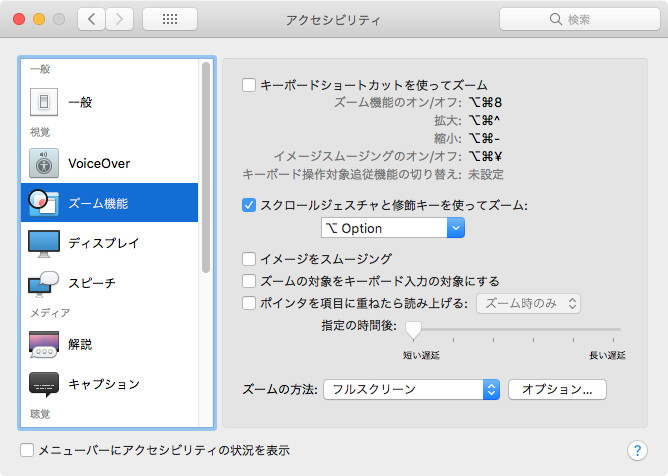
See you tomorrow!