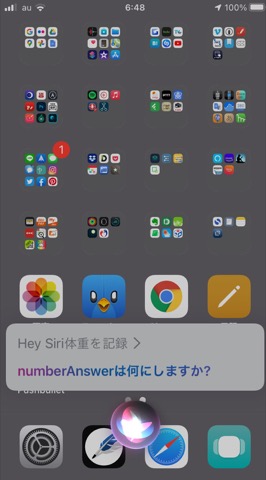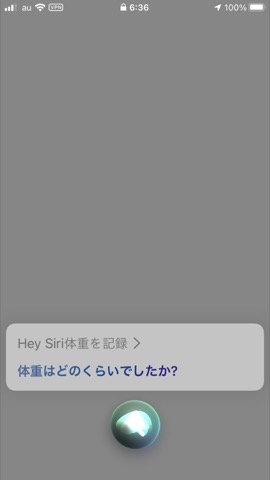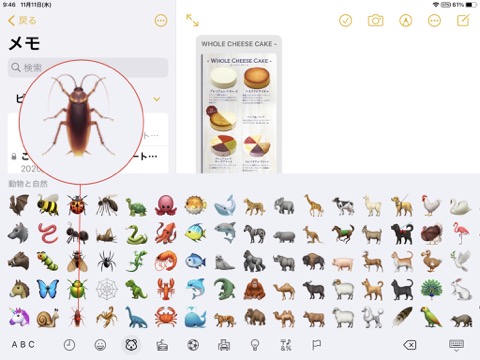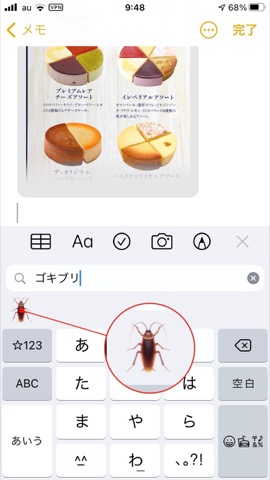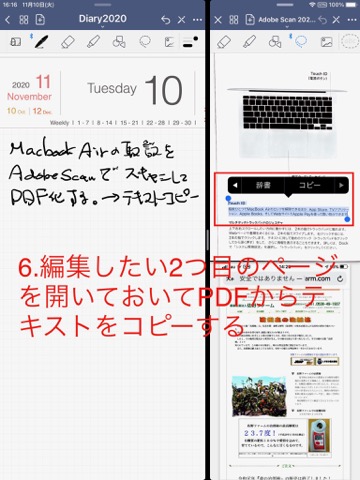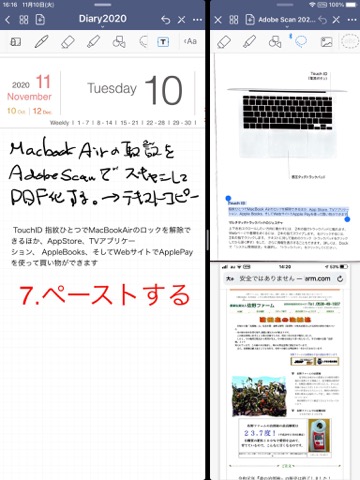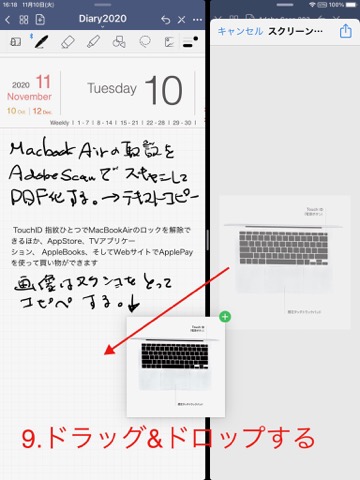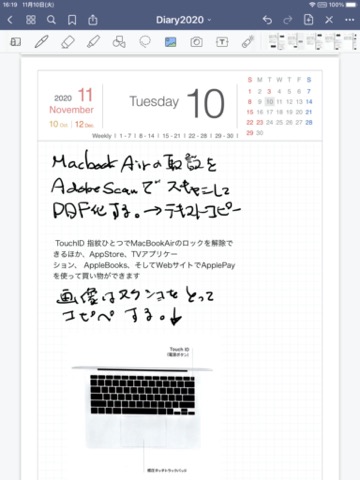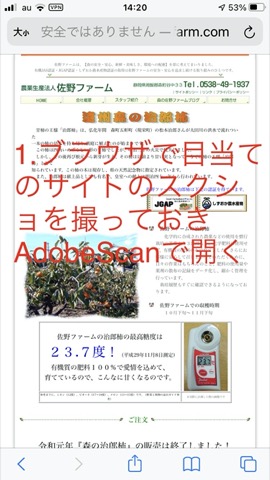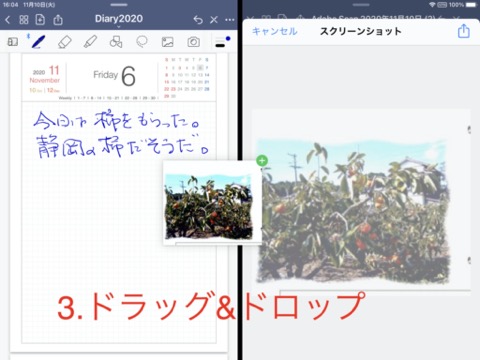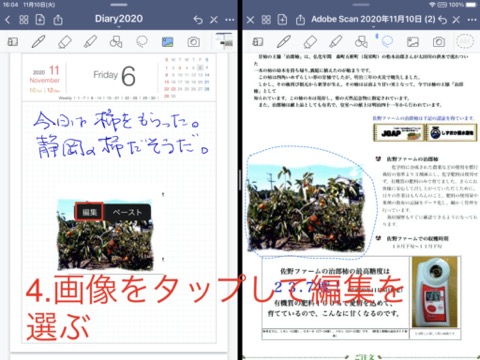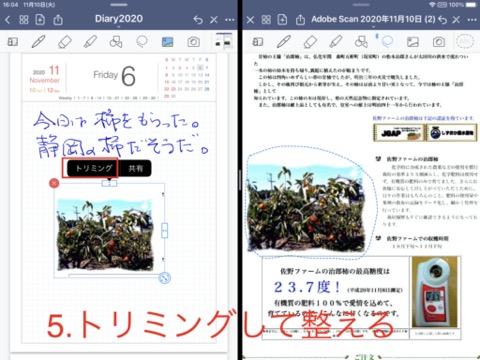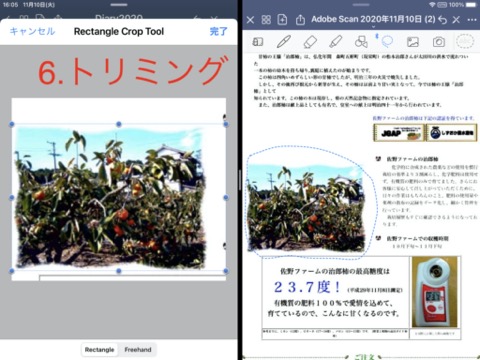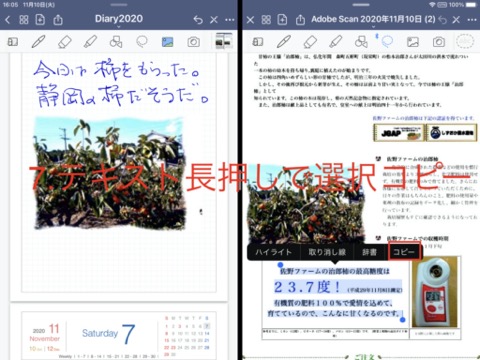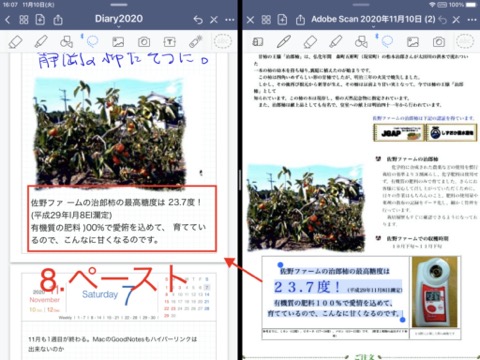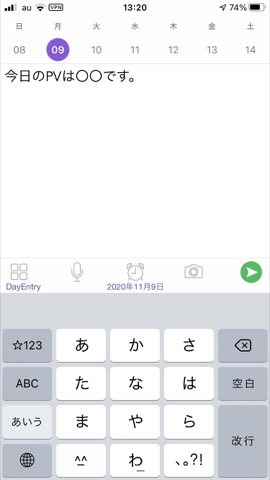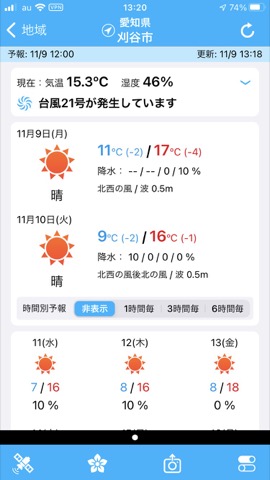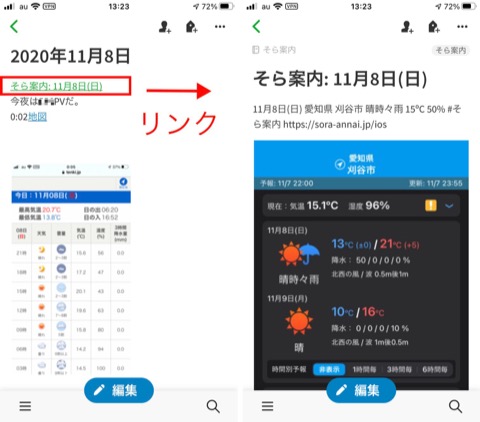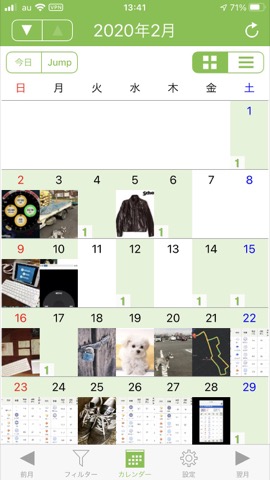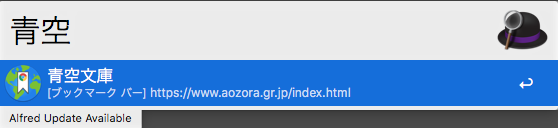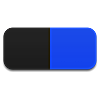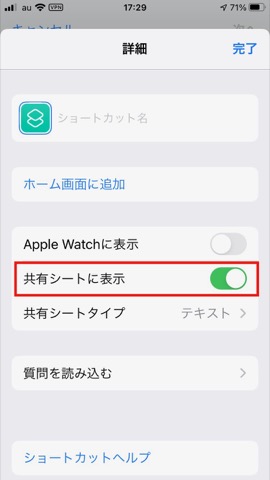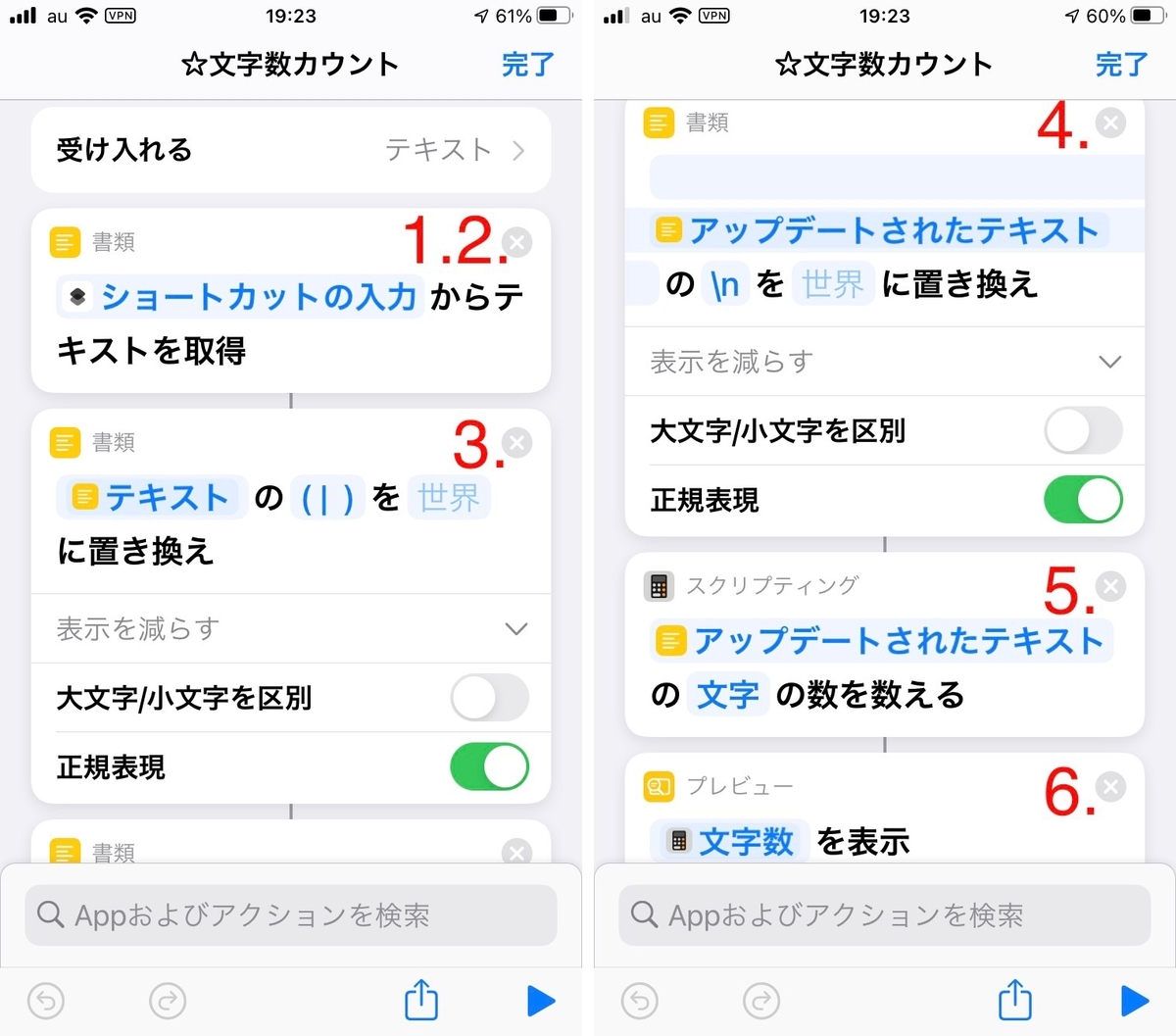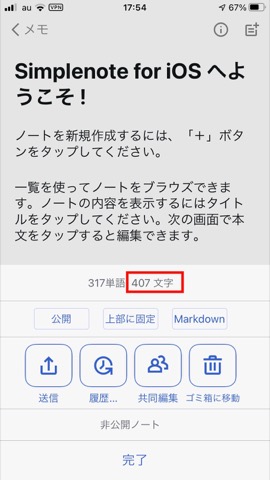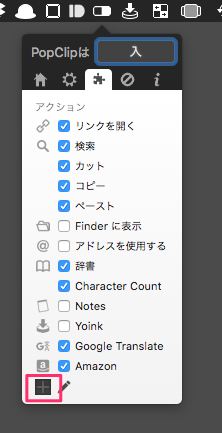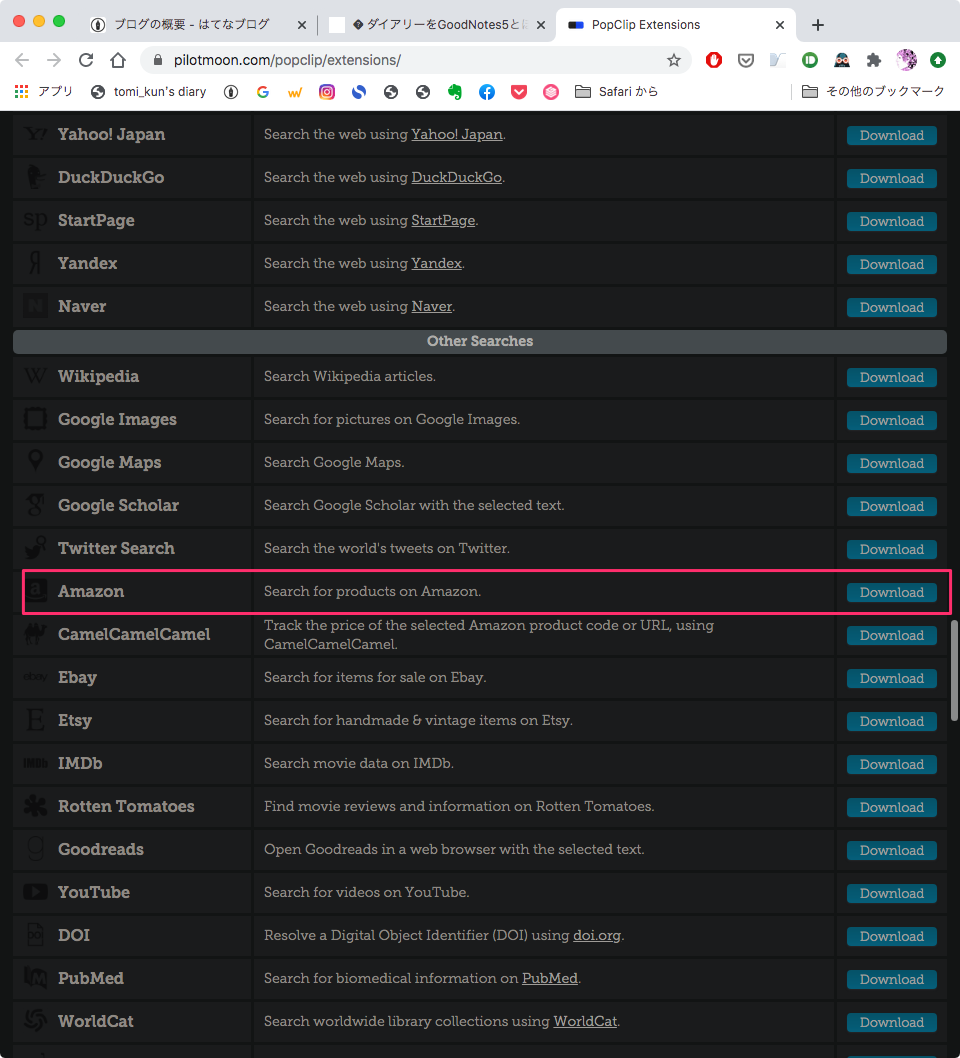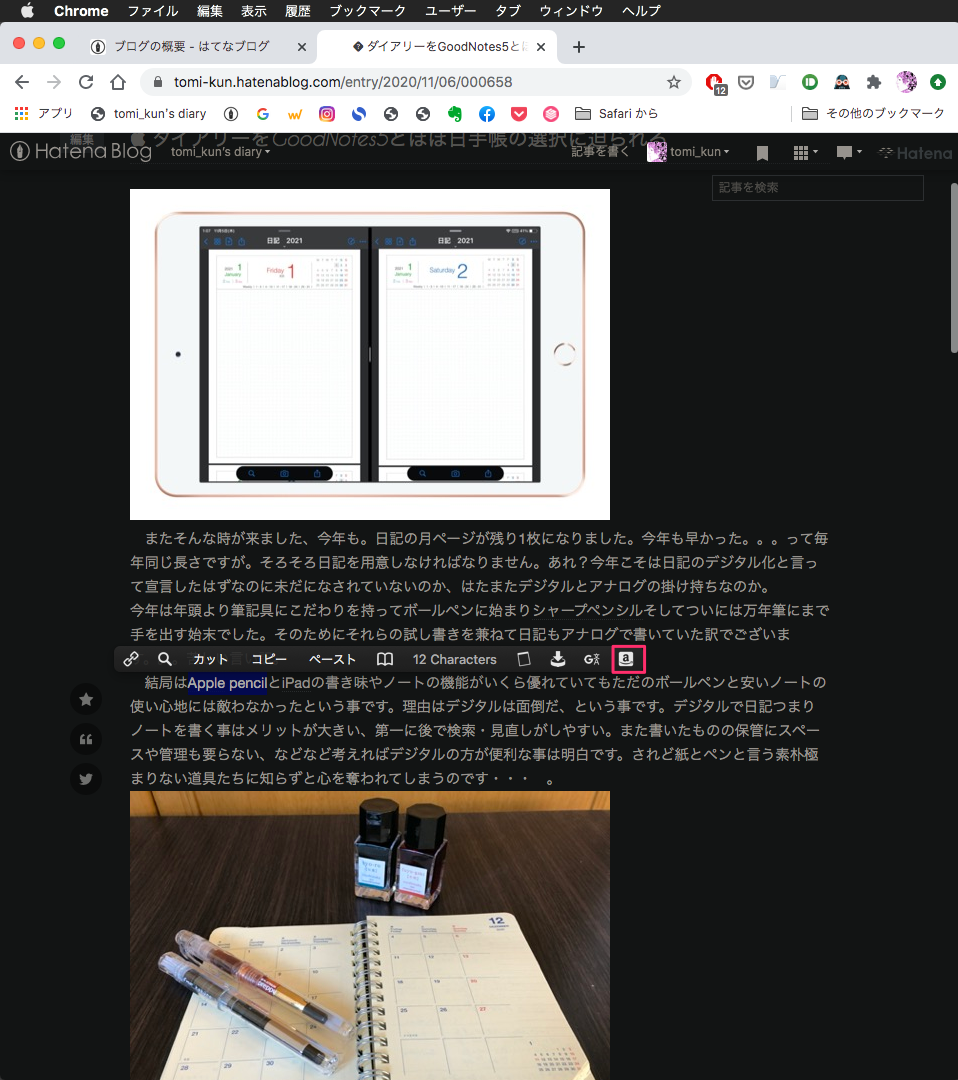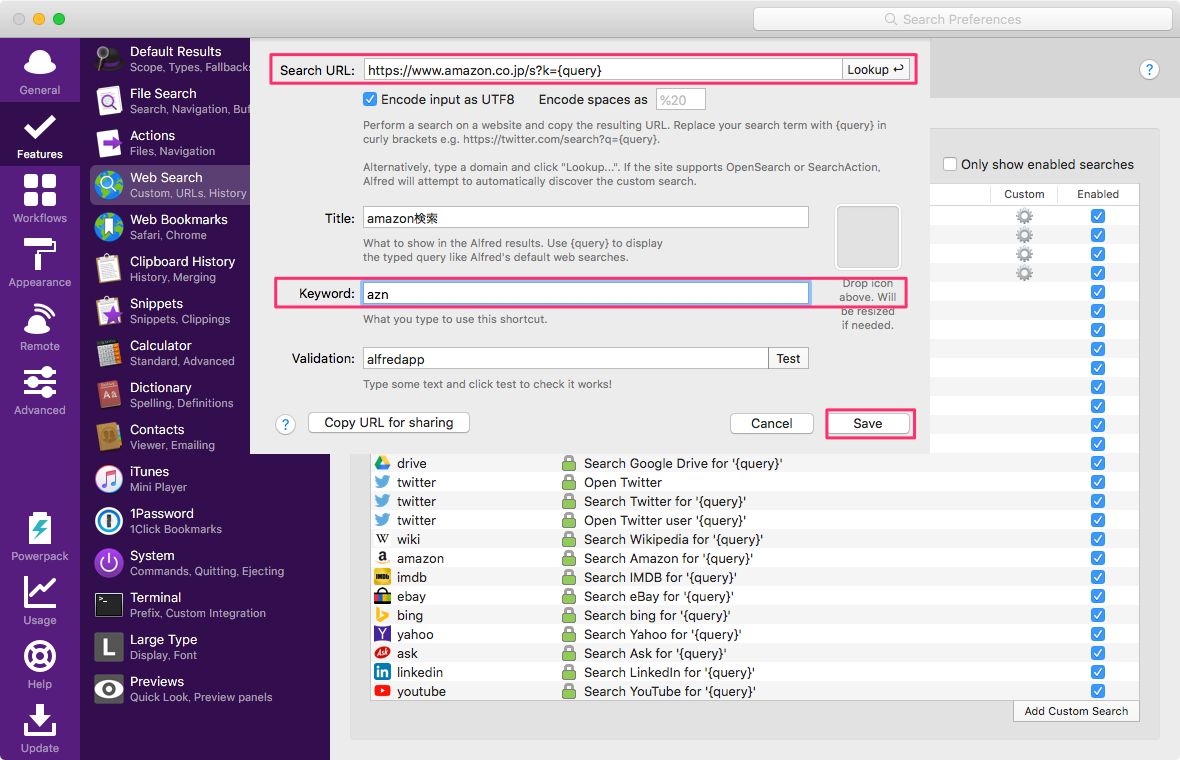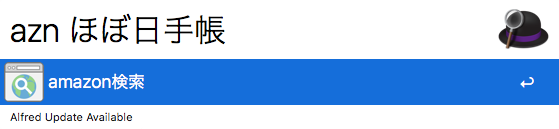何年か前に心臓で入院した事があります。カテーテルによるレントゲン撮影をしたくらいで手術には至りませんでしたがやはり重要な臓器なだけに日頃から気をつけるようになりました。随分前からAppleWatchで心電図の測定機能(ECG)が利用出来ると聞いて期待はして来たのですが今回のアップデートでも韓国とロシアが追加されただけで日本は未だでした。それでもiPhoneのWatchアプリを開いて「心臓」をタップすると「心臓の健康」の高心拍数や低心拍数の通知設定とともに心電図の項目に”ヘルスケアアプリで”心電図”Appを設定”の項目があり
"心電図”が設定されると、AppがAppleWatchに表示され、不整脈の一種である心房細動検知のために心電図を記録することができます。
とあります。
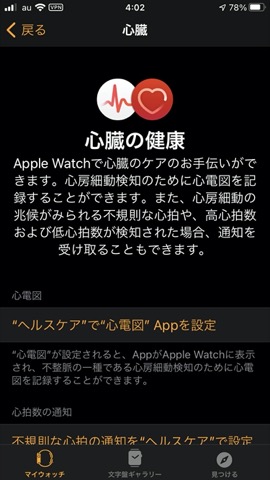
なんだ?まだ承認されていないはずなのに部分的にでも使えるのか、と思い次に進みます。
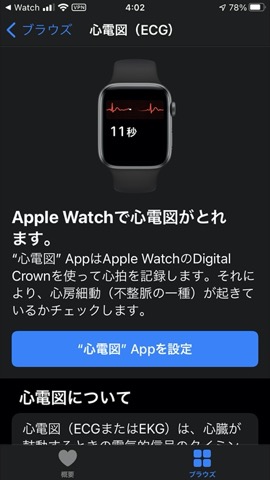
おぉ!”AppleWatchで心電図がとれます。”と書いてあるし下には「”心電図”Appを設定」とまで、おまけにボタンまで用意してあります。。。?もう迷う事はない、きっと今夜午前0時から日本でも使えるようになったんだ!っとボタンをタップしました。
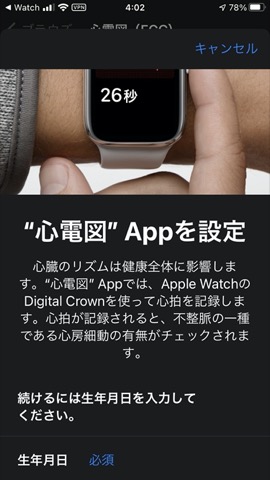
おぉぉぉぉ!!画面が変わって”心電図”Appを設定と心電図を測定中のアイキャッチ画像入りで「続けるには生年月日を入力してください。」必須ですと。入れましょう、入れましょう。。。。。「続ける」をポチッと。
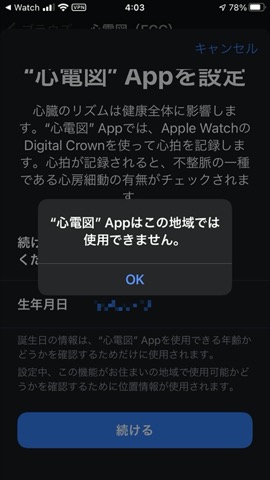
心臓の動きをつかさどっているのは電気だそうです。心臓は筋肉でできた臓器で、その筋肉にかすかな電気が流れて興奮しその結果、拍動が起こります。こうした心臓の電気的活動をみるのが心電図です。この心電図をAppleWatchでとれるというのです。仕組みは心拍センサが2種類で、第2世代の光学式心拍センサと電気心拍センサがあるらしい。電気心拍センサを形成している電極はデジタルクラウンと背面のクリスタルになります。これら2つの電極により指と手首から直接、心電図を測定することができるようになっているらしいです。らしいばかりですみません(^^ゞ
ユーザはデジタルクラウンに触れてから30秒後には心電図の解析結果を受け取ることが出来るといいます。解析結果は「正常」から、重大な病気につながることのある「心房細動の兆候」などに分類されデータはアプリに保存し医師と共有することも可能だと言います。 こういった機能をもとに心臓病の早期発見や治療の役に立てるのが目的のようです。アメリカでは既に承認済みですが、アメリカは前例がない製品のほうが承認が速く日本はその逆で例えばジェネリックの承認は、新薬をいちから開発するよりもずっと速く承認されます。新薬は臨床試験などを実施して長い時間をかけてようやく承認されます。日本では同じ事が医療機器にも起きているためAppleWatchの承認にも時間がかかる訳です。いずれにせよiPhoneアプリに設定項目まで備われば承認も間も無いと思います。
See you tomorrow!