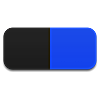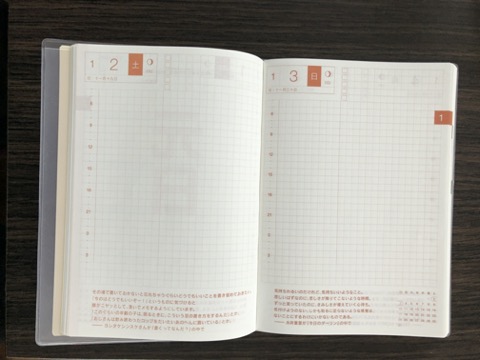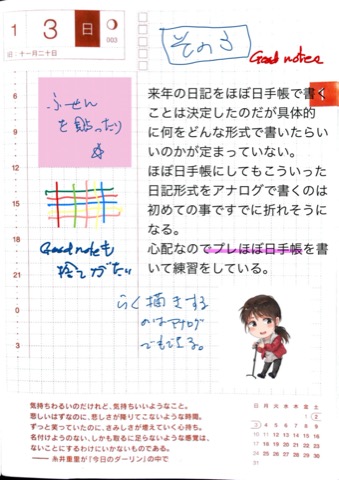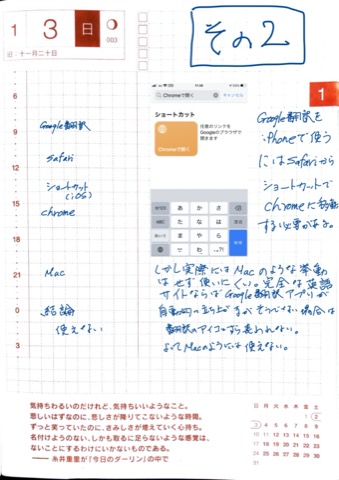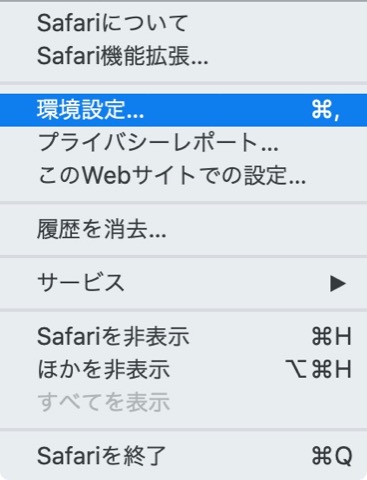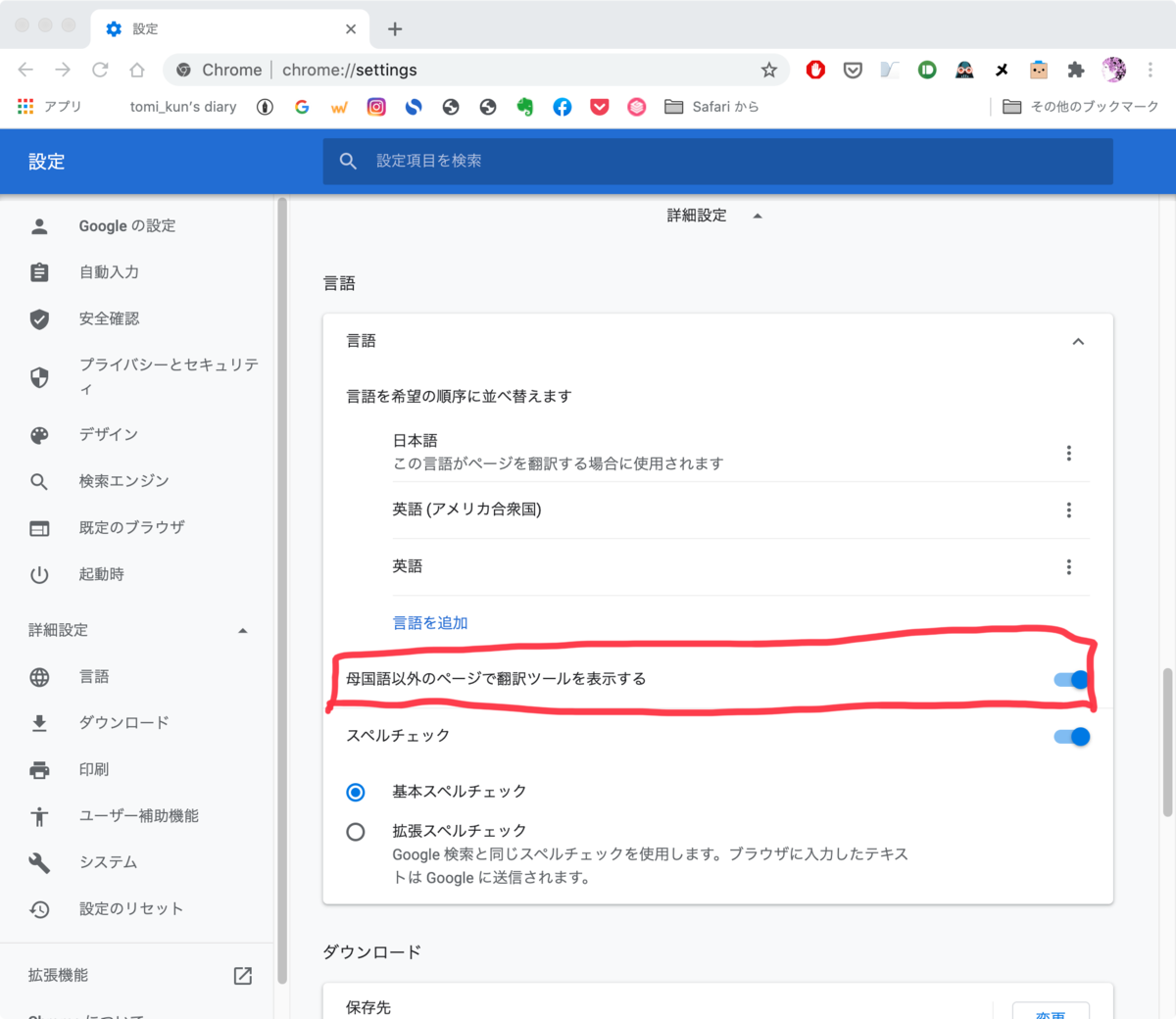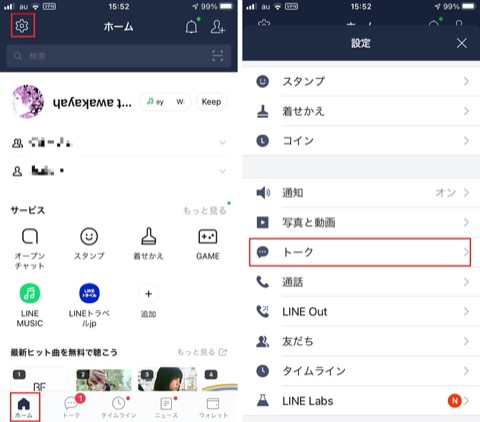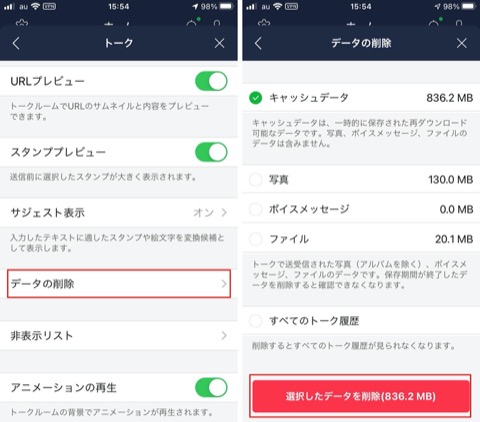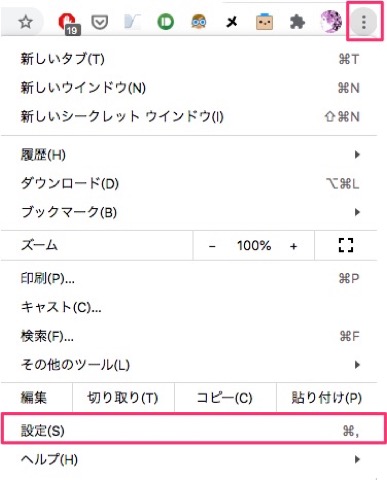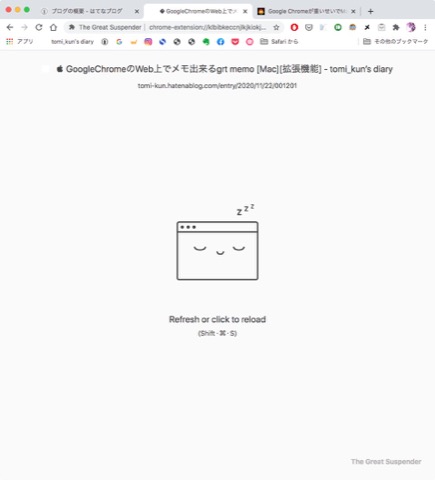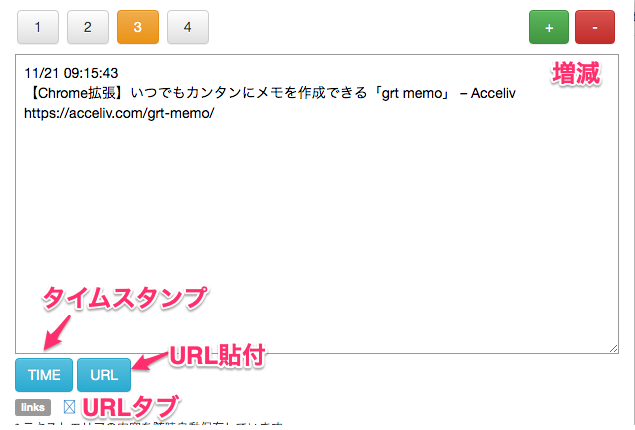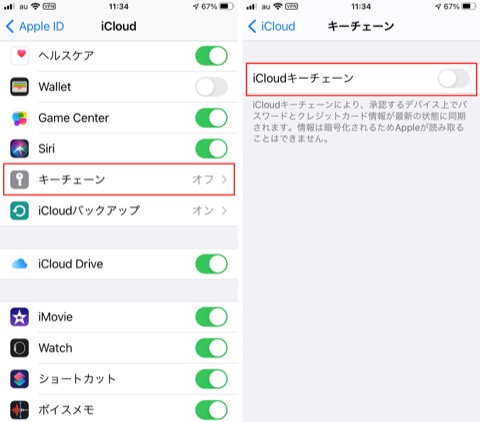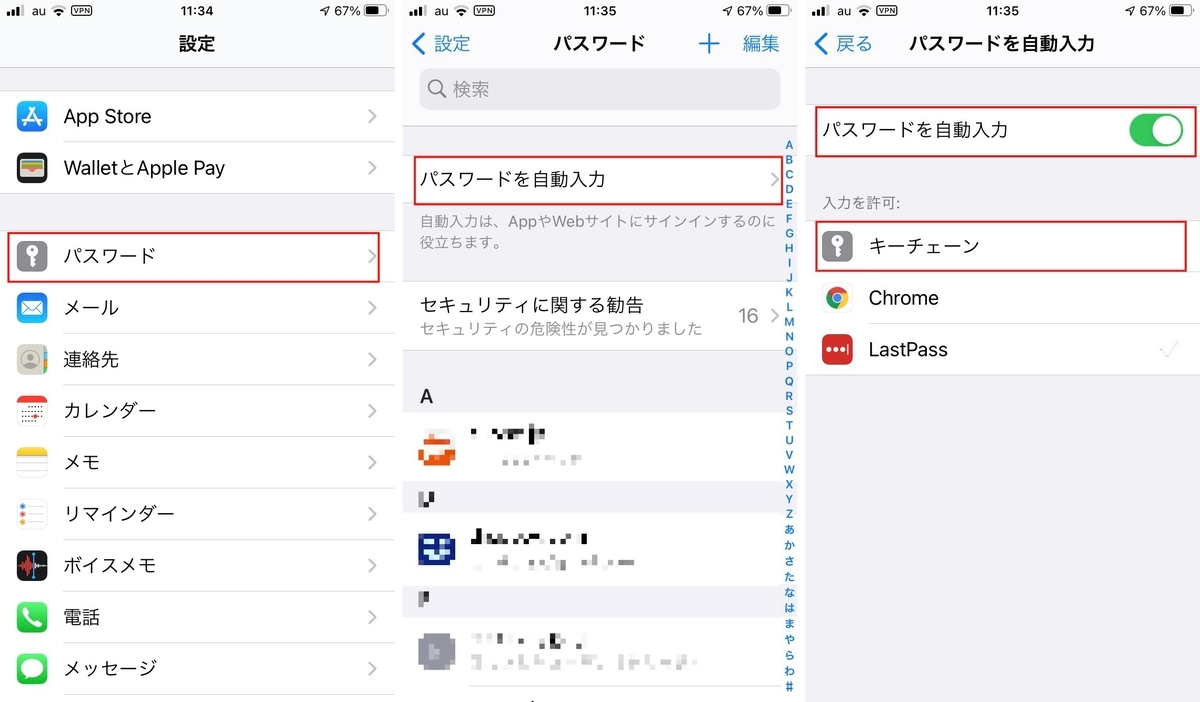iPhone・Macのユーザ辞書をこよなく愛する筆者です。うまく同期するとAppleデバイスの一台に辞書登録すればすべてのデバイスで使うことが出来ます。うまくと言うのはMacのOSが低かった頃には同期に不具合があったからです。最近CatalinaのMacBook Airを手に入れてユーザ辞書登録を色々試してみたのですがHigh SierraではエラーだったAutomatorによるユーザ辞書登録ショートカットキーもOSがアップしたために使えるようになりました。またPopClipも有志の方の拡張機能を使うことでユーザ辞書登録出来ました。iPhoneもMacもデフォルトのままの登録方法では面倒になるので以下の方法で簡単にできる方法を選んでどしどしユーザ辞書を活用してほしいと思います。
iPhone
1.デフォルト「設定」→「一般」→「キーボード」→「ユーザ辞書」で登録する
②テキストを範囲選択→「ユーザ辞書...」で登録する ※この方法ならストレス無く素早く登録出来ます。
ユーザ辞書登録を充実させれば驚くほど日本語入力が捗る[iPhone][iPad][Mac] - tomi_kun’s diary 参照※修正更新済み

Mac
1.デフォルト
「システム環境設定...」→「キーボード」→「ユーザ辞書」で登録する
②Automator
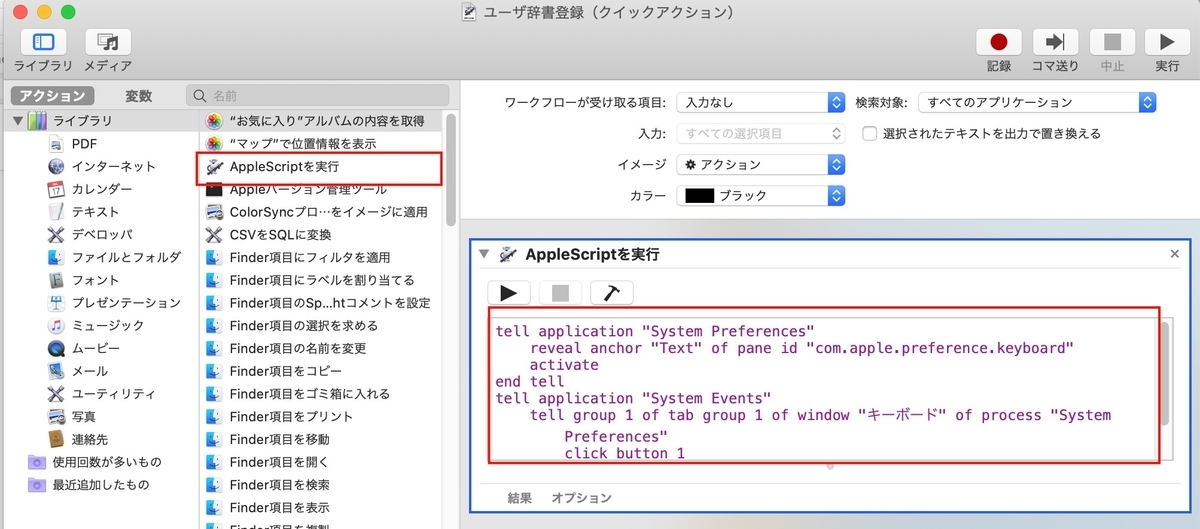
ユーザ辞書登録を充実させれば驚くほど日本語入力が捗る[iPhone][iPad][Mac] - tomi_kun’s diary 参照※修正更新済み ←作り方
tell application "System Preferences"
reveal anchor "Text" of pane id "com.apple.preference.keyboard"
activate
end tell
tell application "System Events"
tell group 1 of tab group 1 of window "キーボード" of process "System Preferences"
click button 1
end tell
end tell
今回のおすすめショートカット によるユーザ辞書登録です。「control+shift+N」でユーザ辞書登録画面が呼び出せるので登録が素早く簡単に出来ます。
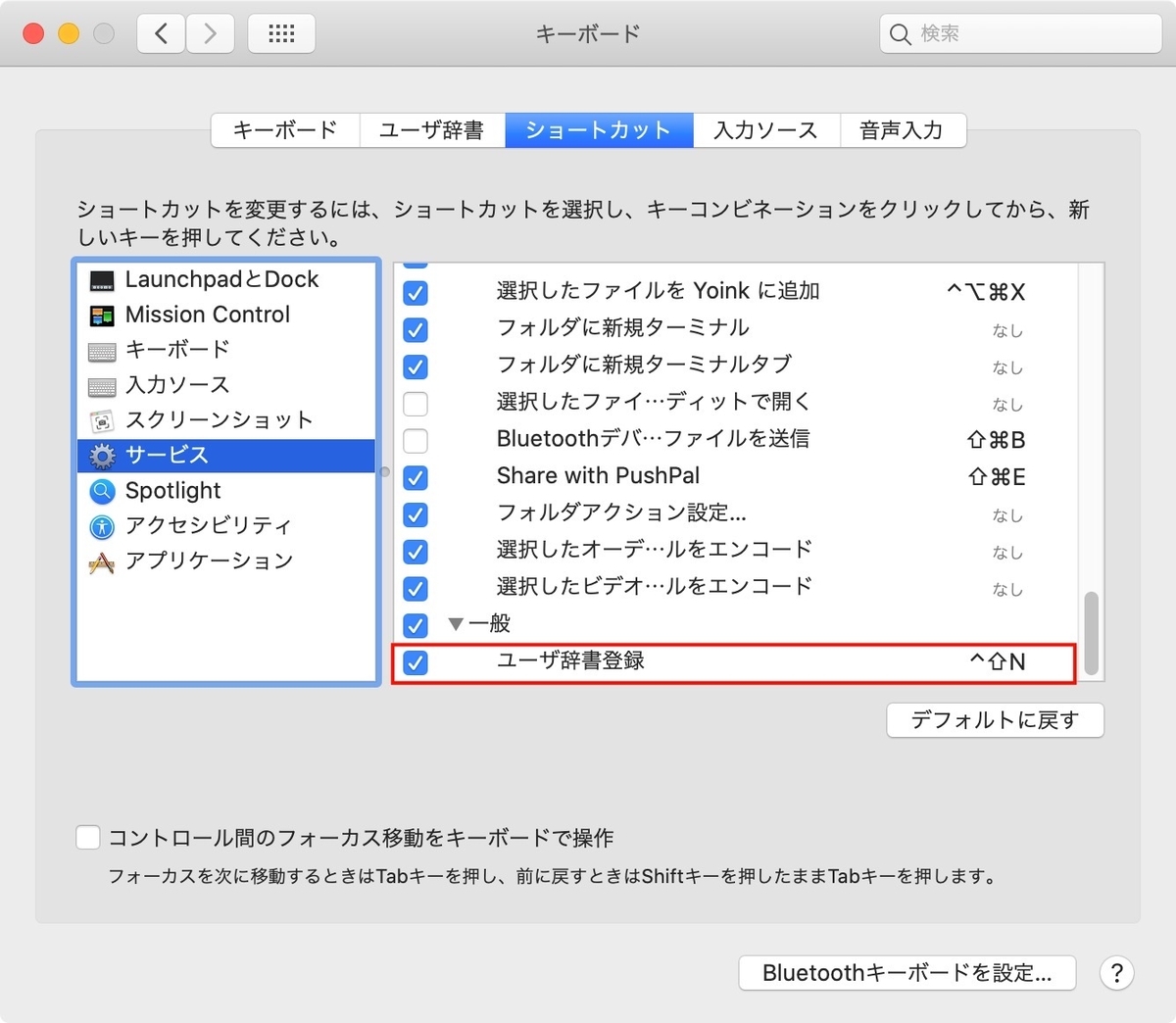
3. Alfred
Alfredの入力窓を開いて「スペース」→「k」でシステム環境設定のキーボード設定が開くので登録する 。Alfredがインストしてあったらこの方法がもっとも堅実かも知れません。
4. PopClip機能拡張
PopClipのエクステンションで範囲を選択してPopClipのメニューからユーザ辞書登録する。PopClipは有料アプリですが確実にユーザ辞書登録出来ます。 gdgt.jp
ユーザ辞書もキーチェーンによるパスワード登録にしても1つ1つ地味に登録していく事は面倒でやっかいな作業です。しかし一回その時にキチンと登録作業をしておけば以降の入力の際に得られる効果は大きく長い期間を通して継続すれば時間のロスを防ぐ事が出来ます。
See you tomorrow!