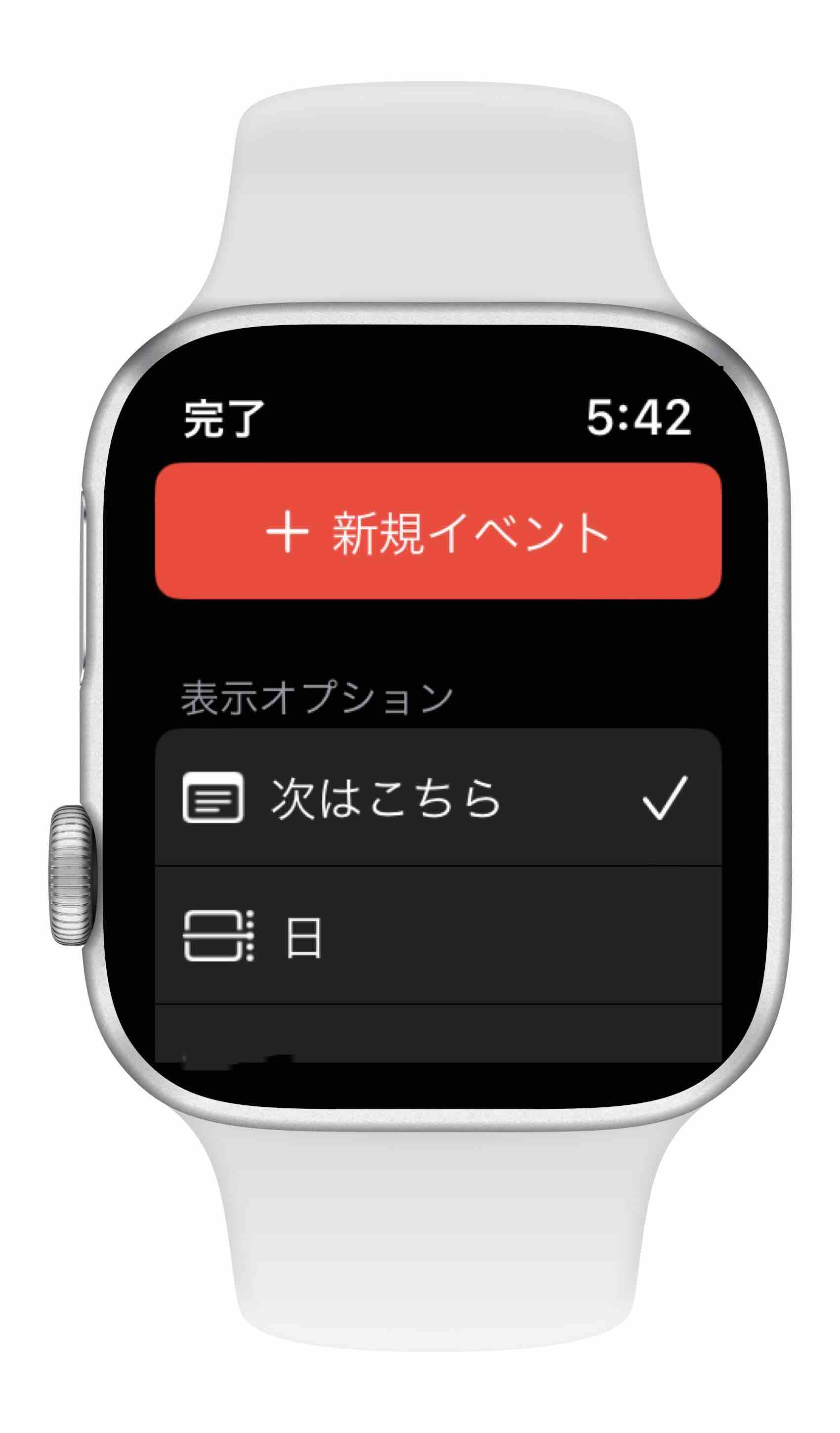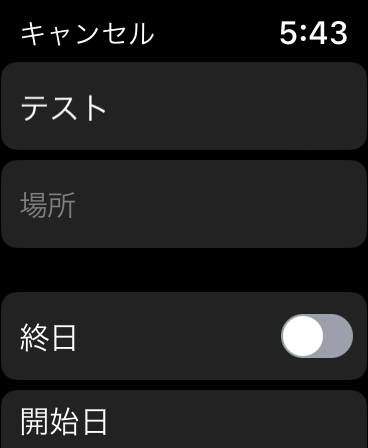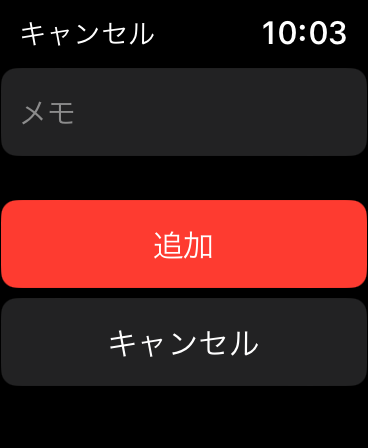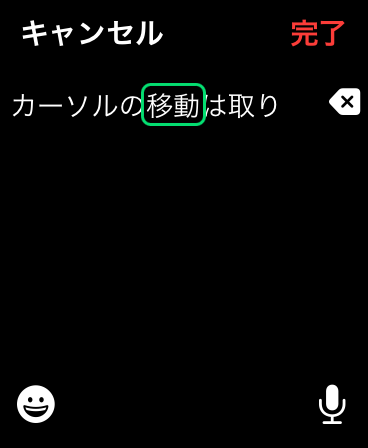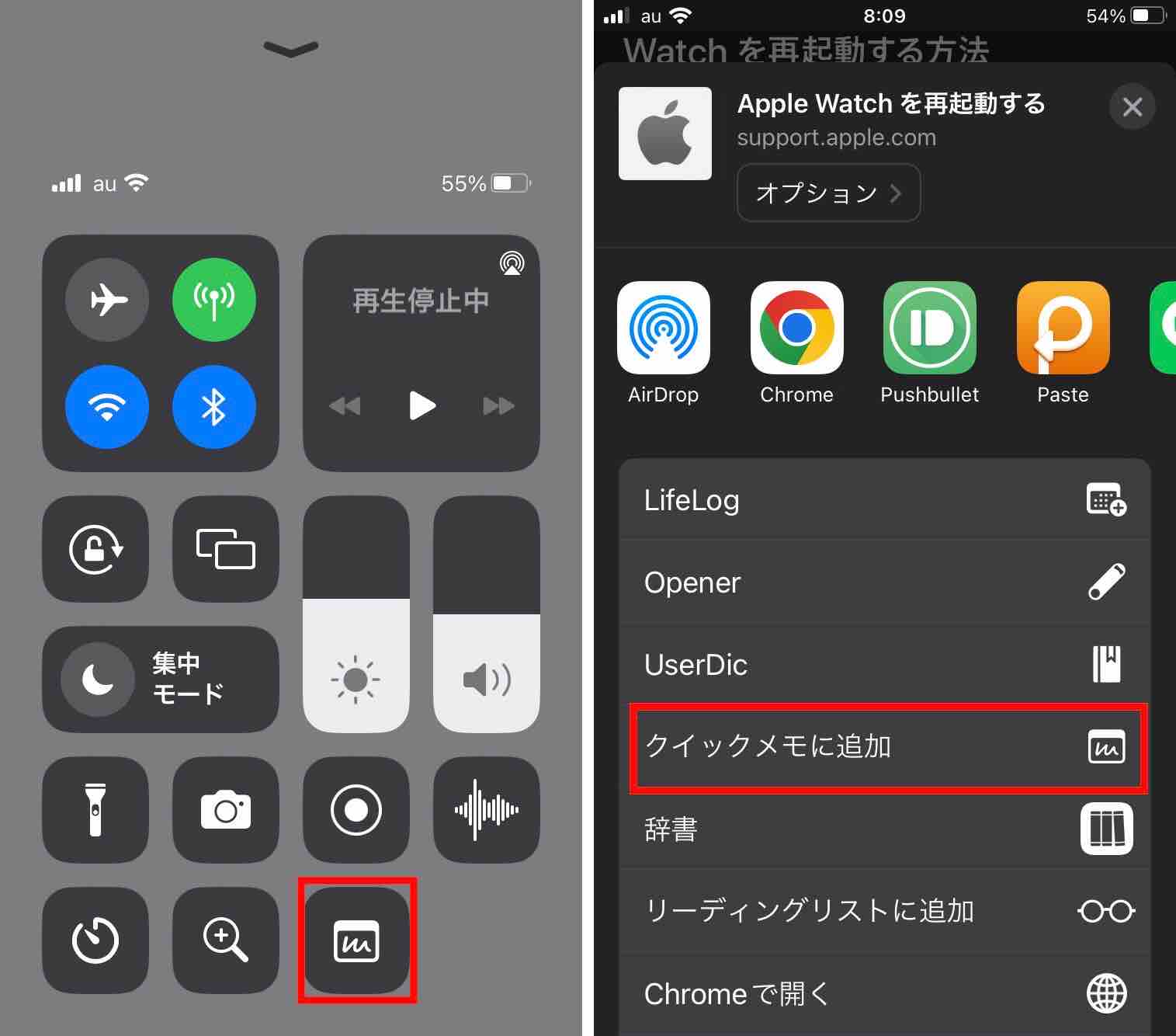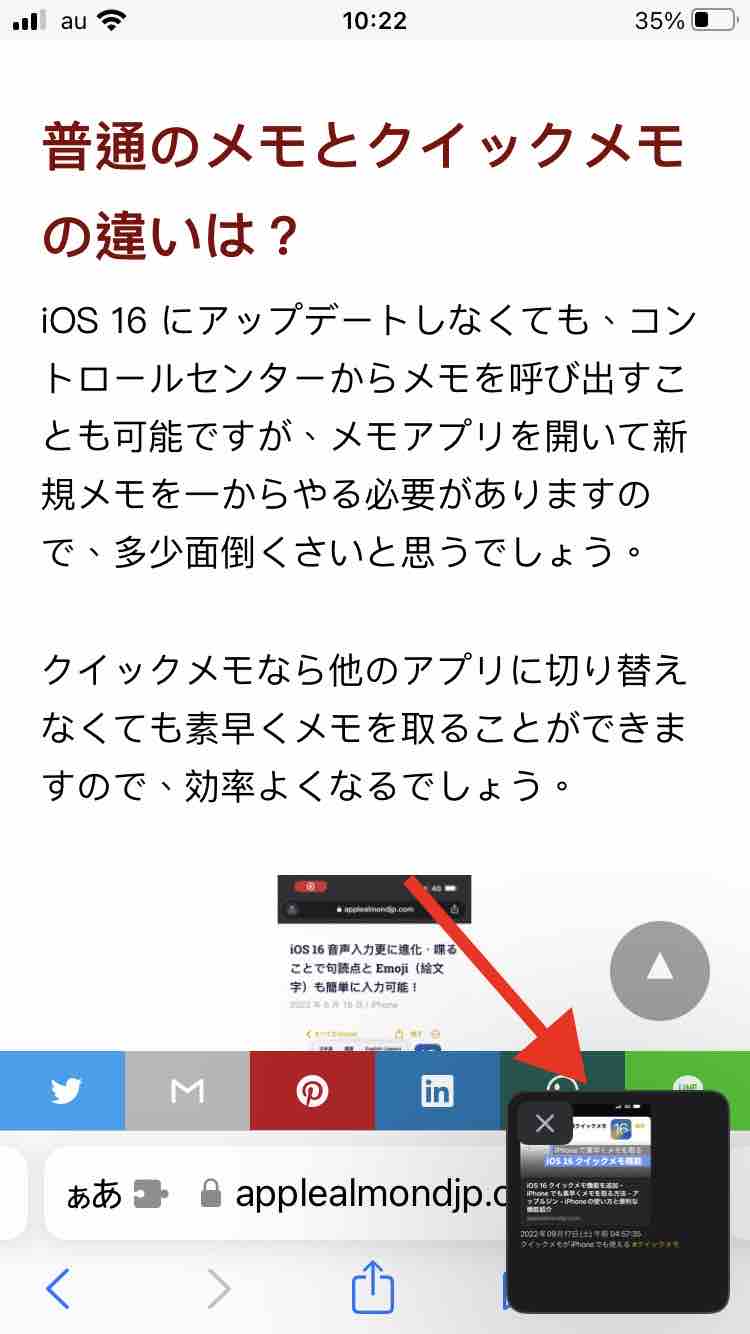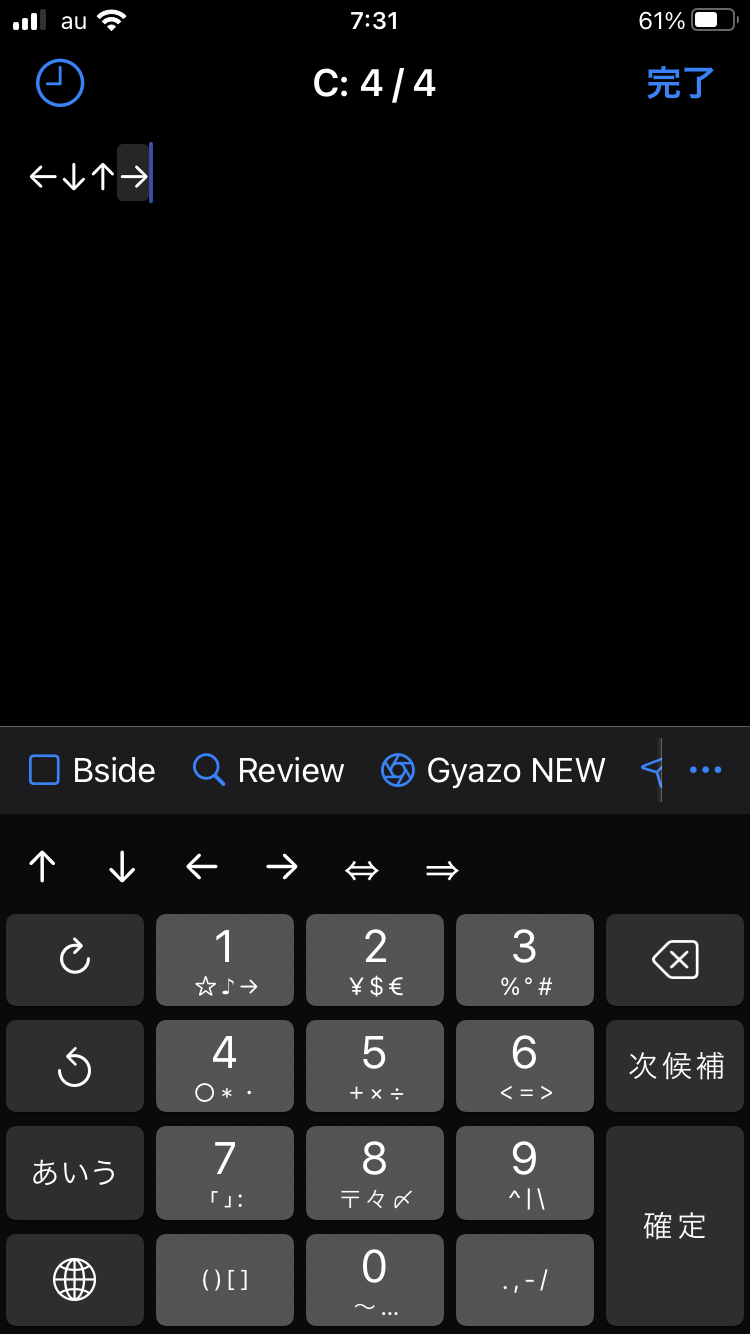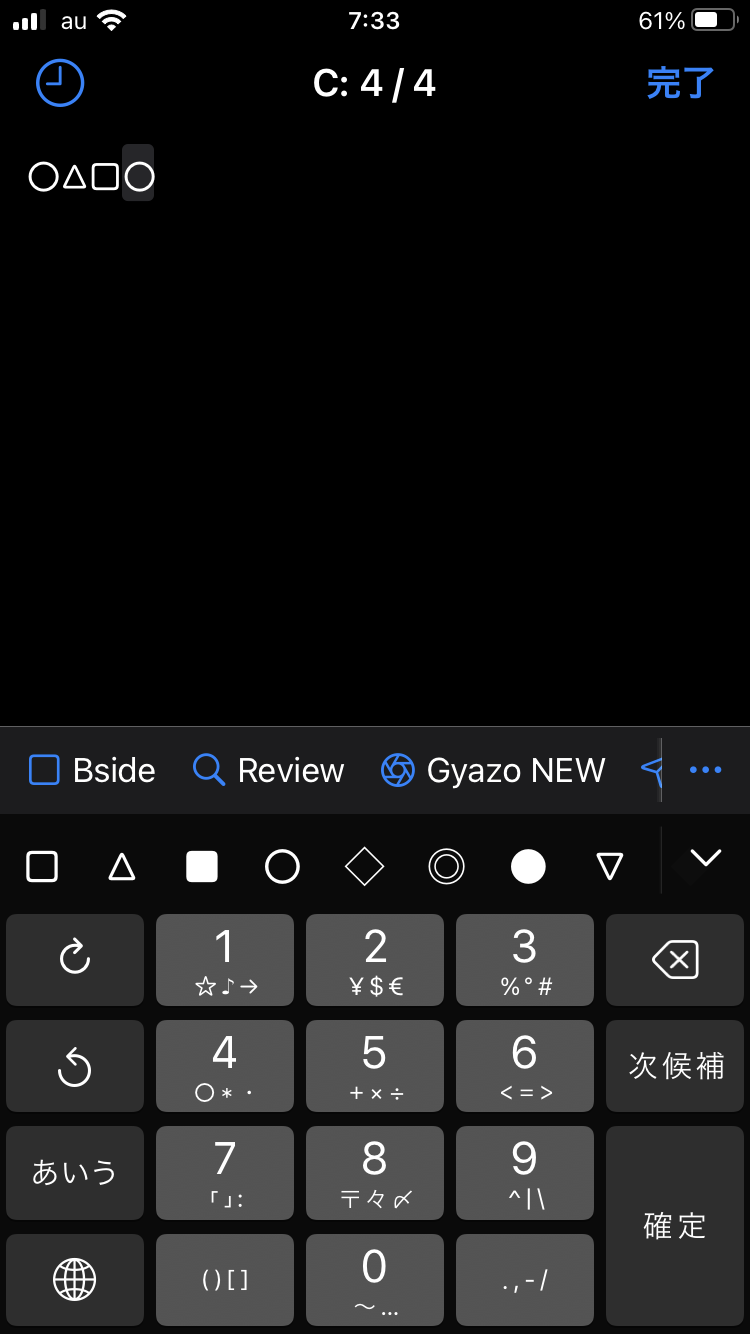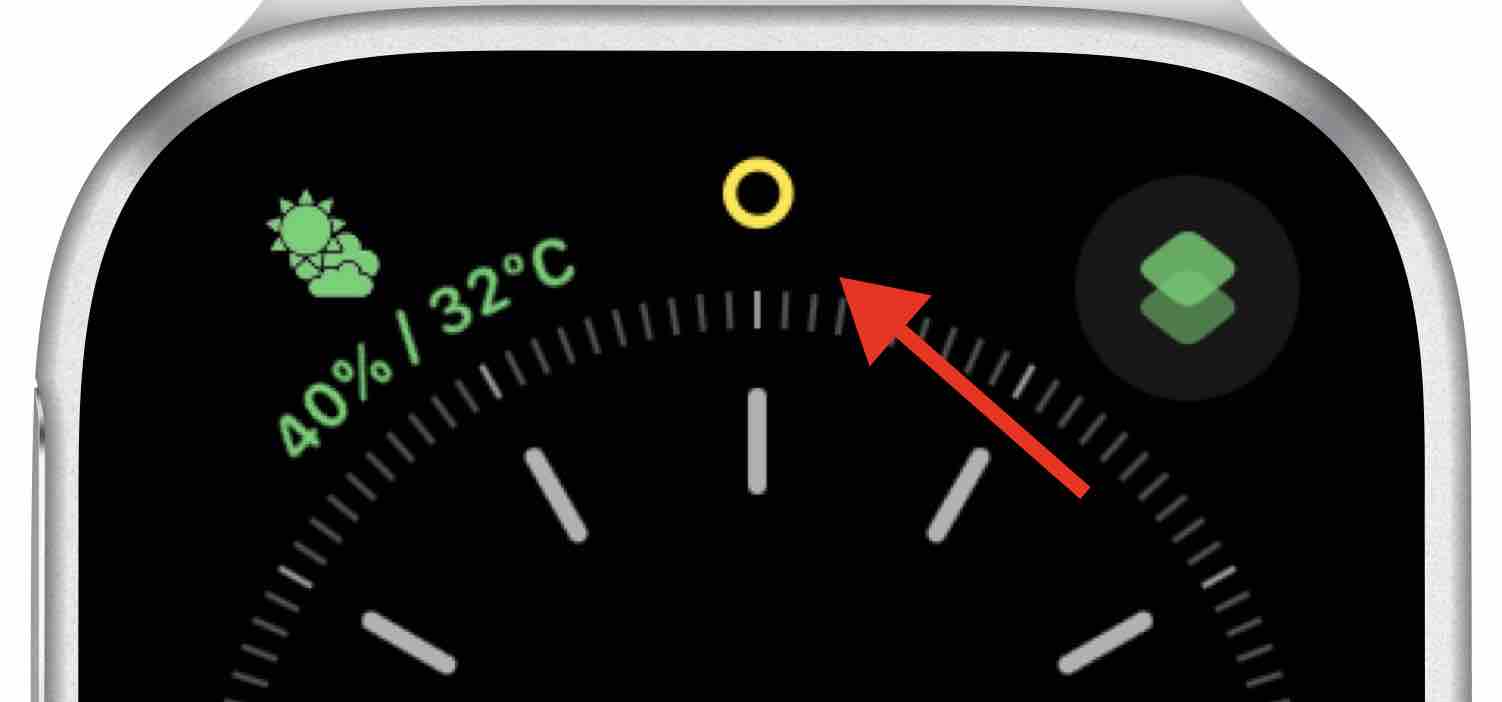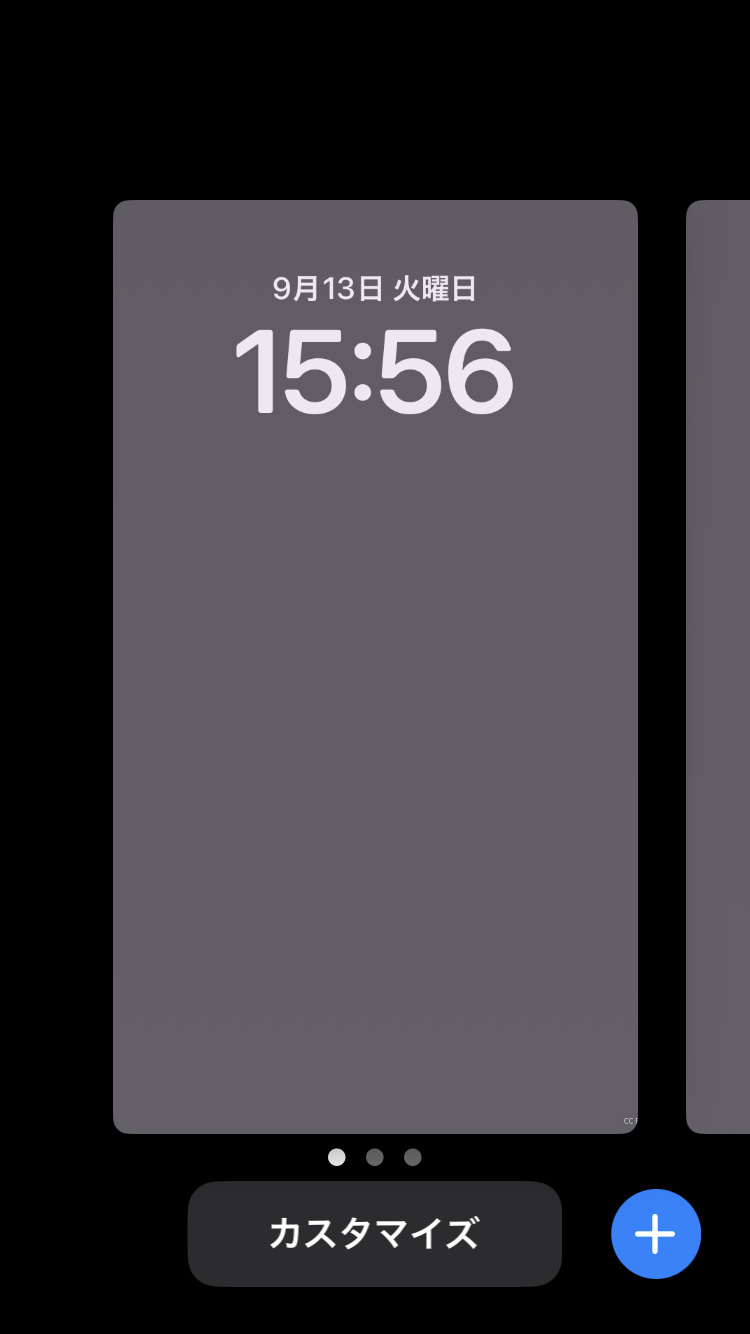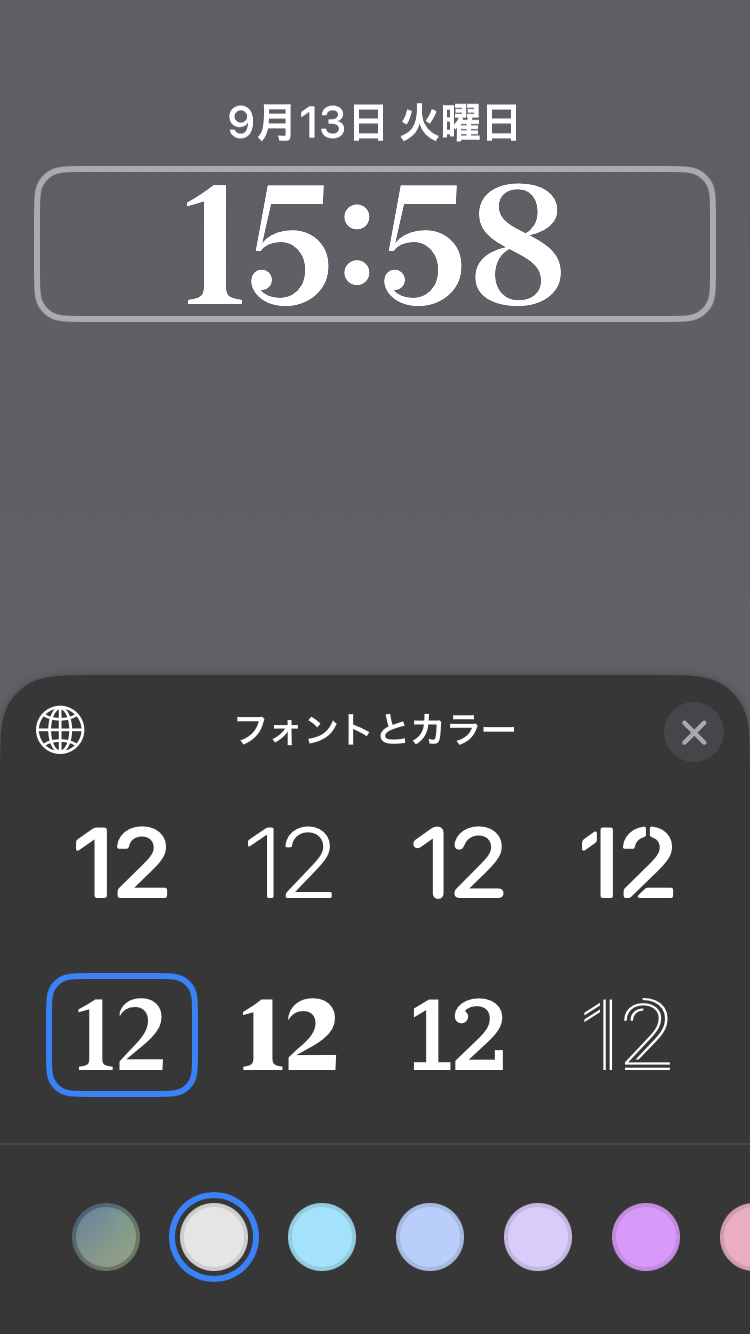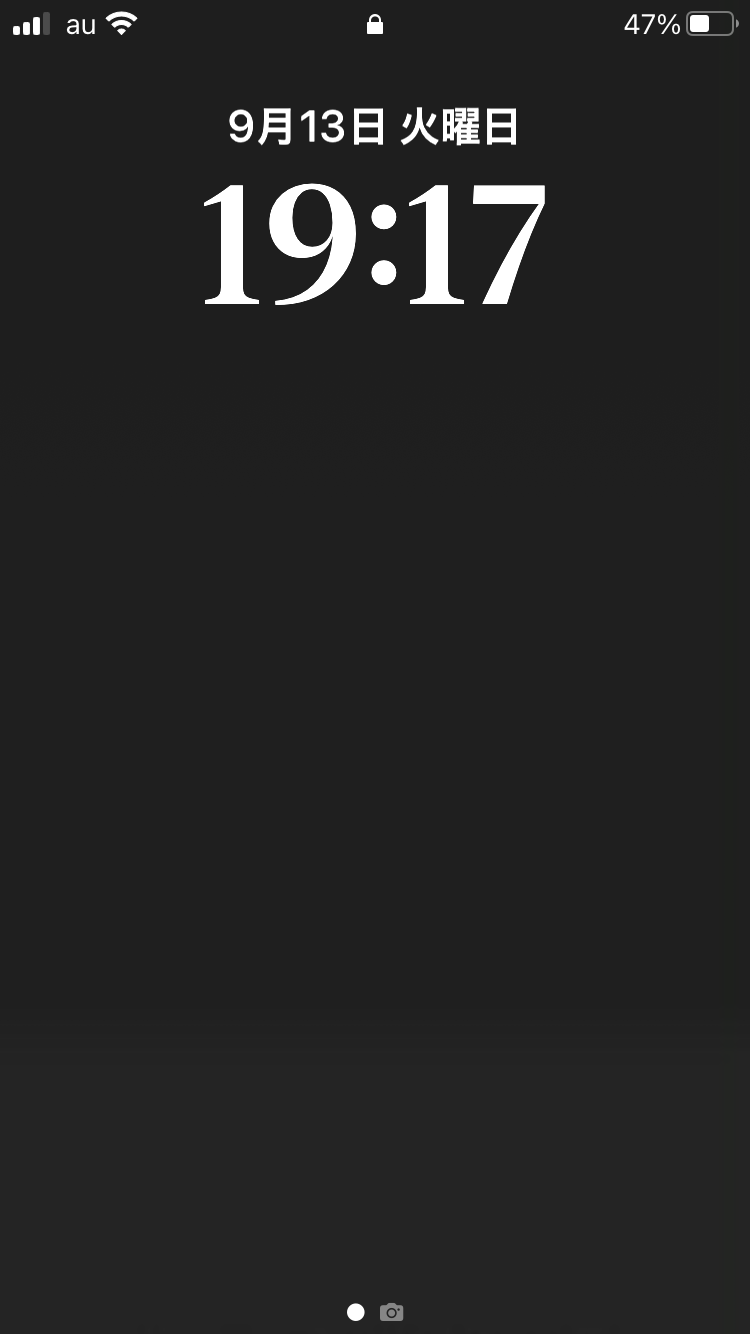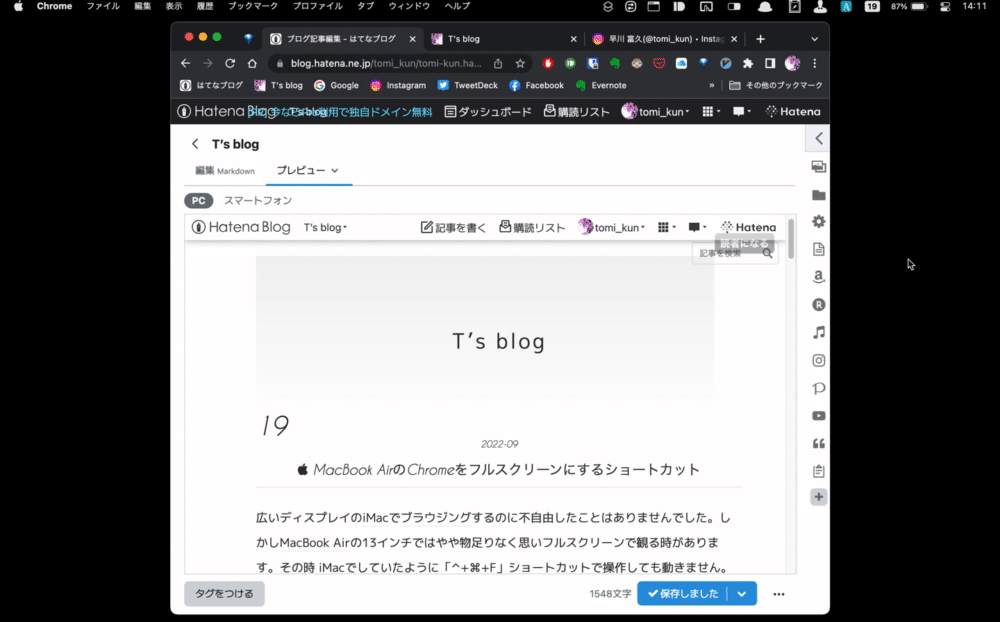
広いディスプレイのiMacでブラウジングするのに不自由したことはありませんでした。しかしMacBook Airの13インチではやや物足りなく思いフルスクリーンで観る時があります。その時 iMacでしていたように「⌃+⌘+F」ショートカットで操作しても動きません。仕方なく画面左肩のグリーンのボタンでフルスクリーンにしていました。面倒なのでショートカットを調べてみると「地球儀+F」に設定されています。
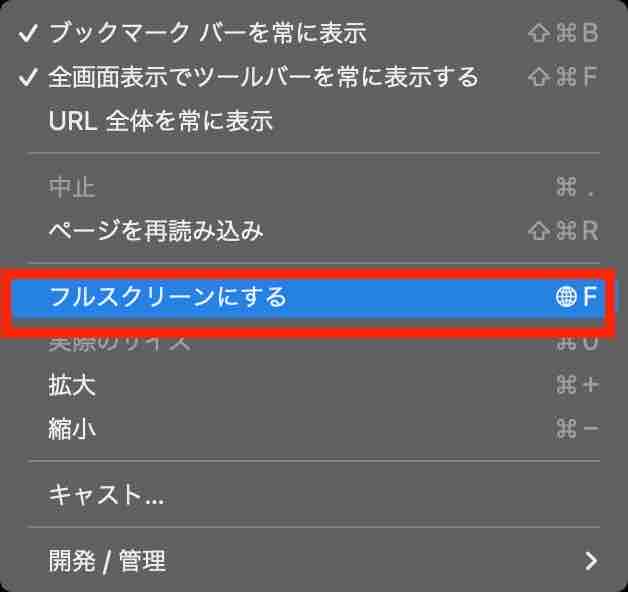
MacBook Airは2020のIntelモデルなのでキーボードに地球儀マークはありません。そこでショートカットの変更をしました。
フルスクリーンにするショートカット
1.システム環境設定のキーボードの「ショートカット」タブを開きます
2.サブメニューでアプリケーションを選び「+」をクリックします
3.ショートカットを動作したいアプリケーションを入力します
4.メニュータイトルに追加するメニューコマンドを正確に入力します この場合は「フルスクリーンにする」
5.ショートカットを入力して「追加」をクリックします 古いiMacに設定してある「⌃+⌘+F」にしました
6.設定は以上です 同時に「フルスクリーンを解除」するショートカットも「⌃+⌘+F」に設定しました
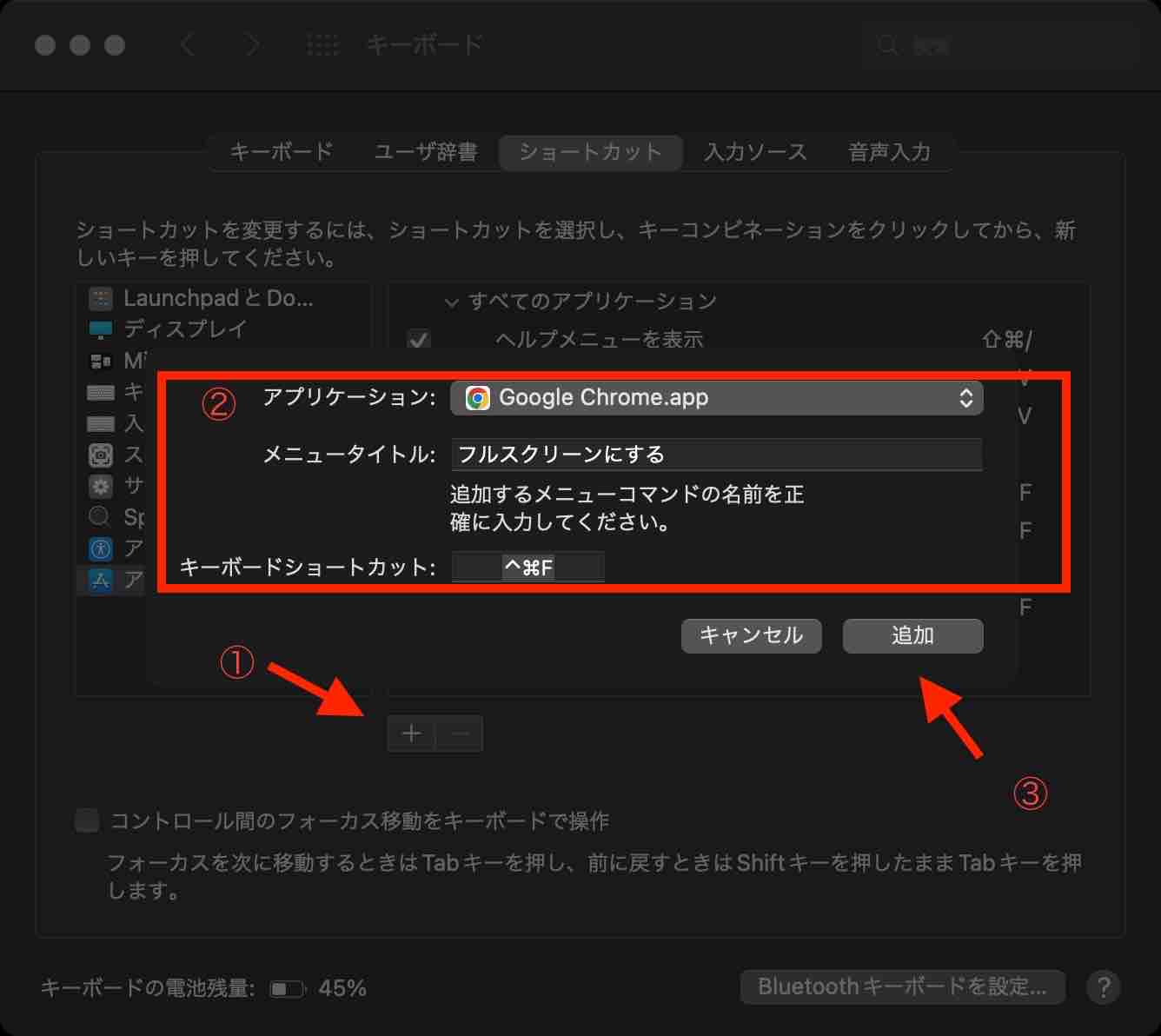
まとめ
小さなディスプレイのMacBook Airでは頻繁にフルスクリーンを使うのでこのショートカットはとても有効でした。解除するショートカットも必須です。
Windowsの場合
余談ですがWindowsのChromeは設定も何もなく「fn11」キーを押すだけでフルスクリーンにしたり解除ができます。
See you tomorrow!