標準メモアプリを手書き入力する(手書きがしたいのか、手書き文字が好きなのか)
手書きメモ帳がもてはやされているが、ここは標準メモも黙ってはいられない。基本的には、どの手書きメモ帳もメモ欄に直接手書きでメモしていく訳で大抵は書いたものを後でテキストに変換する必要がある。どうしても美しい自分の書いた文字を眺めていたいナルシストは紙と鉛筆を使えば良い。標準メモアプリとmazecの組み合わせはテキスト変換をリアルタイムで行なう事が出来るので現場向きである。またフリック入力やソフトキーボードの入力が不得意な人に、打って付けな機能を有するのがmazecだ。mazecは手書きキーボード(不思議な造語)と呼ばれ、メモやメールアプリなどの入力はもちろんiPhone、iPadのテキスト入力全般に使う。今回はmazecのインストールとキーボードに追加する方法を招介する。
mazecのインストールと使い方
⒈Apple Storeでmazecを購入する
⒉iPhone・iPadの「設定」→「一般」→「キーボード」→「キーボード」→「新しいキーボードを追加...」
⒊新しいキーボードを追加の画面で「mazec」をタップする
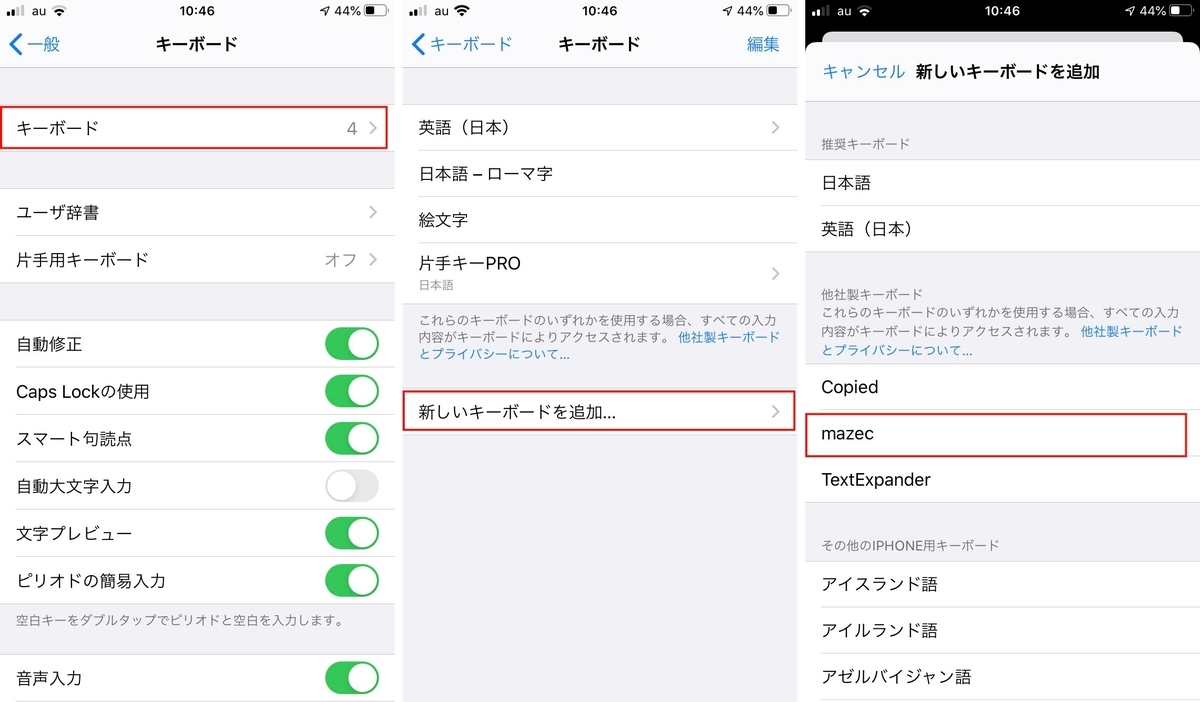
⒋キーボードにmazecが追加された事を確認して「mazec」をタップする
⒌mazecのフルアクセスを許可する

これでmazecがソフトキーボードの1つとして使えるようになったのでテキスト入力の時に表れる🌐マークを長押ししてキーボードのリストを表示させmazecを選択する。あとはApple PencilやLogicool Crayonまたはスタイラスなどで入力スペースに書き込んでいく。細かな使用方法については→手書きキーボードの不思議な魅力を参考にしてほしい。 普段はiPadのテキスト入力にはBluetoothキーボードを使っているが出先でメモをするには標準メモアプリにmazecで書く事が多い。出先で立ったままメモをとるのにBluetoothキーボードは不可能な事と通常のソフトキーボードは画面を占有する面積が広すぎる。iPadOSでフローティングキーボードが採用されたが小さすぎて打ち難い。iPhoneの場合にはフリック入力に慣れない人の簡単なメモなら手書きが自然だ。(iPhoneはApple Pencilに対応していないがスタイラスペンで大丈夫だ)特にiPad miniは外で活躍する機会も多いので気軽にLogicool Crayonを胸にさして出かけてはどうだろう。
See you tomorrow!

