
1ヶ月トラックボールマウスを使ってみて気が付いた事があるので報告します。MacBook Airは外付けのMagic KeyboardとLogicoolのM575トラックボールを使っています。初めてトラックボールを使った時はこんなもん買ってしまって大丈夫かなぁと心配になりました。マウス自体を長い間使っていないのとトラックボールはマウスそのものを動かさなくて良いので戸惑います。マウスに付いている3.5cmのボールを親指で回すことでカーソルを移動します。ですのでマウスにのせた親指でカーソルを移動して人差し指で左クリックボタンを押しながら親指で選択範囲を押しながら回して決定する操作になります。この操作が自由に出来れば問題はないのですがカーソルの位置がフラフラと安定せずに移動してしまうため上手くできません。トラックボールが嫌になる人は最初のこの操作で挫折してしまうのだと思います。
初めてトラックボールを操作した時には驚きました。ボールを親指で少し触っただけでカーソルは画面の半分くらい移動します。まさにカーソルが飛んでいってしまう、という表現のとおりです。ただフリーに画面を移動するだけならば速いのでそれで良いのですがテキストの中の決められた位置にカーソルを移動して止めた状態にするのにもコツが必要で尚且つその位置を維持しつつ別の指を動かすのは神業かとも思いました。
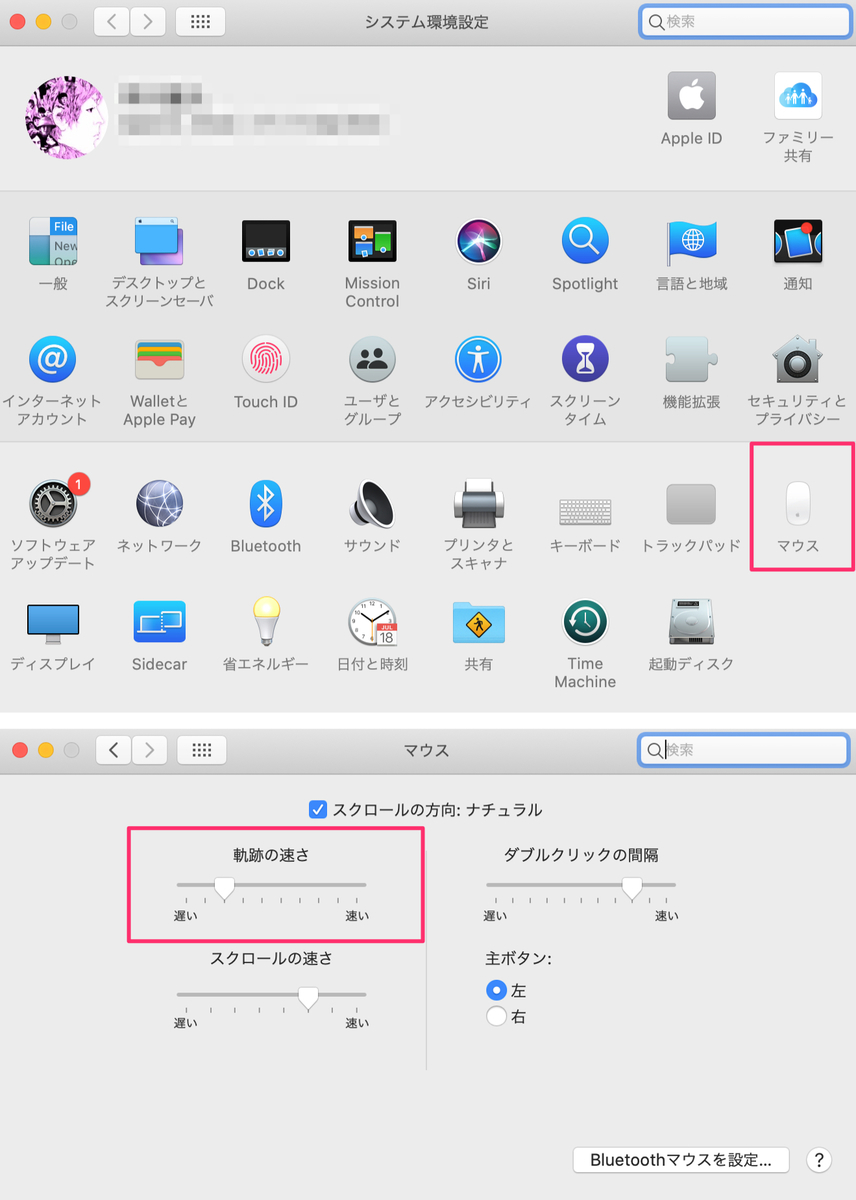
トラックボールのベテランさん達の記事を見ていると共通の設定方法について書かれています。それはシステム環境設定のマウスの「軌跡の速さ」の設定です。これまでMagic MouseやMagic Trackpadの設定をする時にシステム環境設定を開いて「マウス」や「トラックパッド」の設定をしますがどちらも一番速い設定を勧められます。トラックボールの速さもマウスの設定で同じように設定されるので速すぎるのです。初心者のうちは一番遅いくらいの設定でやっと操作できる速さです。見栄を張って速い設定にしてボールを弾く操作などするとカーソルは地球の裏側まで飛んで行きます。この設定がトラックボールを使う上で大切な部分なので初めは遅い設定ではじめて調子を見ながら速めていく方法を取るべきです。Logicool M575はLogicool Optionsアプリで各種設定が出来ます。設定の中に「ポイント&スクロール」があってそこの「ポインタの速度」を真ん中に設定します。その後システム環境設定の「マウス」で「軌跡の速さ」を調整しました。一番「遅い」設定にするとMacBook Airの13インチディスプレイの画面の左下角から右上角までカーソルが移動するのにボールを2周回転させる事が必要です。これを一番「速い」設定にすると画面の左下角から右上角までカーソルが移動するのに2分の1回転で出来ます。この速度差を自分の指の技量に合わせて細く設定すれば思うようにトラックボールを操ることが出来ます。まだ発展途上なので次第に速度を早めていきたいと思います。
See you tomorrow!