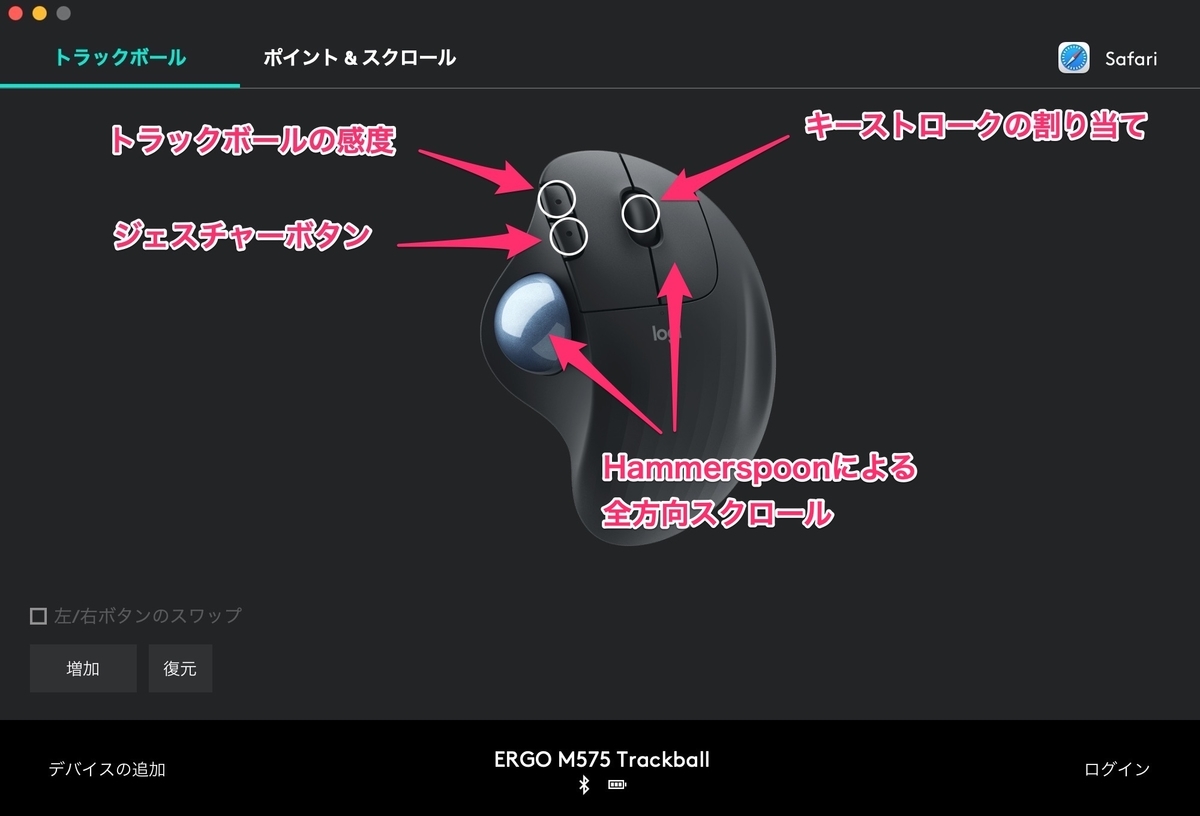
トラックボールを使い始めた頃から あまりの感度の良さについて行けずポインタの速度設定を極遅にしていました。カーソルポインタの動きが速過ぎるとテキストや図形の位置が決め難くいので遅く設定します。しかしデスクトップ上を通常にポインタの移動するには遅くて作業にならないため動きを速く設定し直します。この設定はLogicool Optionsアプリを起動して行います。その度にアプリを開いて設定し直すのも面倒なのであらかじめトラックボールのボタン機能に設定しました。
トラックボール感度の設定
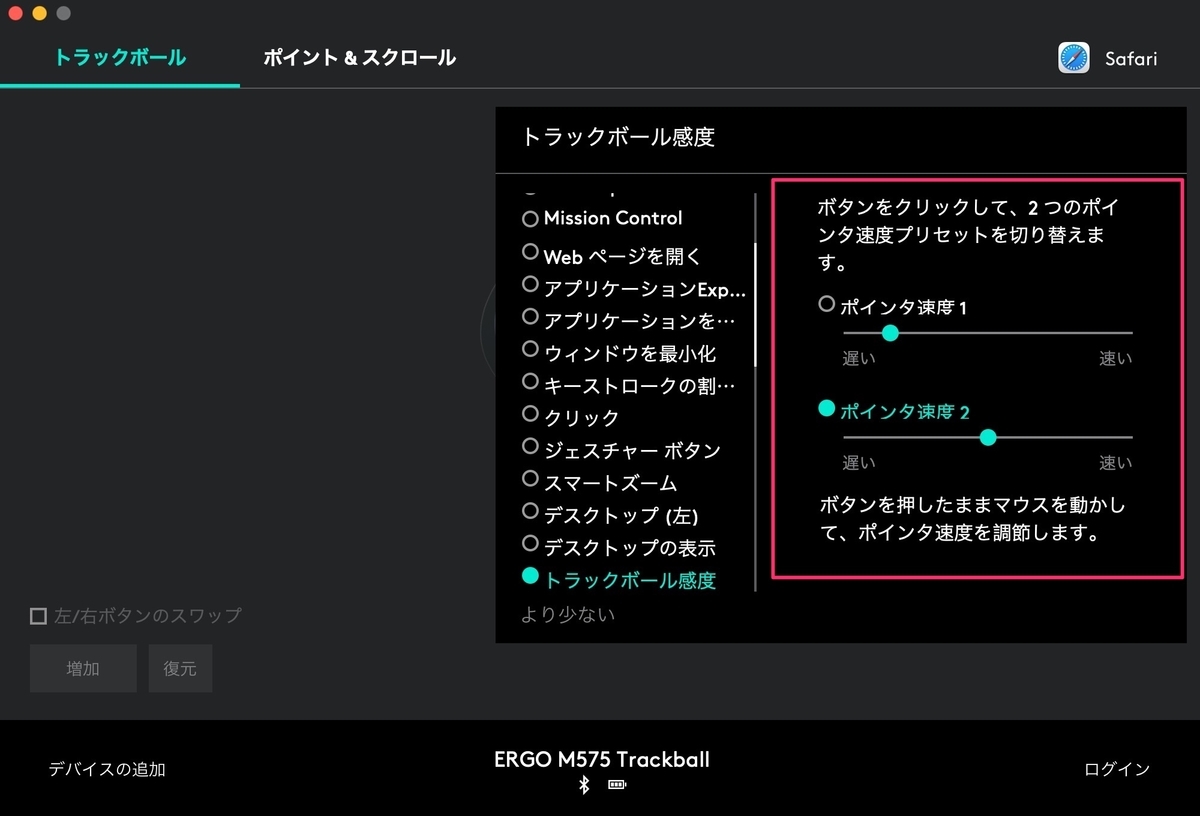
1.Logicool Optionsを開きトラックボールにあるボタンの1つを指定して設定します。
2.機能一覧から「トラックボール感度」を選びます。
3.ポインタ速度 1とポインタ速度 2の設定画面でそれぞれ希望の速さに調整します。
設定は以上です。トラックボールで作業中に細かい操作が必要になったらボタンを押すと速度が変わって遅くなります。細かい作業が終わったらまたボタンを押せばもとの速さに戻ります。
この他のボタンの設定は以下のようにしてあります。
ジェスチャーボタン
ジェスチャーボタンは押したままボールを上下左右に回すことによって動作を指定します。この設定はボタンを押しながらボールを左右に回すことによってブラウザのタブを左右に移動します。上下は進んだり戻ります。
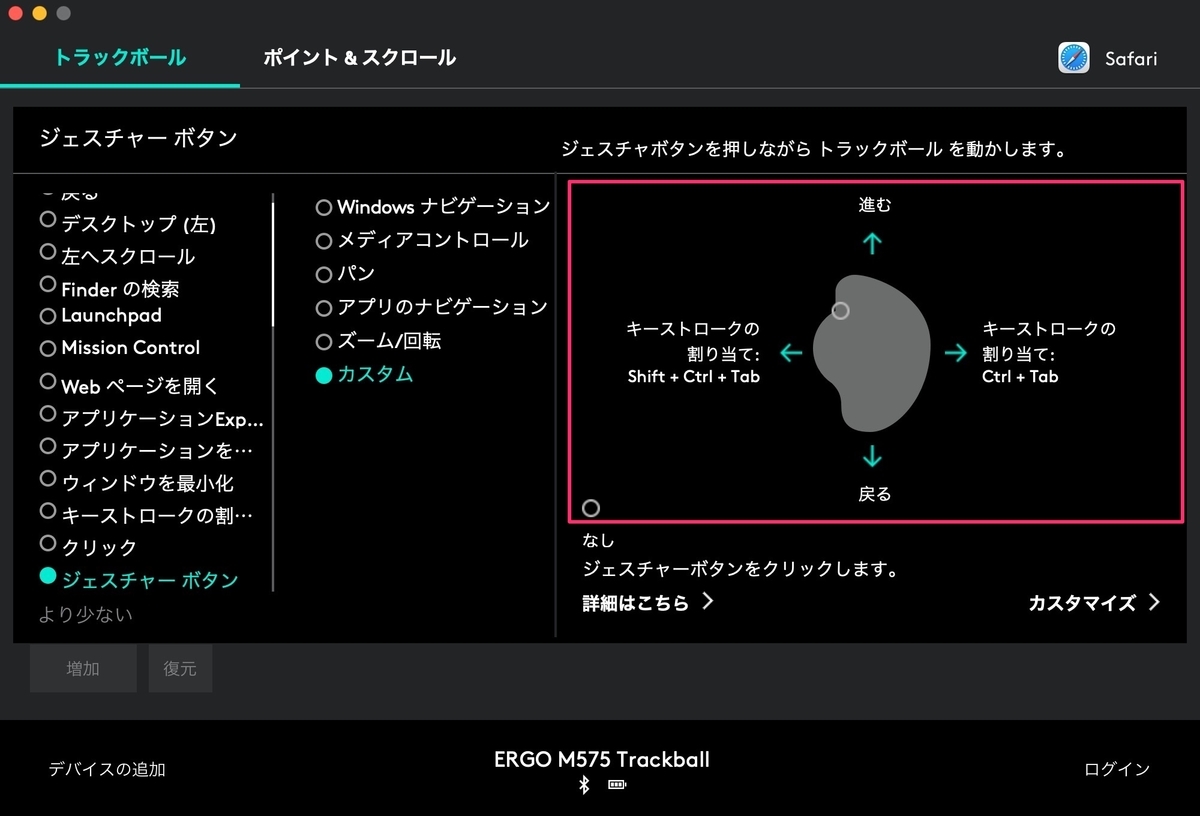
ホイール(中央ボタン)
ホイールがボタンの役目もするのでキーストロークを割り当ててあります。command+Rの再読み込みが設定してあります。

右クリックとボール
Hammerspoonアプリで右クリックしたままボールを回すと全方向にスクロールできる設定にしてあります。
まとめ
トラックボールに限らずパソコンやタブレット マウスにしても購入したままで使うだけでなく取説くらいは読みたいものです。便利な利用方法やもっと自分に合った使い方や機能が隠れているかも知れません。
See you tomorrow!