Macのファイルの操作にはFinderが欠かせない。そんなに大切なFinderなのに操作するにはデスクトップを一旦Finderに戻すかDockでFinderアイコンをクリックしなければならない。Macのキーボードショートカットを調べたら「Finderの検索ウィンドウを表示」するショートカットがあった。「⌥+⌘+スペース」だった。せっかくFinderが呼び出せるならそのフォルダもショートカットで開けると都合が良い。Appleのサポートにあったので使えそうなショートカットを抜き出してみた。
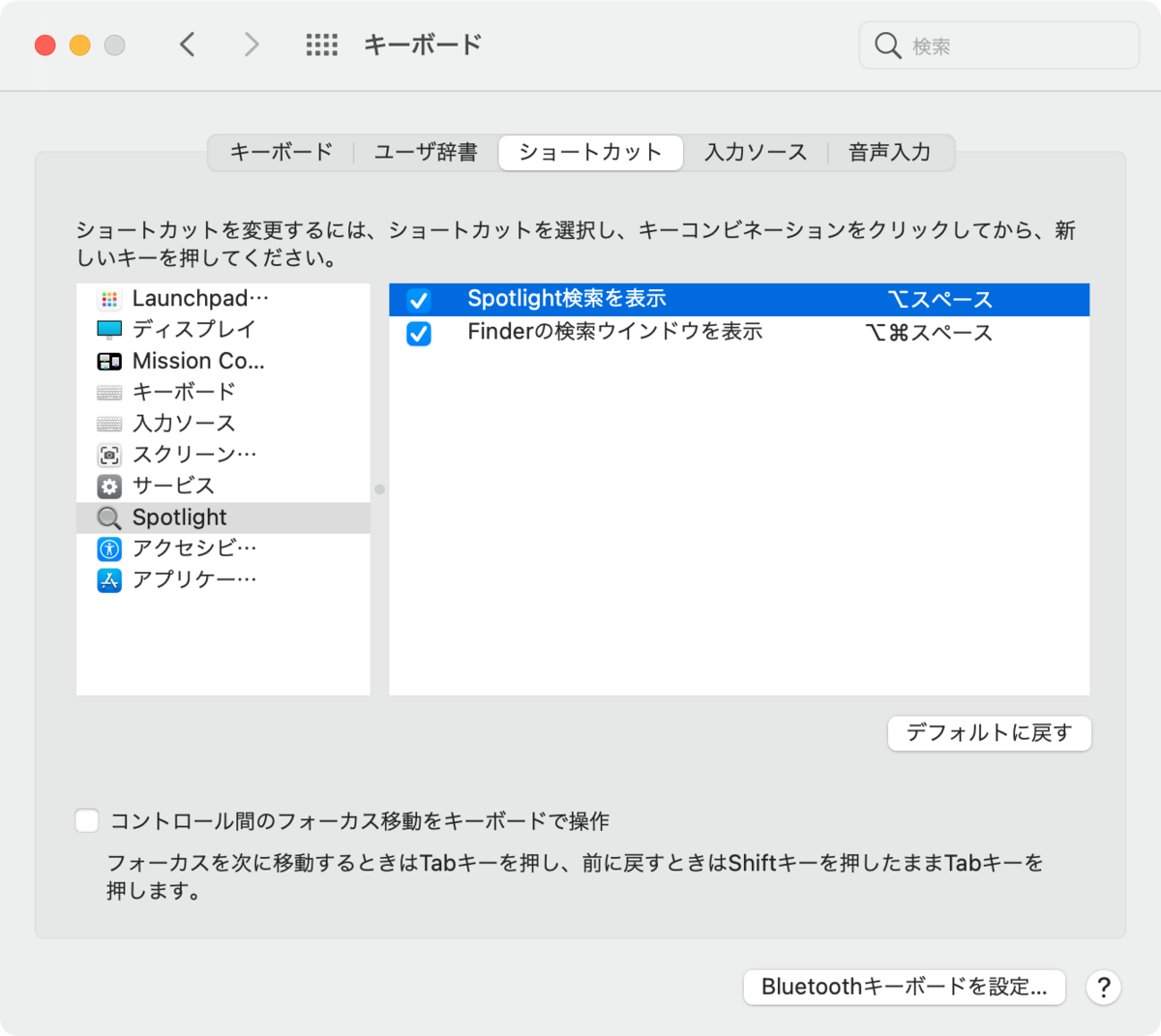
Finderのショートカット
| ショートカットキー | Finderで開くフォルダ |
|---|---|
| ⇧+⌘+C | 「コンピュータ」ウインドウを開きます |
| ⇧+⌘+ D | 「デスクトップ」フォルダを開きます |
| ⇧+⌘ + F | 「最近使った項目」ウインドウを開きます。最近表示または変更したファイルがすべて表示されます |
| ⇧+⌘+ G | 「フォルダへ移動」ウインドウを開きます |
| ⇧+⌘+ H | 現在の macOS ユーザアカウントのホームフォルダを開きます |
| ⇧+⌘+ I | iCloud Drive を開きます |
| ⇧+⌘ + K | 「ネットワーク」ウインドウを開きます |
| option + command + L | 「ダウンロード」フォルダを開きます |
| ⇧+⌘+ O | 「書類」フォルダを開きます |
| ⇧+⌘+ R | 「AirDrop」ウインドウを開きます |
| ⇧+⌘+ U | 「ユーティリティ」フォルダを開きます |
ただこれらのショートカットはまず「⌥+⌘+スペース」でFinderを開いた後に「⇧+⌘+○○」のショートカットでフォルダを呼び出す必要がある。これをAlfredのWorkflowを使って表のショートカット1発でフォルダを開けるようにした。試しに「書類」フォルダを開くショートカット ⇧+⌘+ OのWorkflowを作ってみる。
Finderを操作するAlfredのWorkflow
1.AlfredのPreferencesを開いてWorkflowを選んで下にある「+」キーをクリックしてBlank Workflowを選ぶ。ポップアップにWorkflowの名前を入力して「Create」を押す。

2.画面上で右クリックしてTriggersにHotkeyを選ぶ。Hotkeyつまり「書類」フォルダを開くための⇧⌘Oを入力して「Save」する。
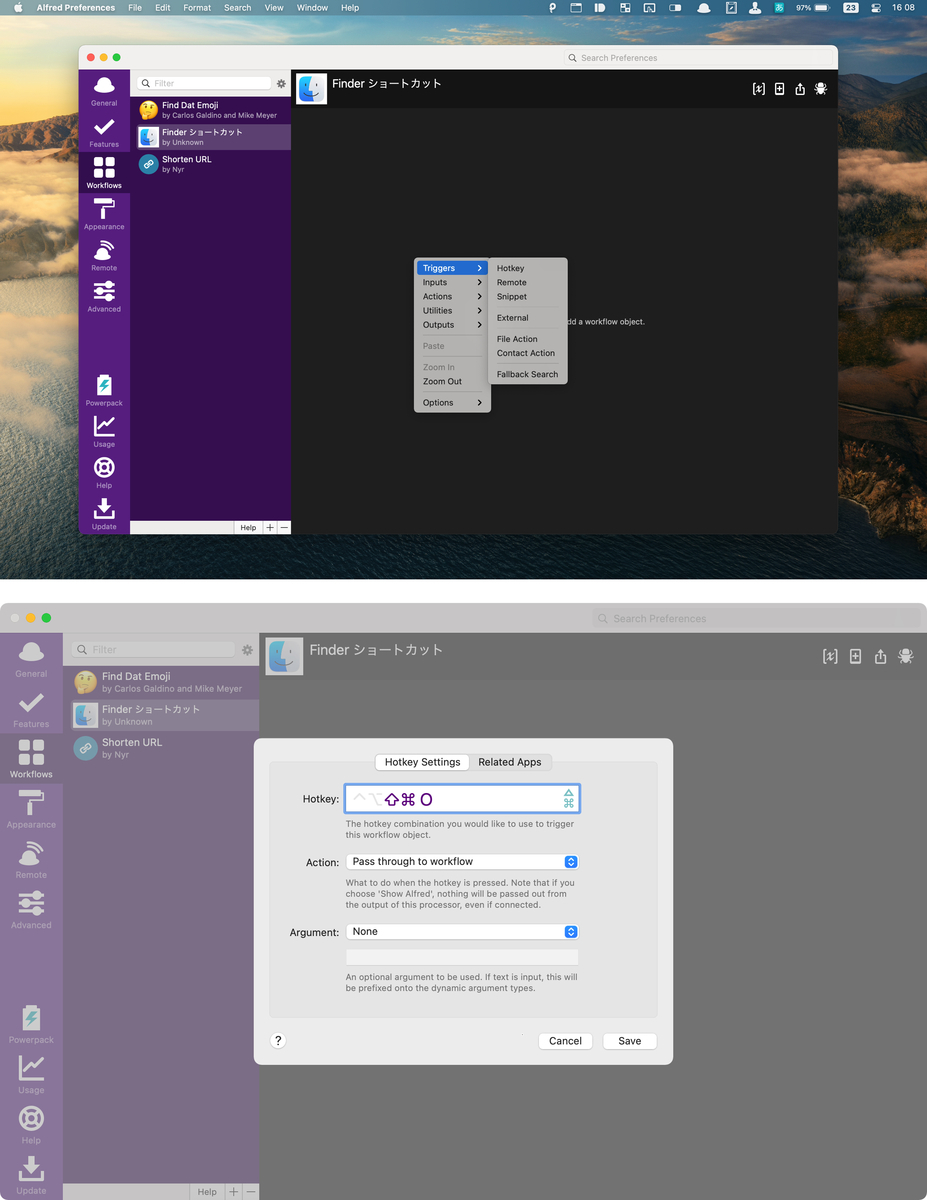
3.再び画面上で右クリックしてActionsのLaunch Apps/Filesを選ぶ。Finderで書類フォルダーをドラッグして入力画面にドロップする。

4.「Save」してHotkeyとアクションを繋げてFinderのショートカットWorkflowが できる。
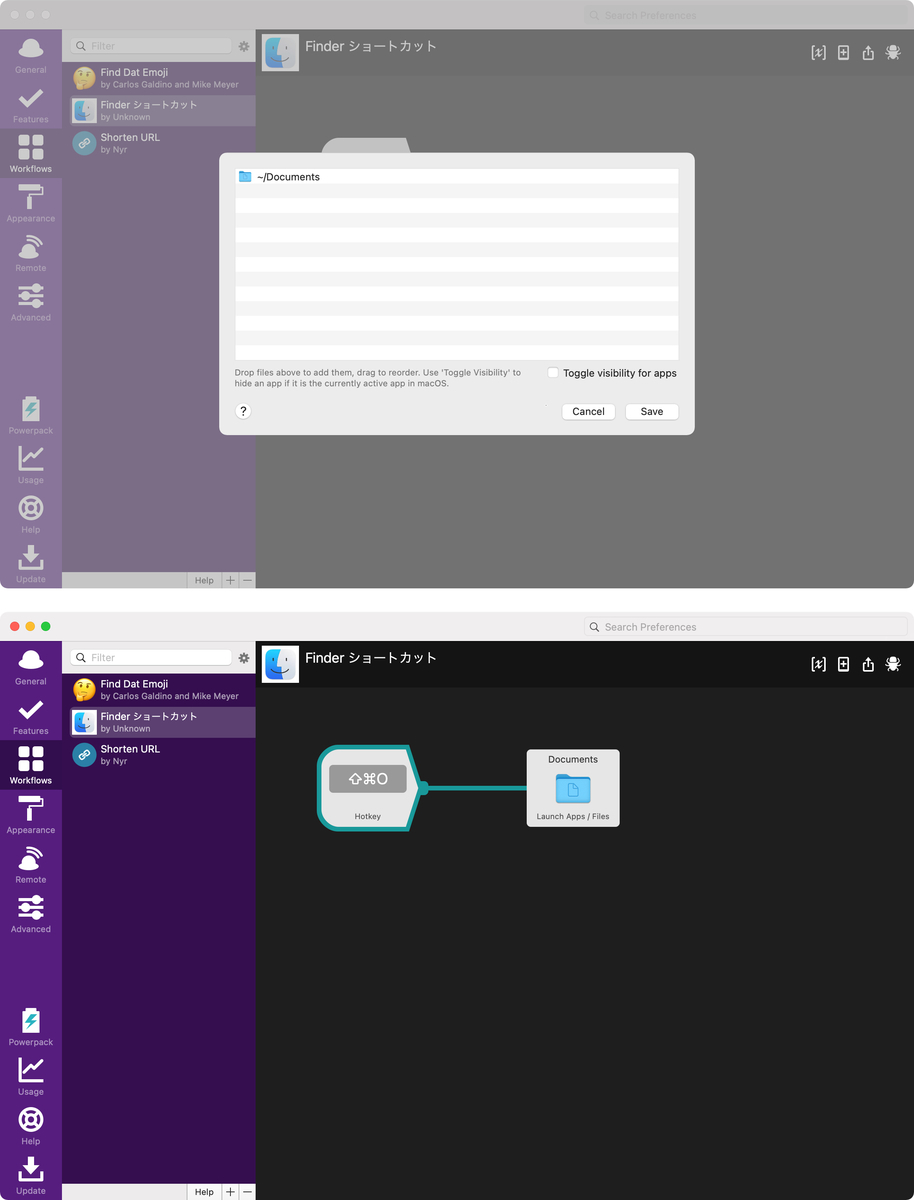
まとめ
AlfredのFinderショートカットWorkflowはどんなアプリを開いていても使える。すべてのショートカットをWorkflowに登録しなくてもよいがよく使うFinderのフォルダはすぐに呼び出せるように設定するといい。
To be continued