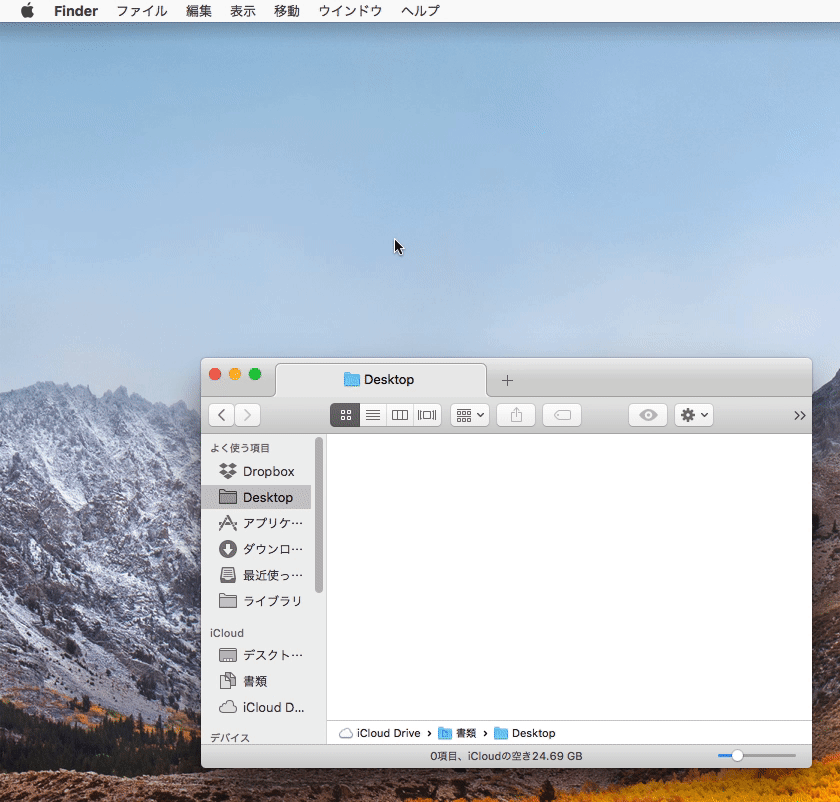
通常のスクリーンショットはGyazoを使っているので撮った画像はアプリ内に保存されます。しかしデフォルトのスクリーンショットは設定してあるデスクトップに保存されたままになります。これらの画像はすぐに利用するため使いやすいYoinkに保存したいと思います。例によってAlfredのworkflowを使います。https://github.com/Irvel/screenshot-to-yoink
スクショをYoinkに保存するworkflow
1.スクリンショットのショートカットキーはデフォルトの「shift+command+4」を使いたいので既存のショートカットキーはシステム環境設定の「キーボード」のショートカットでスクリーンショットを選び「⇧⌘4」のチェックを外しておきます。
2.Webでscreenshot-to-yoinkworkflowをインストールします。
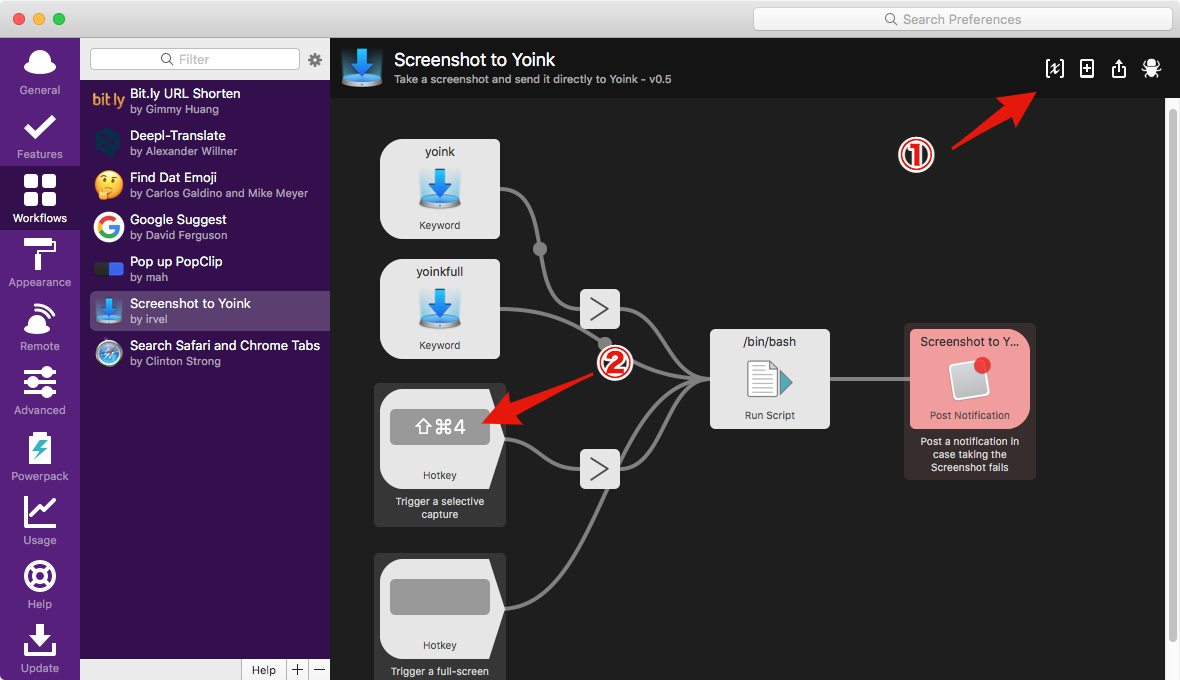
3. Alfredの環境設定でworkflowsを開いて①の[x]をクリックして環境変数を設定します。
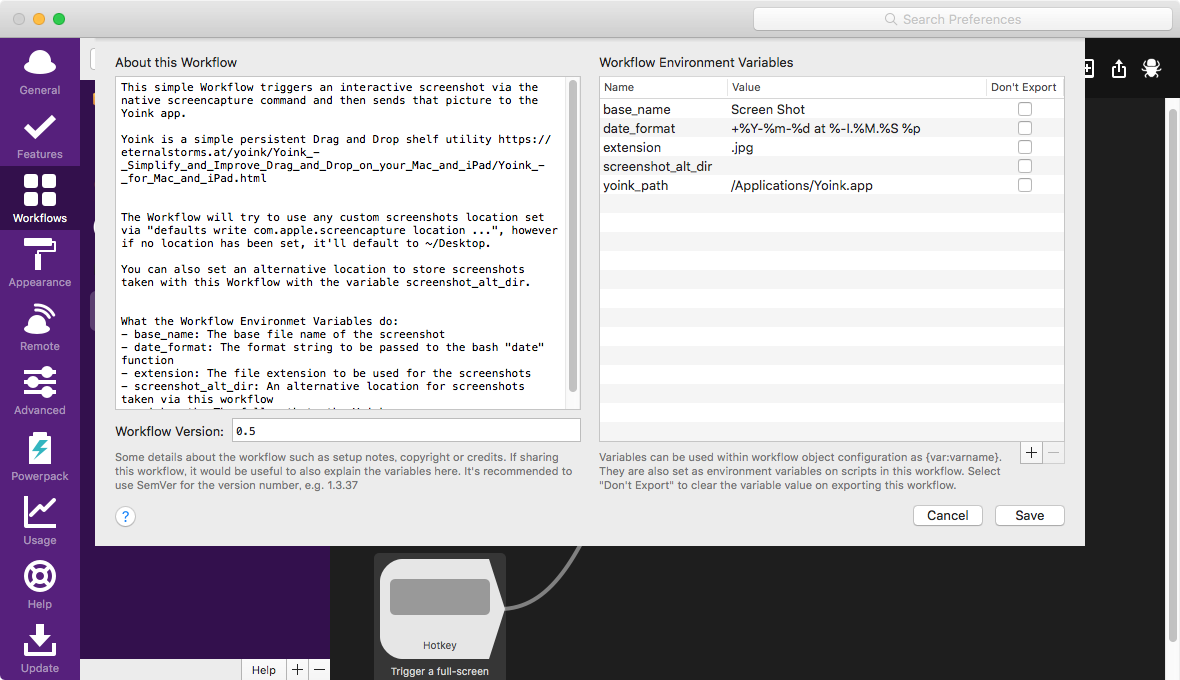
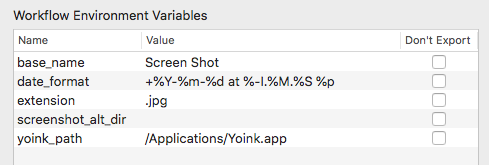
4.②をクリックしてショートカットキーを設定します。あらかじめ外しておいたデフォルトの「⇧⌘4」に設定します。
5.以上でAlfredの設定は完了です。
スクリーンショットはYoinkに保存されますがデフォルトの設定場所にも保存されますのでデスクトップから移動します。
デフォのスクリーンショットの保管場所の移動
1.ターミナル.appを開いて「defaults write com.apple.screencapture location 」を入力して保存先に指定したいフォルダをドラッグ&ドロップします。
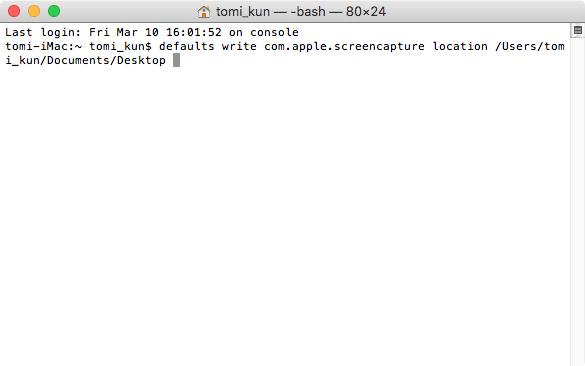
2.locationのあとにドラッグ&ドロップしたフォルダになっていることを確認します。※locationのあとに半角のスペースが必要です。
3. returnキーを押して実行されます。最後に「killall SystemUIServer」を入力して完了です。
4.スクリーンショットの保存先を戻すには
defaults delete com.apple.screencapture location
上記コマンドをターミナルで実行して
killall SystemUIServer
で完了します。
まとめ
Yoinkは何年経っても使い熟せないアプリです。人気もあって便利なアプリには違いないのですがデバイス間の同期の仕方が複雑だったり不完全だと思うのです。単一のデバイスで利用するには画像もコピペにも使えてドラッグ&ドロップ操作で分かりやすいアプリだと思います。今回はスクリーンショットで要らなくなった画像の処理をYoinkに手伝ってもらう設定で再度Yoinkに挑戦しました。
See you tomorrow!
