Macのウィンドウを分割/移動したりサイズの変更にBetterTouchToolやKeyboard Maestroを使っています。ただMacBook Airのディスプレイは13インチと小さいためアプリを使って1/4左上だとか1/4右下など細かく設定するまでもないような気がします。
Split Viewのoptionキー
iPadならともかくMacのSplit Viewは使い方が複雑です。しかしoptionキーを使うと簡単に使えます。
そもそもウィンドウの左肩には赤/黄/緑のボタンがあるのだけれど機能が分かりません。赤はウィンドウを閉じ黄はウィンドウを最小化し緑はフルスクリーンや拡大・縮小とSplit Viewの機能があります。なかでも緑ボタンはoptionキーを押しながらボタンにオンマウスするとメニューが変化します。
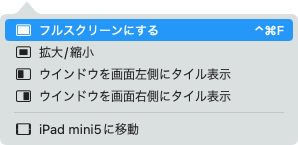
通常にオンマウスした時は「ウインドウを画面左側にタイル表示」「ウインドウを画面右側にタイル表示」の「タイル表示」の部分が「移動」に変わります。この機能はSprit Viewが効率よくできるようになるととものにSprit View終了後のウィンドウの再配置にも役立ちます。
Sprit Viewを開くショートカット
Sprit Viewを設定するのに緑のボタンにオンマウスして「ウインドウを画面左側にタイル表示」をクリックするのも面倒なのでショートカットキーを設定しました。
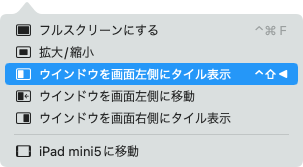
ショートカットキーの設定
1.「システム環境設定」→「キ-ボ-ド」→「ショートカット」→「アプリケーション」と進み「+」をクリックする。
2.ショートカットキーの設定画面でアプリケーションは「全アプリケーション」としメニュータイトルに「ウインドウを画面左側にタイル表示」を正確に入力しショートカットキー(任意)control+shift+←を設定する。
3.「追加」をクリックする。
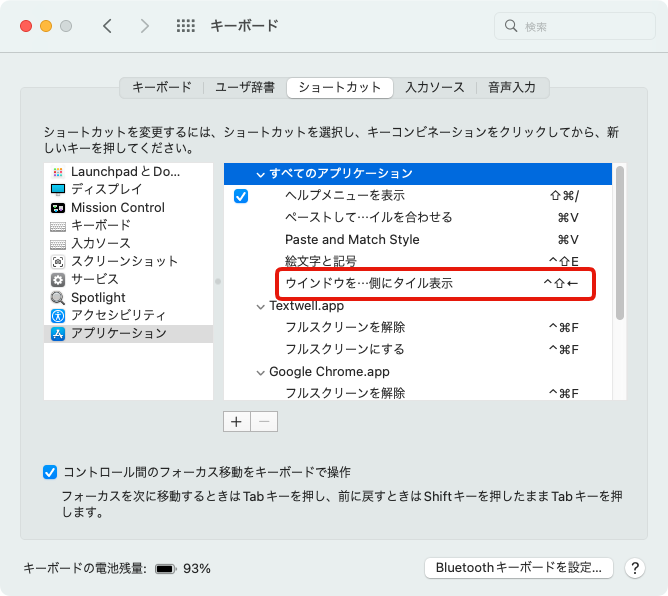
まとめ
使い慣れないSplit Viewですが2画面表示は標準機能らしく綺麗に収まります。MacBook Airには最適です。
See you tomorrow!