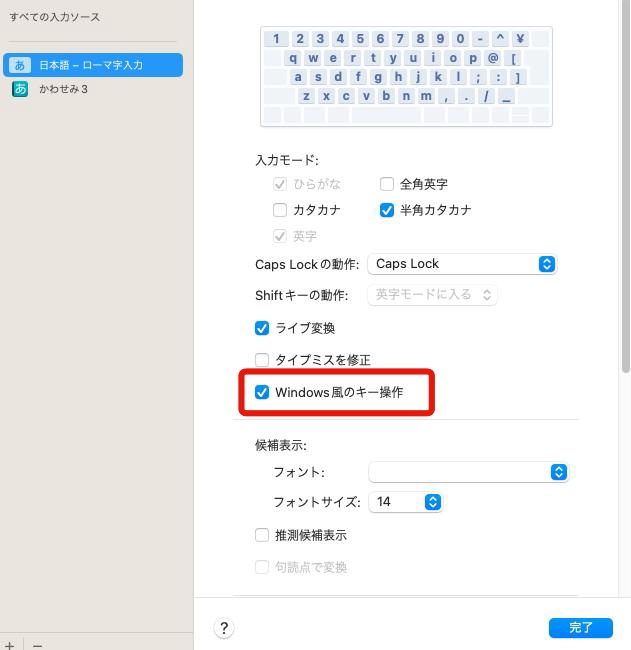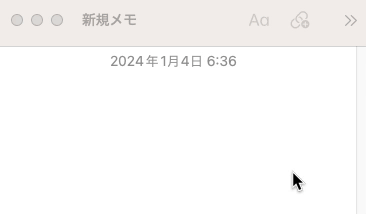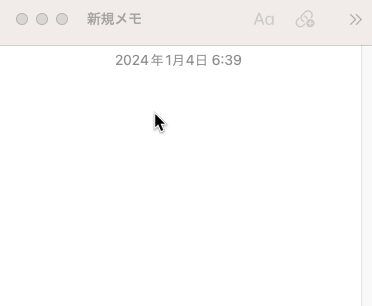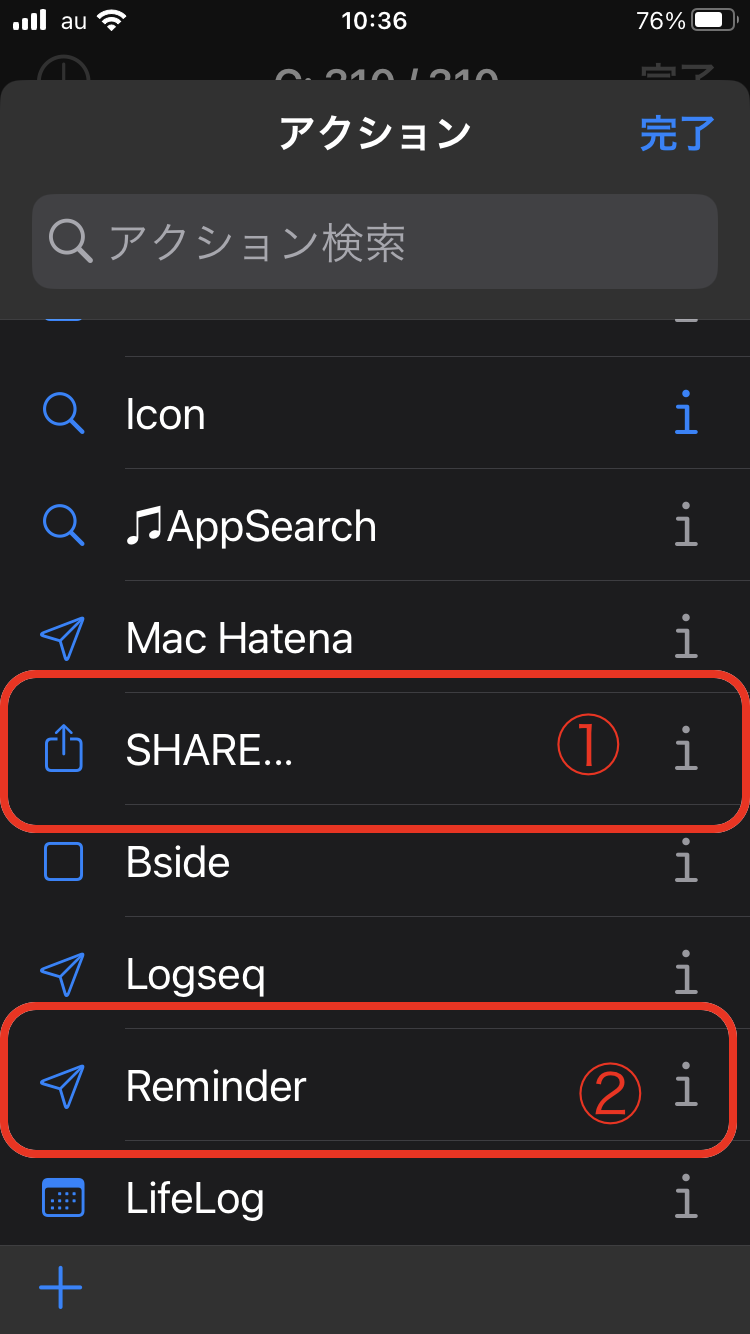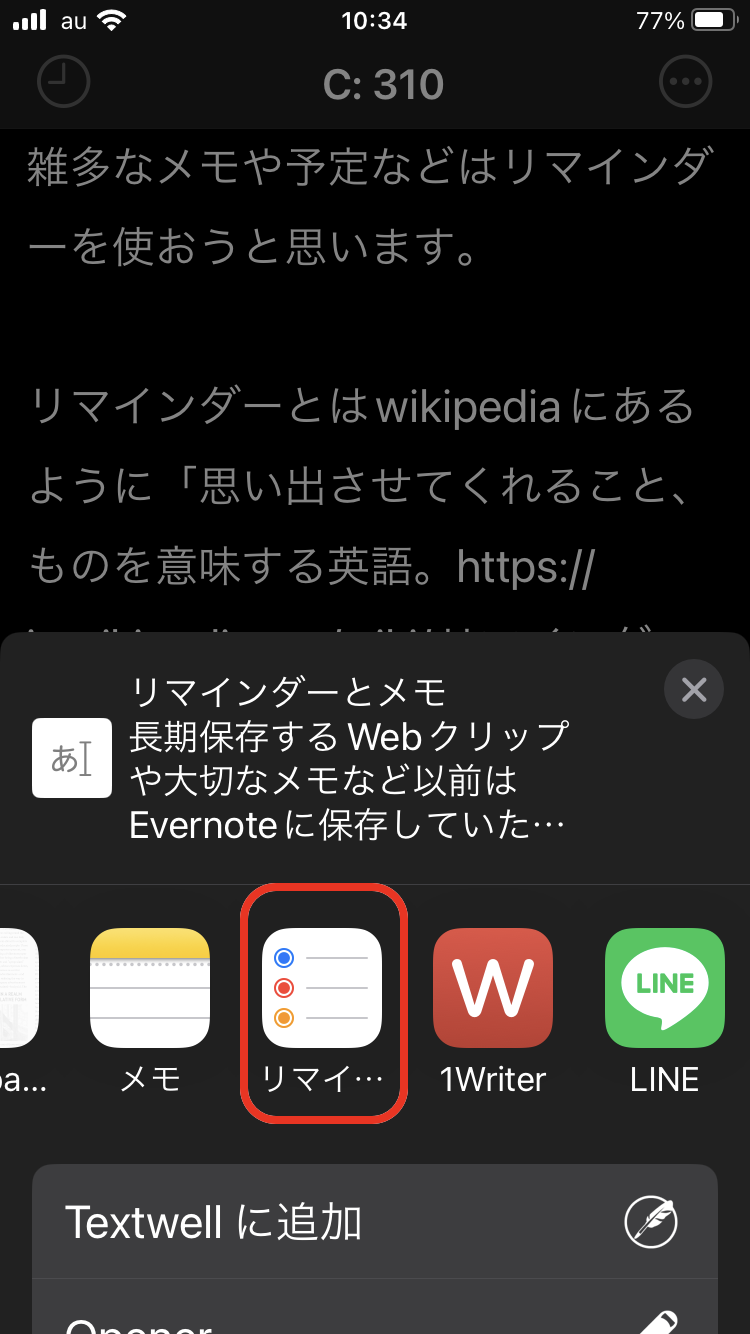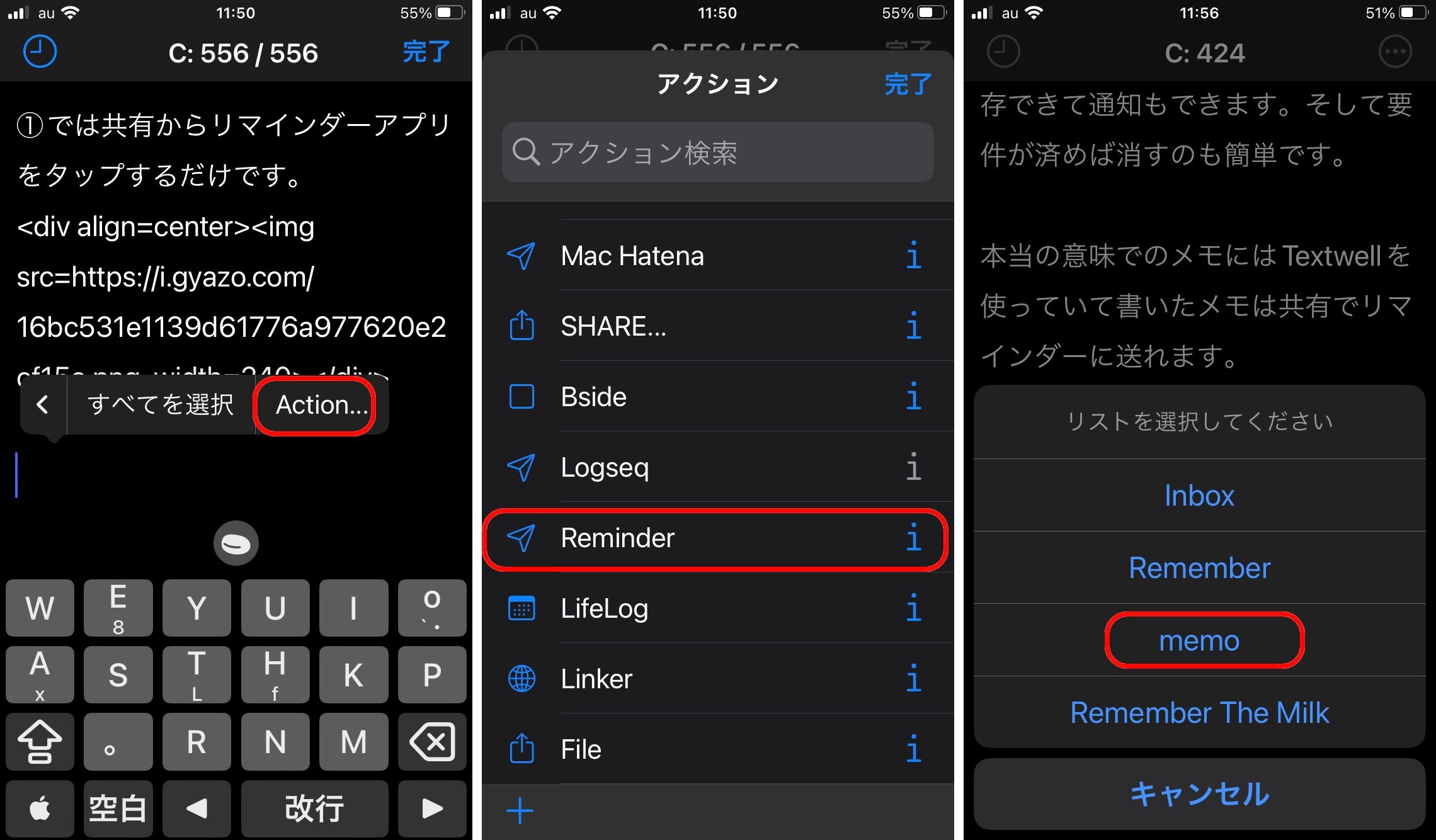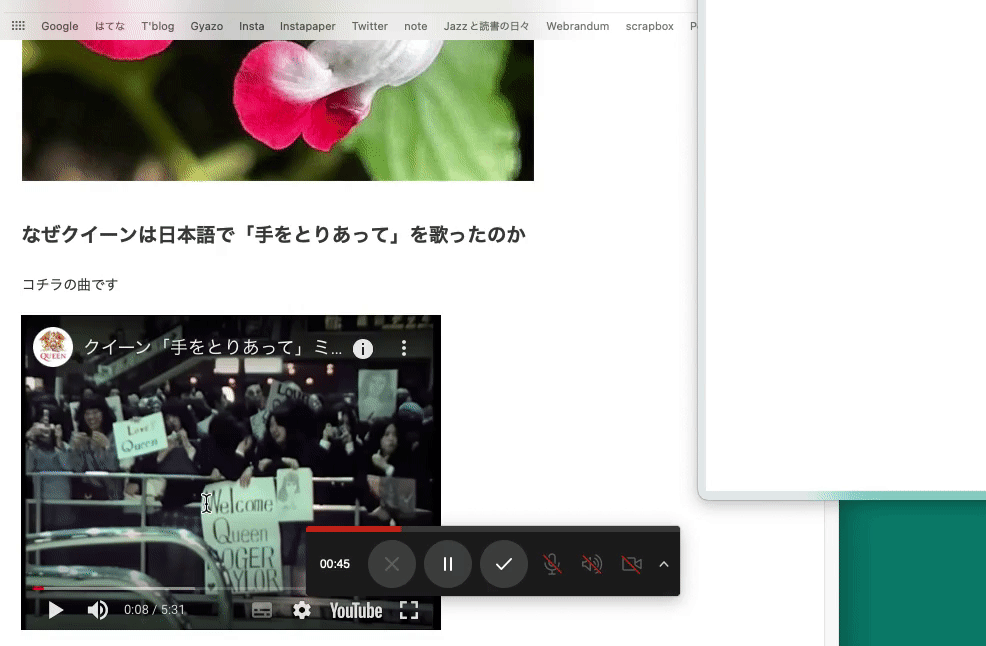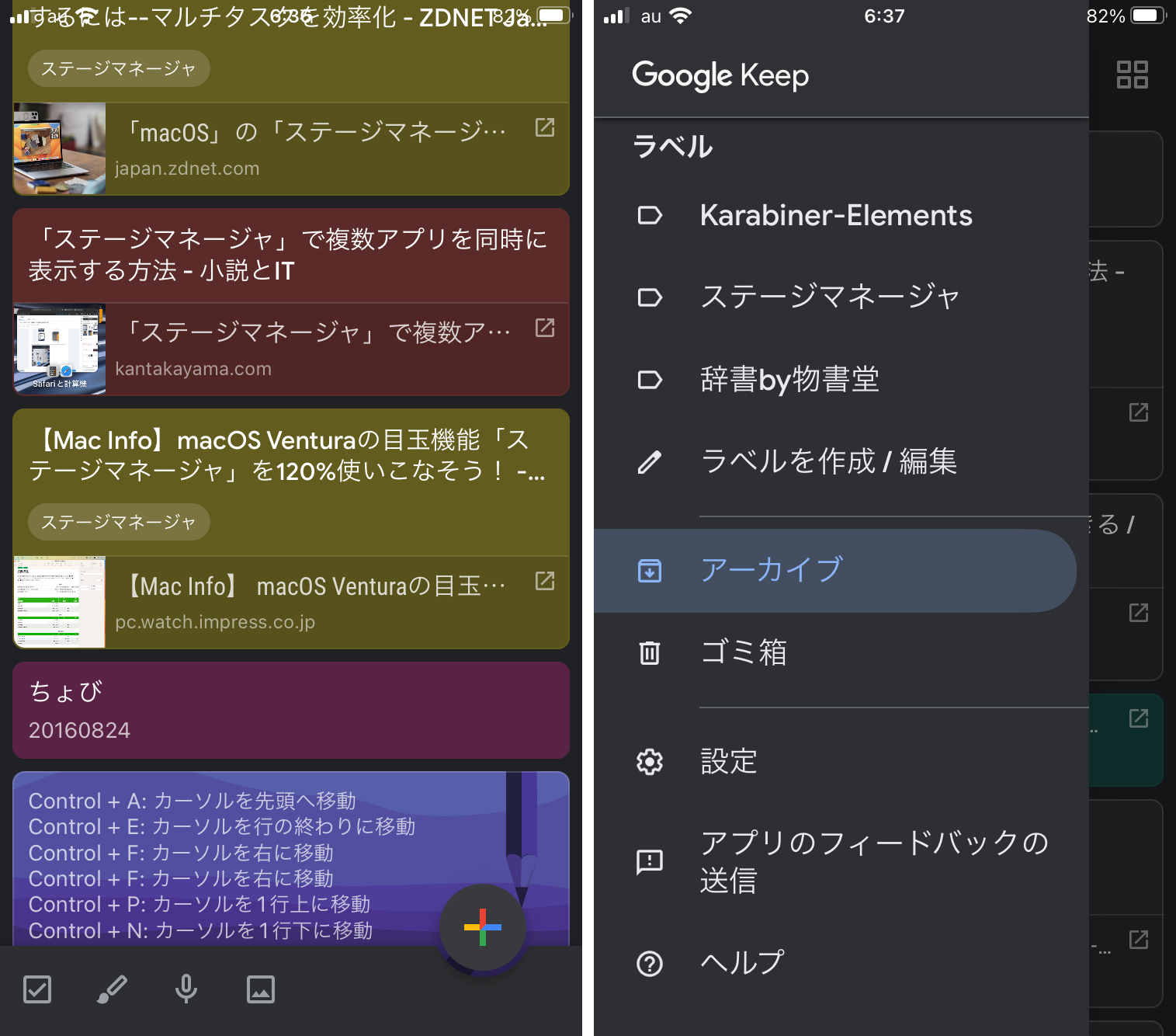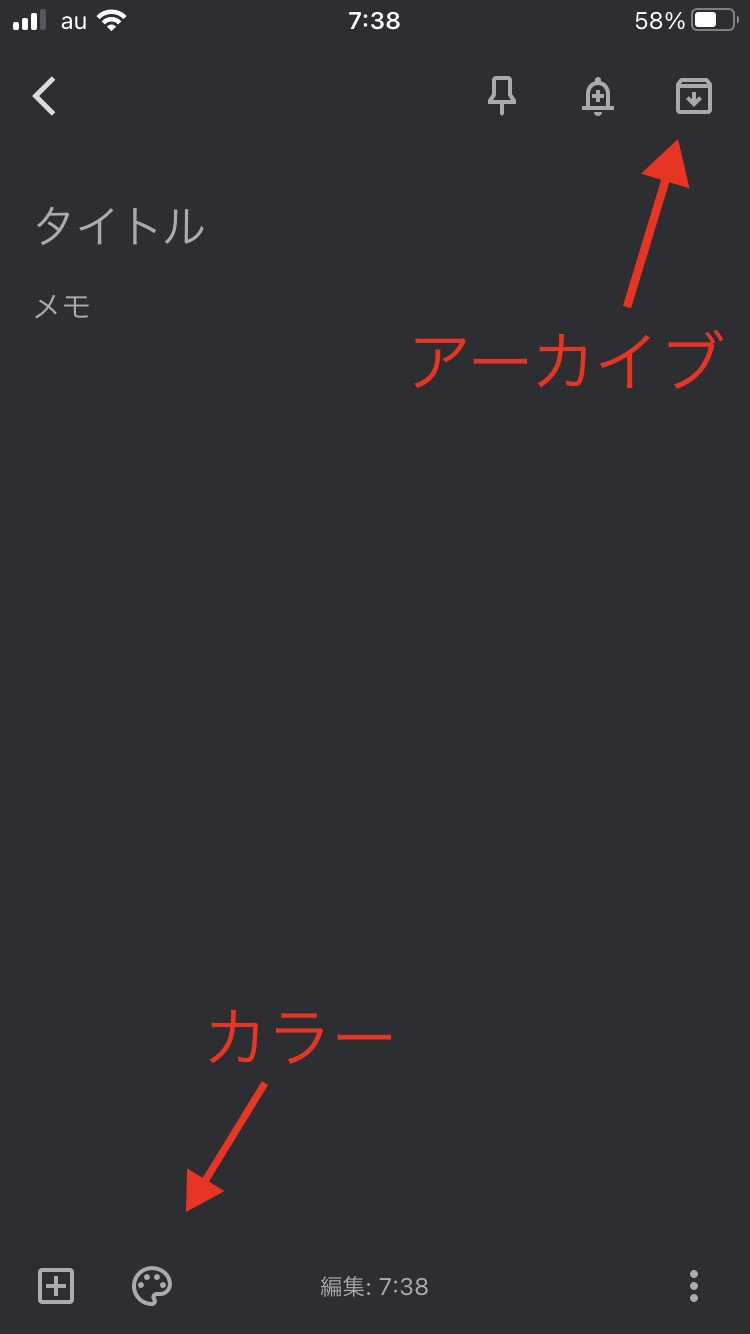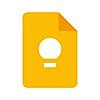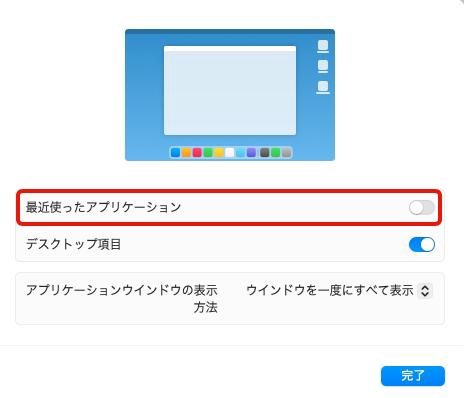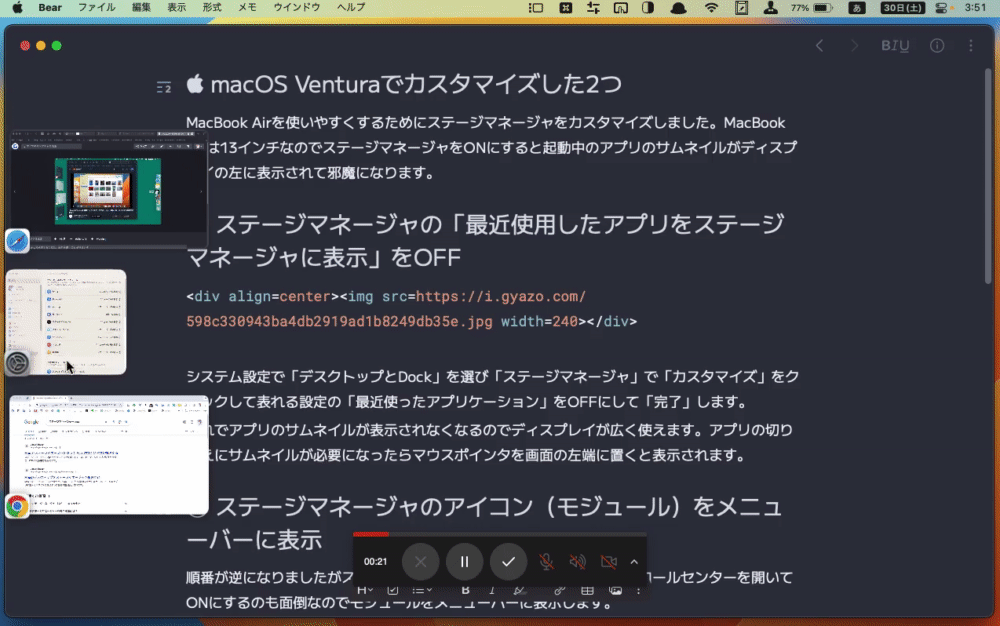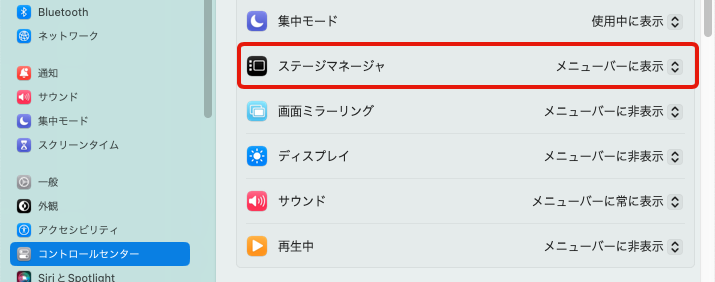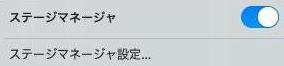iMacのMagic TrackpadがBluetoothの不具合で接続できなくてM575トラックボールを使っていましたが解消したため再びMacBook Airに繋ぎました。はじめてMacBook Airに繋いだのが2001年なので3年ぶりになります。その間M575はiPad miniやiMacやWindowsのdynabookでも 活躍しましたが故障もなく健在で電池も交換なく使えます。M575の設定は何度もしたので今回はシンプルに必要最低限にしました。
M575トラックボールの設定2024

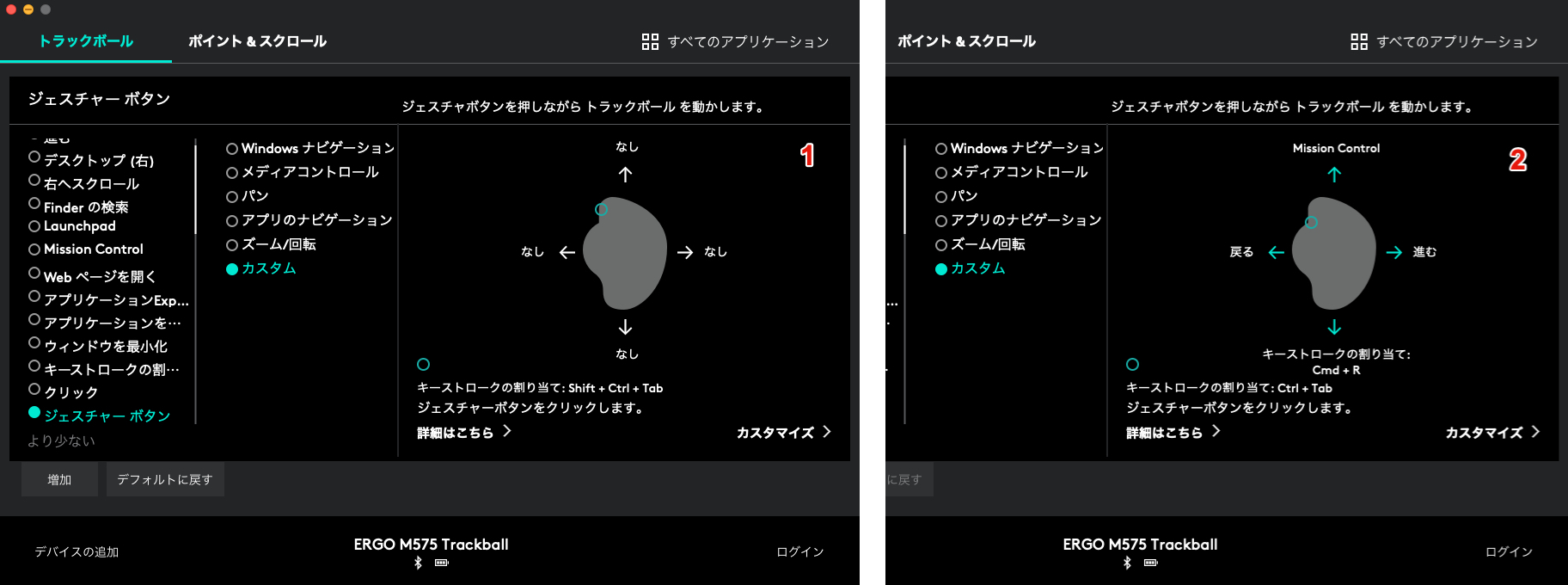
M575にはボタンが5つあって左クリックと右クリックそして中央ボタンに加えて拡張ボタン1と2があります。拡張ボタンには押しながらボールを上下左右に動かす操作と押すだけの操作の5つの機能を設定できてボタン1と2も同じです。つまり拡張ボタンだけでも10の機能を割り当てられます。
M575の機能など
1.トラックボールM575をMacのLogicool Optionsで使ってみた
2.トラックボールマウスの初心者が陥りやすい設定[Logicool M575]
3.トラックボールの弱点である横スクロールの克服 [Logicool ERGO M575]
4.HammerspoonでトラックボールマウスERGO M575の右クリックとボールで画面を自由にスクロールする[Mac]
5.Logicool M575トラックボールのWinとMacの切り替えはボタン1つ
6.省スペース化と省力化のためのトラックボール Logicool M575
まとめ
M575トラックボールは使いやすく故障もなくバッテリー(単3乾電池1本)も長持ちです。
See you tomorrow!