トラックボール M575をMacのLogicool Optionsで使ってみた
はじめてのトラックボール M575を使いはじめて10日ほど経ったかと思ってカレンダーを見ると一昨日購入したばかりでした。それくらい集中的に使ってみました。もともとはiPad miniに繋ごうと思ってはじめた試みでした。まだ1日足らずの使用では結論付けられませんが現段階でのiPad miniでトラックボールを専用で使うのは断念しました。問題になったのはマルチタスクつまりSplit ViewやSlide Overの操作が難しい事です。あとM575はiPadOSにも対応しているとは言え後述のLogicool Optionsアプリも使えないので挙動が不安定な部分もあります。特にSplit ViewやSlide Overのようなデリケートな操作は指で行うのが速いし確実です。この点Appleの純正Magic Keyboardのトラックパッドなら大丈夫なのか興味のあるところです。iPadでもMacでもペアリングさえすれば直ぐに切り替えて使えるので今回はMacBook Airならどうなんだという報告です。そもそもMagic Trackpadが大好きなのでiMacではMagic Trackpadで不満は何もありません。しかしMacBook Airのトラックパッドは面積が狭いせいか感度が今一つすぐれません。スワイプ操作は問題ないのですが3本指によるタップ操作でBetter Touch ToolのTipTap操作やトラックパッドの上部を3本指でタップするといった操作が反応しにくい事があります。マウスのカチカチというボタン操作は好きではありません。妙に堅苦しくてWindowsっぽいというかトラックパッドのおおらかな操作の方が好きです。※TipTapは操作する指とは別の指をトラックパッドに乗せたまま操作する事。
Logicool OptionsをMacBook Airにインストール
Logicool Optionsをダウンロードし、作業生産性を高めましょう
でLogicool Optionsをダウンロードする。Logicool Optionsとはロジクールマウスやキーボードおよびタッチパッドの機能を設定するアプリケーションです。
Logicool Optionsでボタンの設定
M575にはボタンが3つあるのでそれぞれに機能を持たせます。デフォルトで多くの設定メニューがあるのでそこから選んで設定しますが個人的にショートカットキーを登録することも出来ます。

キーストロークの割り当て設定
1.設定したいボタンを選んで「キーストロークの割り当て」を選ぶ。
2.キーストロークつまりショートカットキーを入力する。
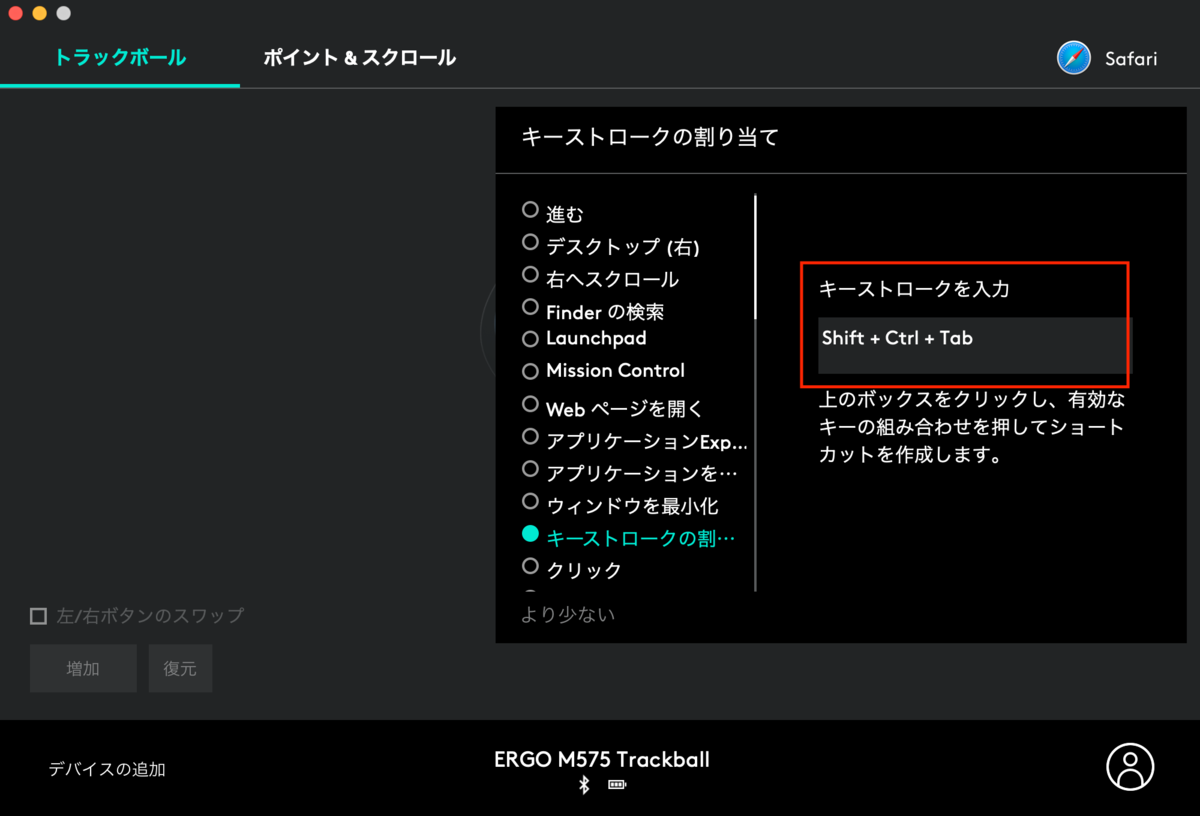
ジェスチャーボタンの設定
ボタンの1つをマウスジェスチャーのトリガーに指定してそのボタン押したままマウスのボールを上下左右に動かした時の機能を登録します。
1.マウスホイールをジェスチャーボタンにする場合ホイールボタンをチェックする。
2.「ジェスチャーボタン」にチェックして「カスタム」から「カスタマイズ」に進む。
3.あとはキーストロークの割り当てと同じ要領で設定します。

M575には左クリックボタンと右クリックボタンもあるので合計5つのボタンに機能があります。加えてジェスチャーボタンの設定もすれば機能は増えます。本来ならば新たにApple純正のMagic Trackpadを用意するべきです。しかし今更¥12,800(税別)を購入するのも無駄になります。MacBook Airには標準のトラックパッドがあるので併用する方法をとります。今回MacBook Airに設定したボタン操作は「すべてのアプリケーション」でホイールボタンのジェスチャーを使ってデスクトップを左右に移動する事、Safariのキーストロークの割り当てでボタン2つによるタブの前後の移動とホイールボタンの⌘+R(再読み込み)です。この操作はボタンによる操作なので確実に出来ます。特にタブの移動と再読み込みは素晴らしい。このようにLogicool Optionsはアプリ毎に設定出来るのでよく使うアプリ独自の使い方が出来ます。次はReederにも挑戦してみようかな。
という具合にMacBook Airではとても快適です。キーボードショートカットとデフォルトのトラックパッドそしてトラックボールを併用して使う、こんな使い方が今はお気に入りになりそうです。
See you tomorrow!