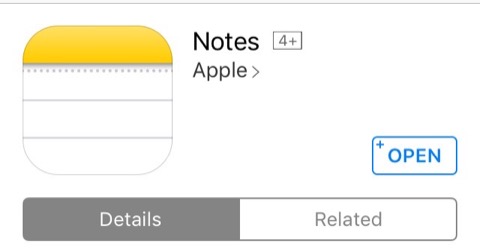
物書き、とは文章を書くことを生業とする人のことを言います。では今こうやって字を書いている私は何でしょう。趣味人です。それによって収入がある訳でもなく期限もない。正しく趣味で文を書いています。そんな趣味人でも道具に拘ります。いや、趣味だからこそ拘りたい。でないと楽しくありません。
前はほとんどの記事をはてな「アプリ」で書いていたのだろうと思います。はてなダイアリーが閉鎖され,はてなブログに移行するか否かの選択で再度書き始める以前です。その当時はガラパゴス携帯だったので古いiPhone5を使って標準メモアプリで書いていました。半年くらい前にiPhone8に変えて書くことが楽しくなって、いろんなメモアプリを試しています。
道具その1.Textwellについて
今年3月になって初めてTextwellと出会ってその奥の深さと斬新な発想に感心を持ちました。ただメモするだけなら何処にでもあるメモ帳です。しかしTextwellにはアクションというスクリプトを使った機能が満載されています。デフォルトでも無数のアクションが用意されていて、その上Textwellの愛好家が提供してくれているアクションも多くあります。
ただ無数のアクションがあっても使い方が全く分かりません。そこで検索しながら参考にしてきました。中でもwinerosesさんの「Jazzと読書の日々」というブログがとても参考になります。分かりやすい解説でご自身の作られたアクションを紹介されています。Textwellを使っている方々ならよくご存知だと思います。
無数にあるアクションを沢山登録するのも良いですがTextwell初心者では7つか8つ使い熟すのが精一杯です。そのうちに「Notes」とか「Binder」そして「Bside」など使ってみたいものです。
まずは独特のジェスチャーを覚えます。書いた文章の上を左右になぞるとカーソルが自由自在に移動します。さらに2本指でなぞると上下左右どこへでもカーソルが移動できます。文字列の選択もダブルタップして選択し画面上を左右に動かして選択範囲を変更出来ます。圧巻は画面を指でゴシゴシこすると文章が消せます。
Textwellの方針は、ただ一枚の紙という概念でしょう。書いたら消す、そして本来は保存と言うシステムが無いけれどHistoryとSnapという機能で書いた文章は守られ何時でも呼び出すことができます。HistoryとSnapという履歴機能を1つにしたアクションに「Notes」があります。書いていて区切りがついたところで「Notes」アクションをすれば一行目をタイトルにして、同じタイトルなら上書き、新しいタイトルなら追加してファィルを保存しリスト表示してくれます。
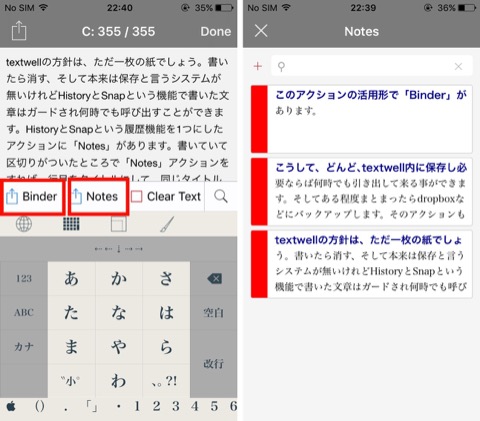
こうして、どんどんTextwell内に保存し必要ならば何時でも引き出して来る事ができます。そしてある程度まとまったらiCloudなどにバックアップします。そのアクションも用意されています。「File」アクション
このアクションの活用形に「Binder」があります。「Notes」は「Binder」にも出来て「Binder」でCompileして連結出来ます。
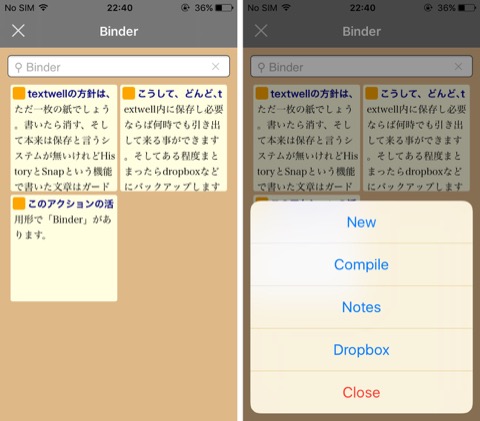
このように複雑そうですが役立つアクションが頼もしいです。簡単なアクションに「Change Font Size」があります。アクション1つで文字のサイズが5段階に変更出来ます。

「標準メモ」が大好きですが只今Textwellに夢中です。非常に軽快でiOS10.3でもスルスル動きます。他のデバイスともiCloudで同期して快適です。
道具その2.Scrivenerについて
Textwellに、はまった事でScrivenerにも足を突っ込んでしまいました。プロの物書きにも評判が良く、羨ましく思い購入してしまった高級アプリです。
プロジェクトを決めその中にドキュメントを作り文を書いていきます。
iPadの画面では左はドキュメントが格納されています。クリックすれば、Aでも、Bでも瞬時に表示することができます。またquick Referenceで同時に2画面表示・編集出来ます。
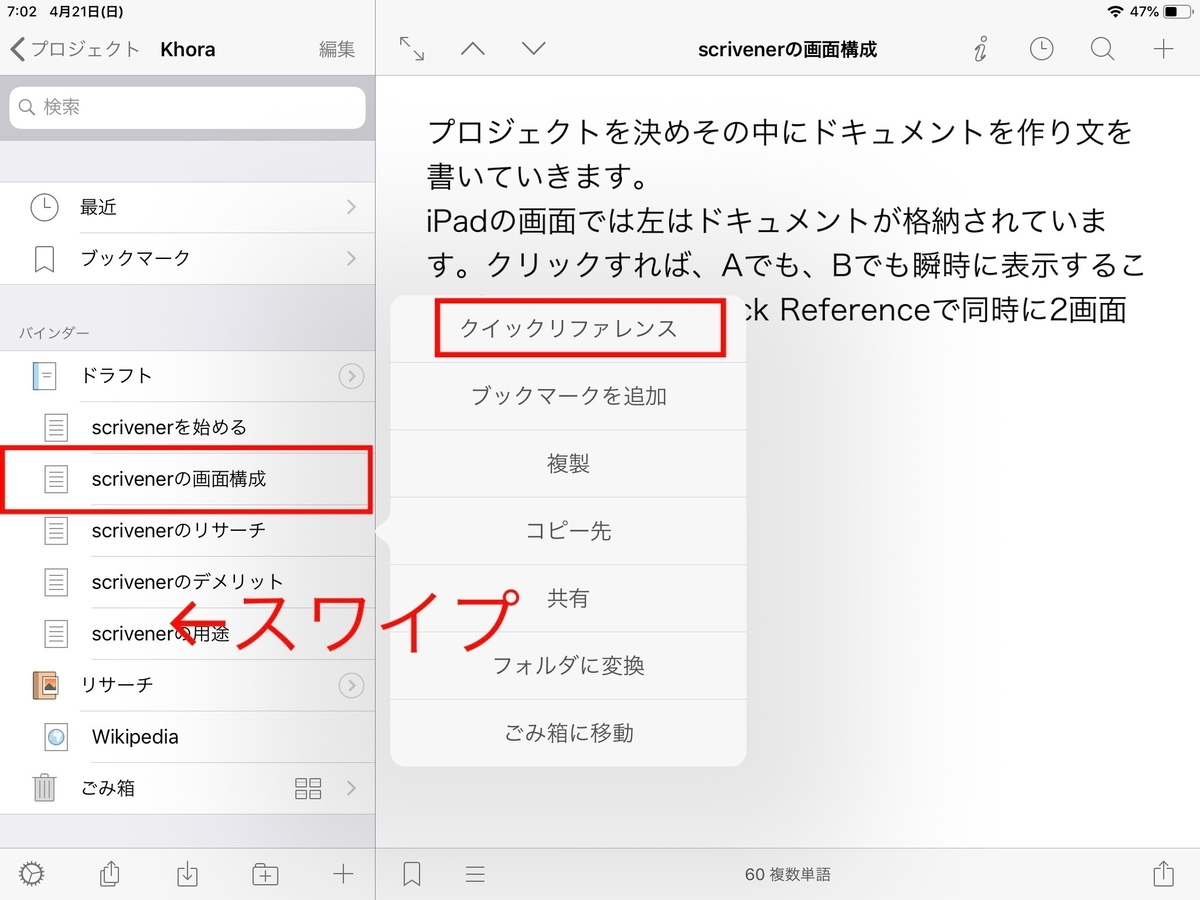
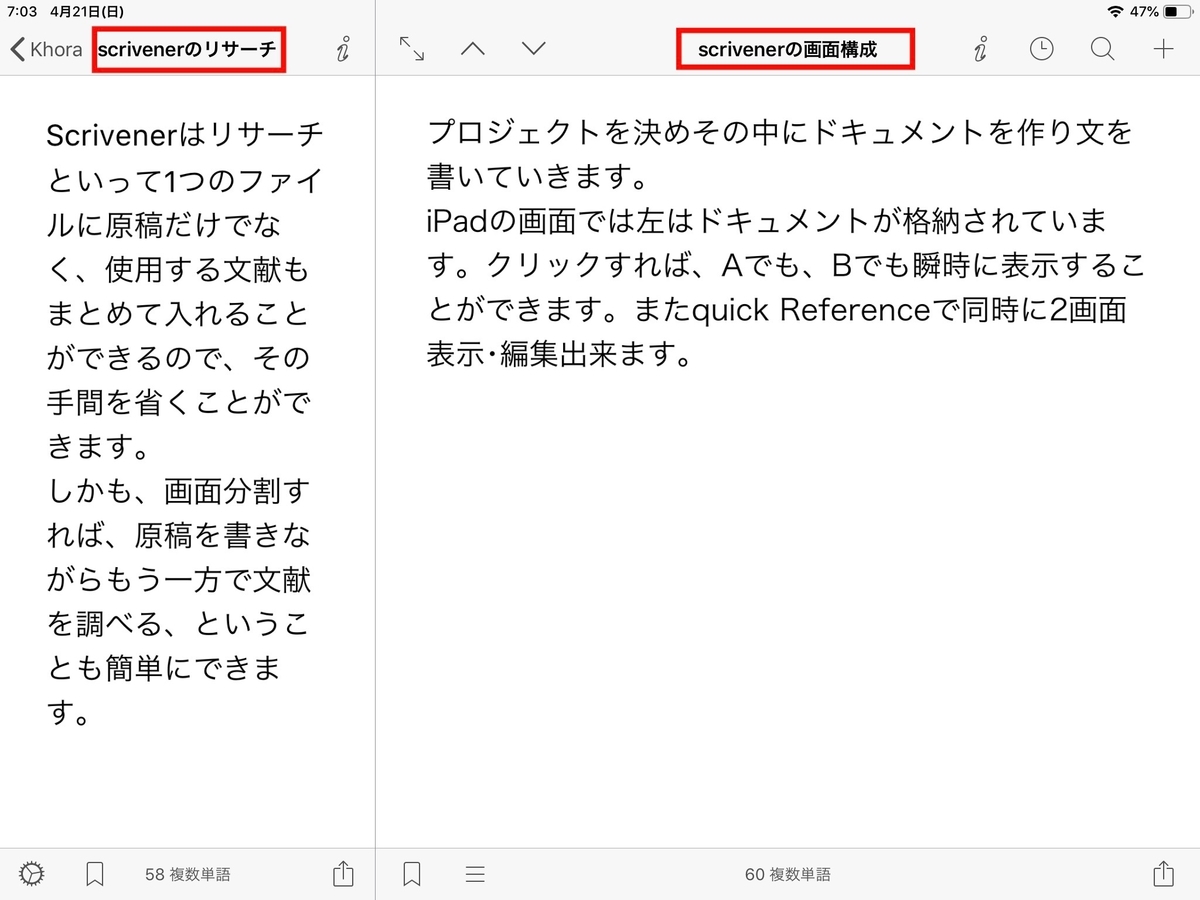
またScrivenerにはリサーチといって1つのファイルに原稿だけでなく、使用する文献もまとめて入れることができるので、その手間を省くことができます。しかも、画面分割すれば、原稿を書きながらもう一方で文献を調べる、ということも簡単にできます。
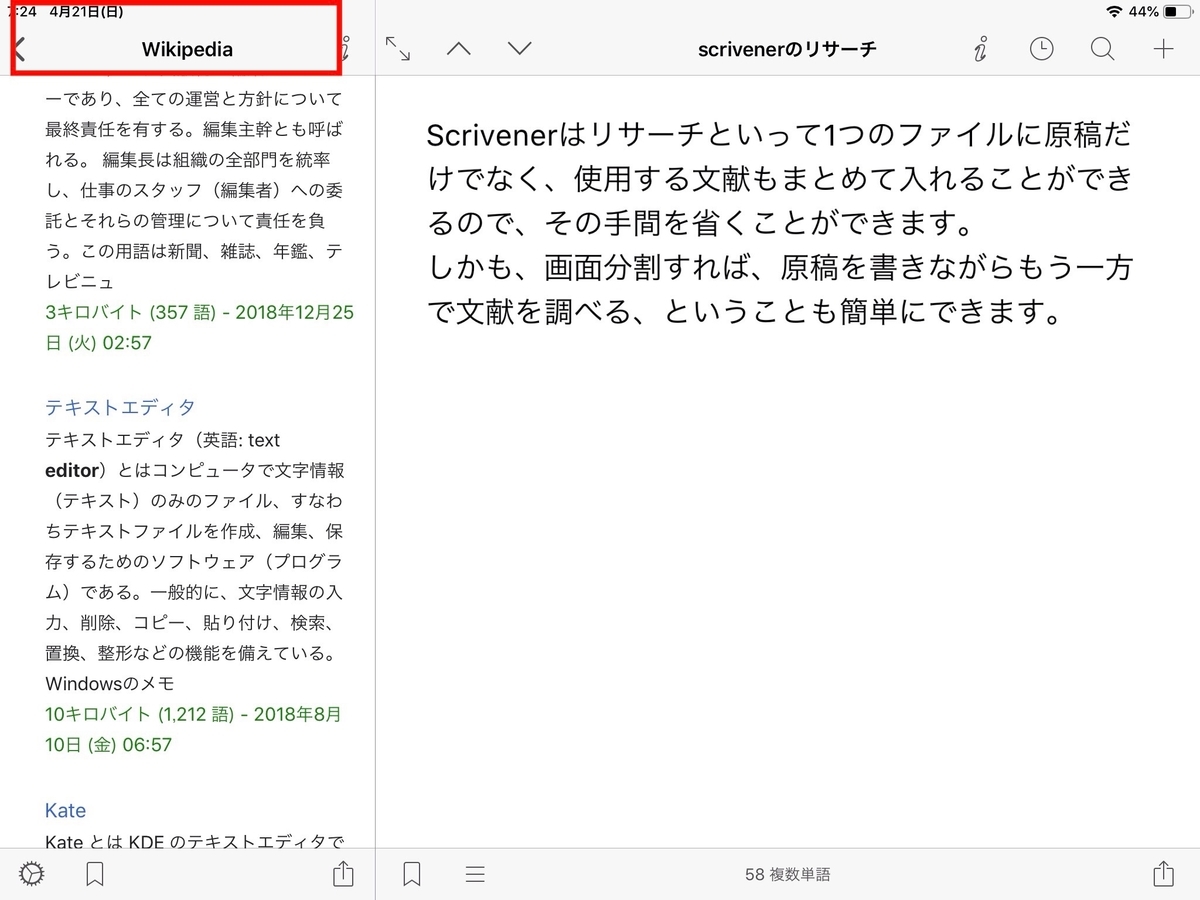
iPadのみの機能ですがScrivenerにはコルクボード表示があって小説のプロットや論文の構成を組み立てるときに適しているようです。
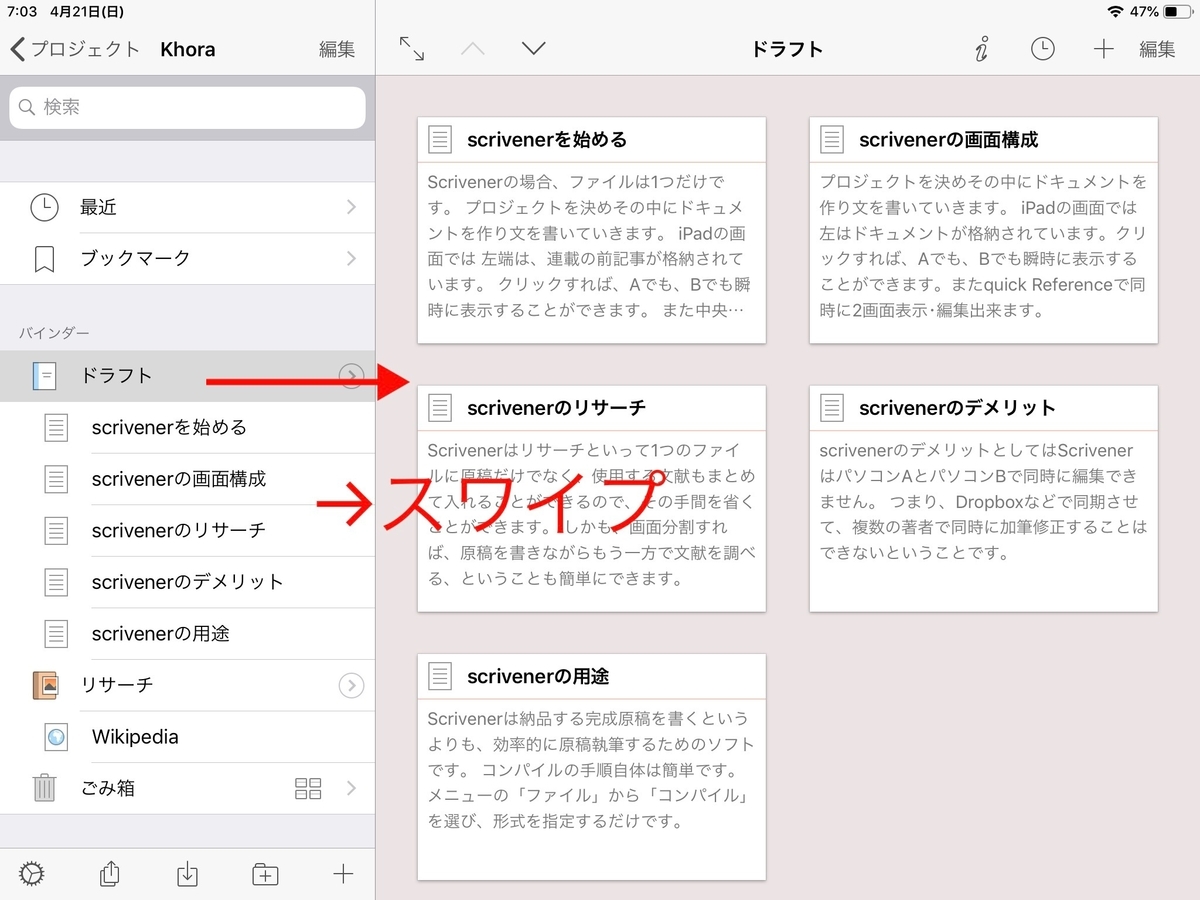
ScrivenerのデメリットとしてはScrivenerはパソコンAとパソコンBで同時に編集できません。つまり、Dropboxなどで同期させて、複数の著者で同時に加筆修正することはできないということです。
Scrivenerは納品する完成原稿を書くというよりも、効率的に原稿執筆するためのソフトです。
結論としてScrivenerの素晴らしい所は分かりました。が、かなり本格的に文章を書いて行く人向きで、毎日1000文字くらい書くだけの私には勿体無いです。今後また使えるような事があればと思います。
道具その3.標準メモ
iPhone・iPad・iMac全てのデバイスに付いてくる「メモ」です。メモも長い間にアップデートを繰り返しiOS11で飛躍的に成長したようで私にとっては欠かせない愛するメモになりました。最近では書く方はTextwellに任せていますが、あらゆるものを保存するのに活用しています。最新のメモがどんなに進化したかは当ブログに多数書いてありますのでタイトル下の検索窓に「メモ」と書き込んで見てください。

このブログの投稿前はメモに一旦保存して、おかしいところを修正して、はてなブログにアップロードしてます。その時iPadのSplitViewを使って画像をドラッグ&ドロップして確認します。このままアップロード出来ると助かるのですが。。。

まとめ
3種類のメモアプリを試しながらブログを自由気ままに書いてます。今のところ標準メモアプリを基礎として現場はTextwellそしていつか使ってみたいScrivenerという事で落ち着いてます。
See you tomorrow!


