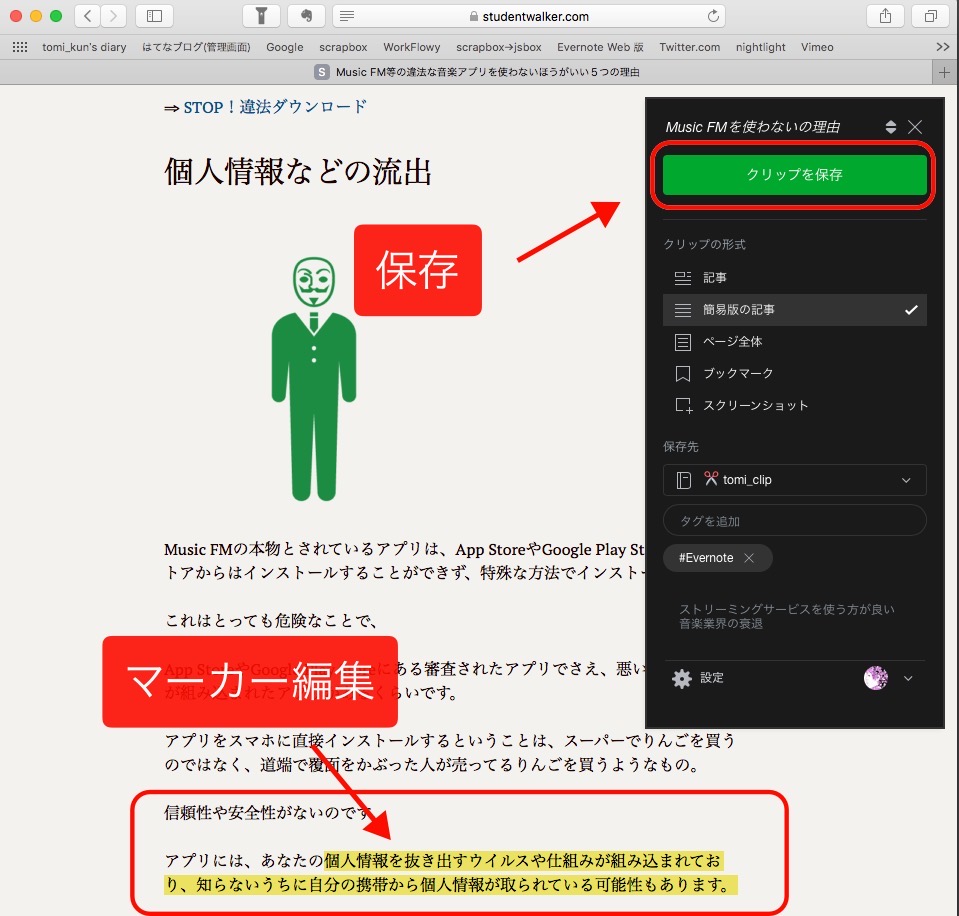Evernote Webクリッパーを使ってブックマークやあとで読むサービスを整理する
あとで読むサービスをパスしてSafariから直接Evernoteに送るようになって1つだけ気をつけるようにした事があります。保存する時のタイトルをひとめで理解できる文とその長さにする事です。Web記事、ブログなどはインパクトと内容を分かりやすくするために意外と長いタイトルが付けられています。検索する時にはヒットしやすくて有難いのですが保存する段階になると邪魔で何のために保存したのかあとで迷うことになります。ここは筆者には申し訳ないが文芸的なタイトルは割愛して自分に分かりやすいものに変更します。こうする事で後々視認し易いし検索もしやすくなります。
これまではiPhoneでのWeb閲覧が主だったためEvernoteのWeb版もご無沙汰していてWebクリッパーの存在も知らなかったのですがiMacのSafariで使ってみるととても良い。このタイトルの簡素化についてもEvernote Webクリッパーを使って、その大切さを知った訳です。またWebクリッパーを使えばPocketやInstapaperなどの様式で保存出来ることも分かりました。残念なのはiPhoneでは使えない機能だと言う事です。
Evernote Webクリッパーを使う
1. Evernote Webクリッパーをインストールする(指示のとおりで出来ます)→
Web クリッパー - お好きな Web ページに注釈をつけて保存・検索
2. 気になる記事を見つけたらSafariのツールバーの象のアイコンをクリックする
3. Webクリッパーが起動してメニューが表れるのでクリップの種類を選ぶ
・記事:本文をページから自動で検出する 「+・ー」で調節する
・簡易版の記事:ページから不要なコンテンツを削除した表示になる
・ページ全体:Webページそのままの記事
・ブックマーク:サイトのURL、画像のサムネイル、テキストの抜粋
またコメントの追加が可能
・スクリーンショット:画面のスクショに注釈が追加出来る
4. タイトルを編集する
はじめは記事そのままなので分かりやすく短縮する
5.ノートブックの指定
保存先のノートブックを指定する 新たにWebクリッパー用に作っても良い
6.コメント
ノートの頭に表示されるので内容の説明を書くと良い
7.タグ
通常のEvernoteのタグ付け
8.保存
編集が終了したら保存をクリックする
またPDFファイルをそのままEvernoteに保存も出来るしWebクリッパーを起動前に選択したテキストや画像も保存出来るなどあらゆる記事、コンテンツなどが種々の形式でEvernoteに保存出来ます。なんだこんな事ならSafariのブックマークやPocketの方が簡単で使いやすいと思われそうですがPocketではタイトルの変更は出来ませんしSafariのブックマークが増えると判別もし難くなります。そしてEvernote Webクリッパーの最大のメリットはEvernoteの検索機能です。この最強の検索を100%活かしたEvernoteの活用法にはWebクリッパーが必要不可欠になります。iPhoneでは使えませんが共有からEvernoteへは送ることが出来るのでタイトルの編集だけでも取り入れたいと思います。
See you tomorrow!