ブログをMarkdownで書くならTyporaというエディタもいい
エディタは、どれを使っても文才が突如目覚める訳でもないし語彙力が驚くほど増えるものでもない。ただ書く時にいかに気持ちよく楽しく書けるかどうかだけだ。どんなに優れたエディタを使ったって書かなきゃスキルなんて養えない、と思う。などと言いながらいったい何種類のエディタに手を出してきた事か。特に無料と聞くと試さずにはいられない、さもしい根性だけは持って生まれた才能のように衰えることを知らない。で今回はMarkdownエディタでWindows、Linux用がありMacはベータ版が提供されている。Typora公式ホームページ Typora — a markdown editor, markdown reader. からダウンロード出来る。執筆画面は心配になるくらいシンプルだが随所に優れた機能が隠されていてショートカットキーでそれを引き出す仕掛けになっている。いま使い始めたObsidianあたりと連携出来ないかとも思ったので試してみる事にした。今回はTyporaのさわりを紹介する。
Typoraとは
1.シンプルな画面
画像を見ての通り何もない一枚の紙状態だ。まだ少し使っただけだがコレでも困る事はなかった。タグバーやサイドバーも設定出来る。

2.テーマが豊富
テーマも↓のサイトにたくさん用意してある。
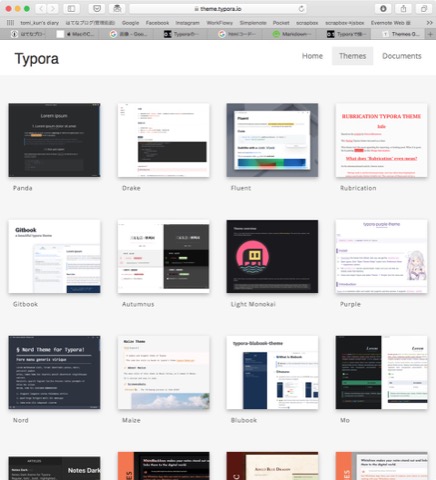
3.一画面で入力と同時プレビュー
一般的にMarkdownエディタは二画面表示で片方でMarkdown記法で書いて、もう一方でそのプレビューを確認しながら書くタイプが多い。それでなければMarkdownとプレビューを切り替えながら書くのが普通だ。しかしTyporaはMarkdownで書くとすぐに公開状態が表示されてレイアウトなどが掴みやすい。特に画像をTypora上に表示してテキストが打てるのは秀逸である。

4.多様なショートカット
入力画面上にはアイコンやボタンの類は一切ないのでメニューバーやショートカットキーで操作する。ショートカット については下記を参照にする。

https://support.typora.io/Shortcut-Keys/#change-shortcut-keys
5.サイドバー完備
サイドバーにリストとツリー表示がある。
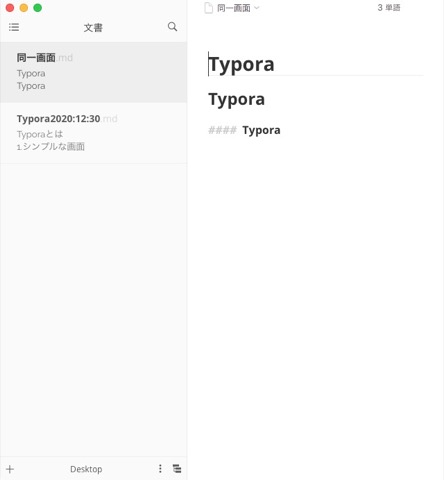
6.表の作成が簡単
表の作成はMarkdownでは厄介な仕事だが「⌘+Option+T 」で簡単にテンプレートを呼び出せて作成が可能だ。

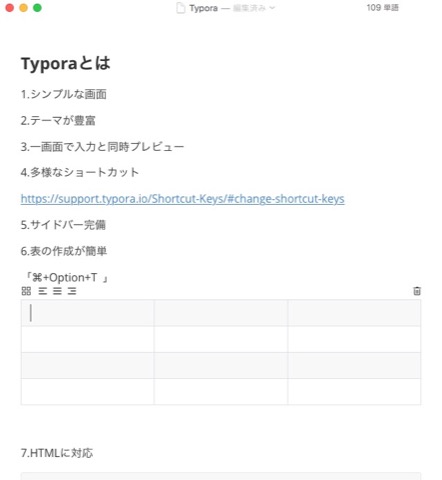
またNumbersで作成した表を貼り付ける事も出来る。
| iPhoneSE | iPhone8 | iPhone11 | |
|---|---|---|---|
| プロセッサー | A13 | A11 | A13 |
| ディスプレイ | 4.7インチ 触覚タッチ | 4.7インチ 3Dタッチ | 6.1インチ 触覚touch |
| サイズ | 138.4×67.3×7.3 | 138.4×67.3×7.3 | 150.9×75.7×8.3 |
7.HTMLに対応
<font color="red">フォントを赤くする</font>
フォントを赤くする
簡単な説明だったがこう言ったシンプルなエディタは思ったよりも奥が深くて楽しませてくれる。気になる所はファイルの保存と画像の貼り付けだ。ファイルはクラウドにも保存は出来るがObsidianにも保存したいが連携が整備されていないので検討を要する。 画面に何もないので書く事に集中出来るエディタだ。
See you tomorrow!