
MacBook Airのディスプレイは13.3インチです。今まではiMacの21.5インチだったので少しだけ狭く思います。いっその事こと大きなディスプレイを揃えてMacBook Airはクラムシェルモードにして使おうかとも思いました。しかしデスクの上はそんな余分なスペースもなく諦めていました。
MacBook AirはCatalinaからSidecarが使えるようになりました。さっそくMacBook AirとiPad miniで試してみました。 macOS CatalinaのSidecarに乗せてもらった - tomi_kun’s diary この時はSidecarの仕組みが分からずNotabilityを使ってミラーリングのような事をしただけでSidecarの本来の使い方が出来ませんでした。しかしSidecarの使い方で画期的な方法が分かったので現在はうまく利用しています。使用している機種はMacBook AirとiPad miniです。
MacBook AirのSidecarを使いやすくする2つの方法
1.まず1番目にMacBook Airで開いたMacアプリをiPad miniで開く方法です。これまではMacBook Airでアプリを開いて、そのアプリをドラッグしてiPad miniまで運んでドロップしていました。これをMacBook Air上でアプリのメニューバーにあるフルスクリーンボタンの上にカーソルを置くと「iPad miniに移動」メニューが表示されるのでクリックするだけで瞬時にアプリが移動出来ます。また逆にiPad miniからMacBook Airも同じ操作で戻す事が出来ます。この機能はまるで1つのディスプレイ上で移動させているかのようです。
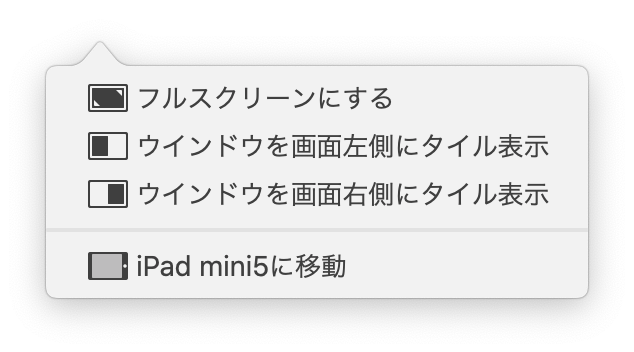
2.もう1つはiPad miniがSidecar状態で、MacBook Airのアプリが起動中でもiPad miniの画面の下部から上に向かってスワイプするとiPad miniのホーム画面が表れてiPad miniのアプリを起動出来る事です。再びSidecarに戻りMacBook Airのアプリを操作するには同じように画面を上にスワイプして表れるホーム画面のドックにあるSidecarのアイコンをタップします。これならばiPad miniの機能も尊重しつつMacBook Airの2つ目のディスプレイとしての仕事も熟せます。
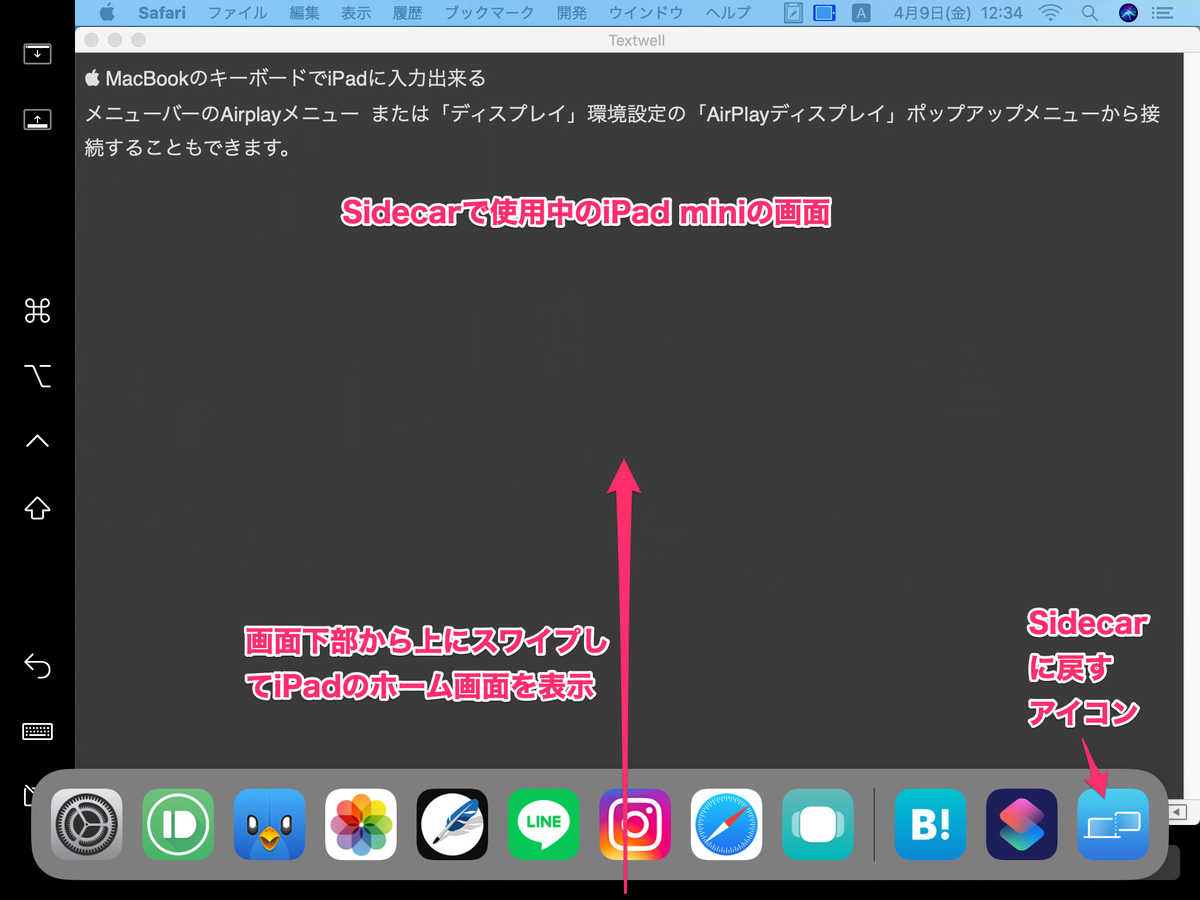
13.3インチのMacBook Airと7.9インチのiPad miniによるSidecarは画面の広さが大きすぎることもなく
MacBook Airに繋いだキーボードやマウス、トラックパッドを使ってMacBook AirとiPad miniを同時に操作出来るので作業が捗ります。
See you tomorrow!