マウスを捨ててトラックパッドにするススメ Magic TrackpadとBetter Touch Tool
マウスをやめてトラックパッドにしたのは2年前の1月だった。マウスを完全に取っ払ってトラックパッドだけにしてしまうのは いささか心配だったが最初が肝心だと思いマウスを使うのをやめた。トラックパッドはMacBookで使ったこともあったが その頃はWindowsからMacに換わったばかりでWindowsのタッチパッドの使い難さに懲りていたためマウスばかり使っていた。もちろんiMacにもMagic Mouseを選んでいた。そういった環境がMagic Trackpadだけになるのは見当もつかないのでいろいろ調べて下準備はしていたがそれでも不安だった。
トラックパッドを使うのに必須のアプリBetter Touch Toolをインストールした。Macにデフォルトで用意されているジェスチャーはほとんど使わずにBetter Touch Toolのジェスチャーを先人のを真似て1つ1つ設定した。Better Touch Toolの設定はトリガーからジェスチャーまで選択項目が多くどうやって選んで どのように使うのか見当もつかなかったしジェスチャーを覚えられるのかも自信がなかった。しかし今までマウスで画面にあるメニューを探してクリックしたりキーボードショートカットで操作してきたことがトラックパッドの11cm×13cmの小さな板の上を幾つかの指で触るだけでできてしまうことは直感的で分かりやすかった。1つの設定ができたら別の設定へとトラックパッドでできそうな操作は順番にすべて設定した。設定した項目は常に使っている機能ばかりなので否が応でも覚えられた。
Better Touch Toolのジェスチャー
Better Touch Toolは使う指の本数によって細かく設定できる。

たとえば3本指をトリガーとすると以下のようなジェスチャーから選ぶことができる。
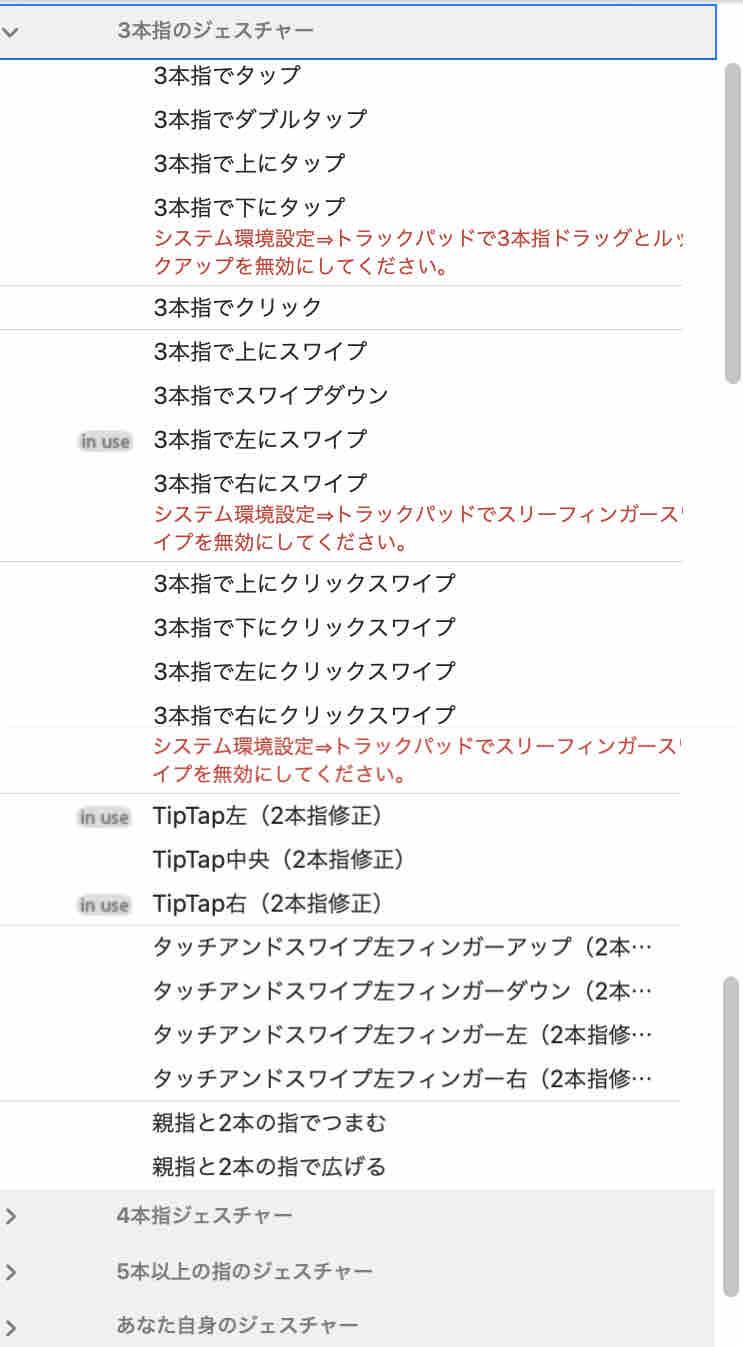
トラックパッドの上を3本指で左にスワイプをトリガーに選ぶとそれによって動作させる項目だけでも以下のように多岐に渡る。
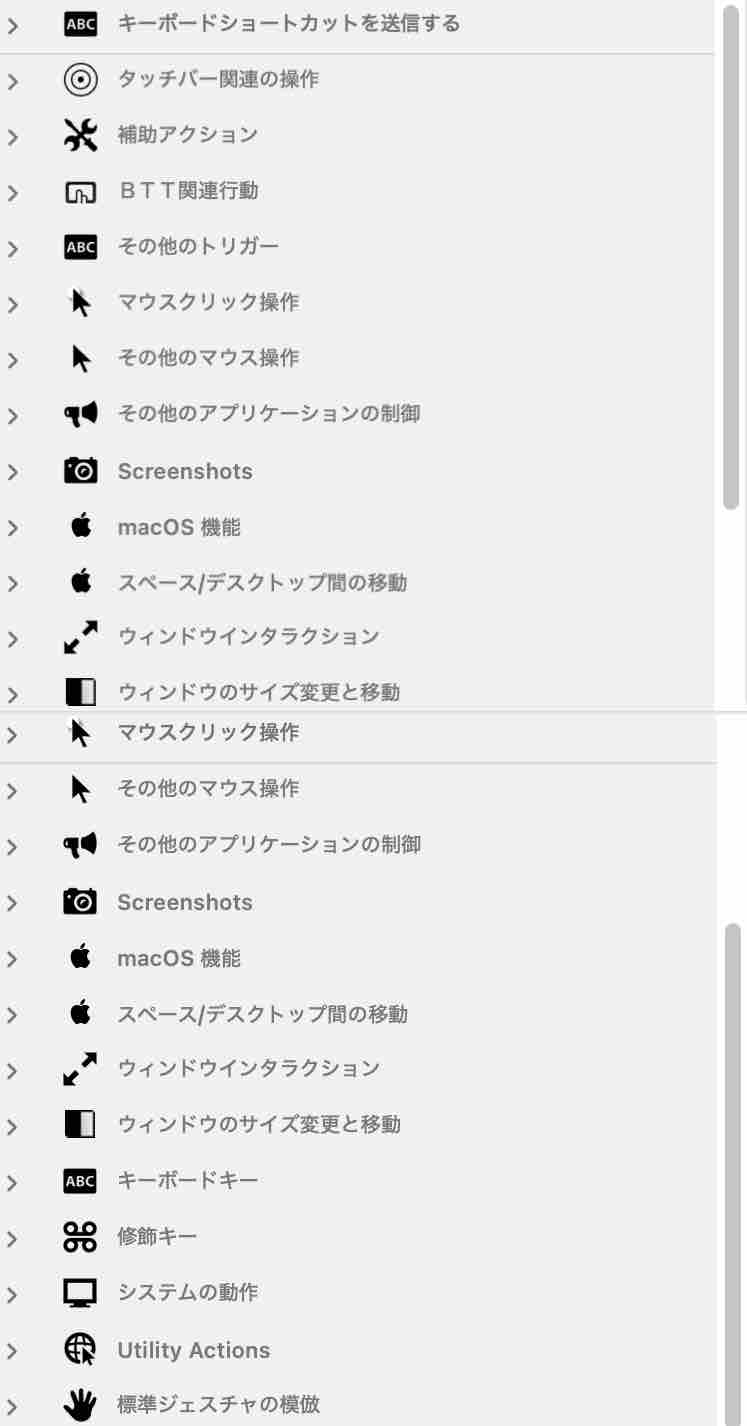
今回は3本指で左にスワイプすることによって「その他のアプリケーションの制御」からメニューバーにある項目をカーソルのある付近にポップアップさせて手元で操作できるようにする「コンテキストメニューにメニューバーを表示」を選んだ。

このようにBetter Touch Toolは使いやすい指の本数とジェスチャーとを選ぶことにより思いつく限りの機能を選んで実行することができる。マウスやキーボードのようにクリックすることなく自然なモーションでMacを操作できる。
To be continued
参考