iOS・iPadOSのアップデートの象徴とも言えるのがダークモードです。今やダークモードは世界的レベルでのトレンドになっています。iPhoneやiPadでも待ち焦がれた機能の1つで誰しもモードをダークにしなければ乗り遅れると競って設定しています。しかしAppleの表現に少し引っかかる部分があります。
”ダークモードを有効にすると、周囲が暗いときは特に、画面が見やすくなります。“
これだけの表現です。よく言われているバッテリーの事や目への負担などについては記載はありません。やはりただの流行でしかないのかも知れません。設定自体、外観モードをライトにするかダークにするかと言う選択しかありません。ダークモードでは無く外観モードをダークにするというなんちゃってダークモードになる機種が多いからです。本来のダークモードのメリットはバッテリーの負担の軽減と視力への影響を無くす事が考えられますがそう言ったメリットを享受するには本物のダークモードを手に入れなければなりません。本物のダークモードとは有機EL(OLED)ディスプレイを採用しているiPhoneX以降の機種を使い真の黒い背景でなければなりません。それ以外の機種やデバイス(iPadなど)ではなんちゃってダークモードになります。しかしAppleサポートにあるように暗い時にはある程度効果が期待されるので夜間だけでもオプション設定して使うのも有効かもしれません。一応22時から6時までダークモードを自動設定しましたが、ほぼ睡眠時間と同じなのであまり意味が無いような。
自動でダークモードにする
⒈「設定」→「画面表示と明るさ」
⒉「自動」ON→「オプション」
⒊「日の入から日の出まで」(時計とジオロケーションのデータで夜間にあたる時間を推定)あるいは「カスタムスケジュール」(オプションでダークモードにする時刻を設定する)を選択
実際、個人的にも期待していた機能であるダークモードでしたが、いざ全画面、全アプリが常時ダークモードになると疲れるというかすぐに飽きてしまい元のライトモードに戻しました。PocketやInstapaper、Kindleは個別にダークモード設定が出来ますがEvernote、InstagramやSlackなどのようにiOSの設定に準じてしまうアプリは困ります。特にInstagramのダークモードは秀逸で作品がますます映えるようです。だからInstagramを観る時にはダークモードを使いますが、一々設定で切り替えるのは面倒なのでコントロールセンターを使います。コントロールセンターの使い方にも2種類あります。
コントロールセンターを開く
⒈iPhoneX以降は画面の右上隅から下にスワイプする。それ以外の機種は画面の下端から上へスワイプする。
⒉コントロールセンターの「☀︎」アイコンを押さえたままにして表れたダークモードをタップする
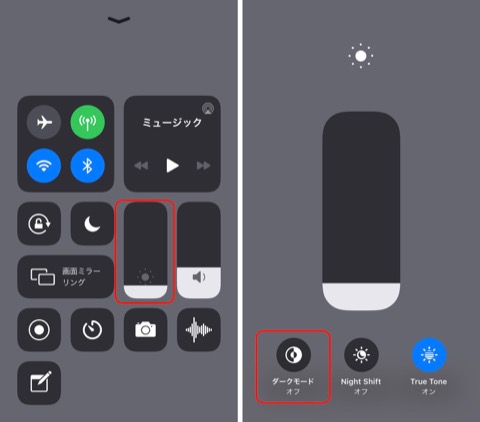
※事前にコントロールセンターにダークモードを追加する
⒈「設定」→「コントロールセンター」→「コントロールをカスタマイズ」
⒉「コントロールを追加」でダークモードの左にある緑の+をタップして追加する
⒊コントロールセンターを開くとダークモードのアイコンが出来ているのでタップする
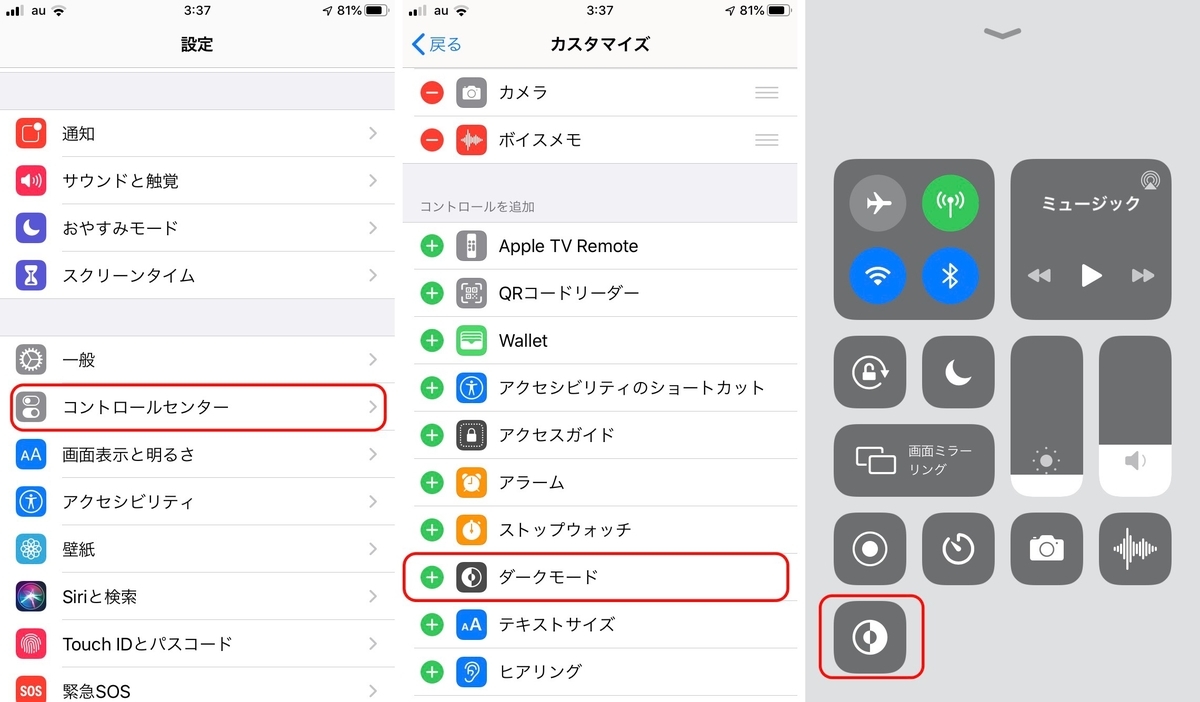
個人的な見解ですがダークモードで文章を読むと疲れます。慣れの問題なのか、使っているデバイスがiPhone8やiPadなどのなんちゃってダークモードが原因なのかは分かりませんが読むのに集中出来ないし読む時間も長くかかるような気がします。ですからダークモードもケースバイケースで利用したいと思います。
See you tomorrow!