最近、と言っても10年くらい前からのMacは壊れなくなった。システムが固まって動かなくなる事も無く強制終了なんてした事もない。しかしそれ以前のMacは、パソコン全般どれも同じだが不安定で直ぐに使い物にならなくなった。だけど2,3年も使えばOSも古くなっているのでハード本体ごと買い換えていた。10年くらい前から写真や動画、連絡先や大切なデータファイルはEvernoteやDropboxなどのApple以外のクラウドにも保存出来るようになったので問題はシステムそのものだった。一昨年だったかにiMacが満十年を迎えた事でやや不安になりタイムマシンの設定をした。そのために1TBのHDDを用意してセットした。毎朝4時ごろ自動でセッセとバックアップをしてくれているようだ。がしかしそのデータの内容や復元の仕方は知らない。後で知ったのだがバックアップの復元は同じバージョンのOSでしか出来なくて新たに機種を変えてバージョンが上がっていては役には立たないそうだ。だから今の現状のMacに不具合が出た時のみに役に立つという事だ。考えてみるとバックアップ自体にあまり意味がないように思えてくる。まぁデータだけは助かるだろうけれど他のクラウドサービスで間に合う。しかしMacはともかくiPhoneやiPadは日頃から屋外で使用されたり移動が多いデバイスなので故障する確率も高くなる。記憶容量は大きくても256GBで、デバイス本体のシステムまで変更されている事は考え難いので壊れても初期化して復元すれば元の状態に戻す事は可能だ。しかしバックアップを取っておかないとiPhone・iPadの紛失・修理・機種変更などした時に、それらが一気に消えてしまう可能性もある。だがバックアップさえ取っておけば、ほとんどのデータをiPhone・iPadに戻すことが出来る。※バックアップとはiPhone・iPadの中に保存されている写真や音楽、動画、連絡先、アプリなどをiPhone・iPad以外の場所に保存しておくこと。iPhone・iPad以外の場所としては3つある。
①iCloudに保存する
②iTunesに保存する(この方法はパソコンが必要)
③その他のクラウドアプリやHDDを使って保存する
iCloudを使う
1.「設定」→「ユーザ名」→「iCloud」
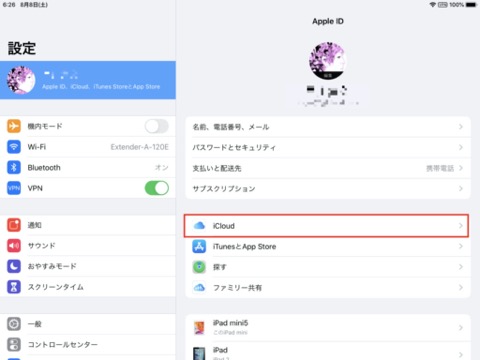
2.「iCloud バックアップ」をタップする

3.「今すぐバックアップを作成」をタップする※待ち時間が表示されるので終了するまで待つ

パソコンを使う
1.デバイスをパソコンに接続する
2.iTunesを開く
3.パスコードなどの質問に答える
4.パソコンでデバイスを選択する
5.「今すぐバックアップ」をタップする
③については個々のアプリやハードディスクによる
iPhone・iPadのバックアップはiCloudやサードパーティーのクラウドサービスを使えば十分だろう。AppleのiCloudでも50GBが130円/月で利用出来る。保険だと思えば安いものだ。
See you tomorrow!