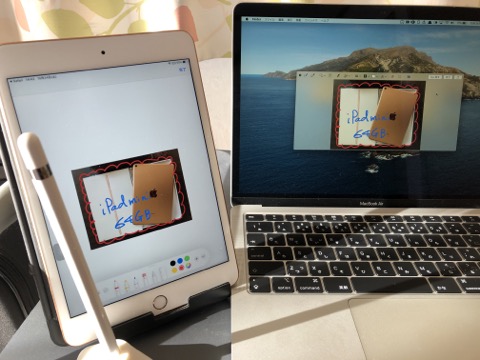
つい最近まで使っていたiMacにもクイックルック機能があった事を初めて知った。デスクトップにあるファイルを開く事なく選択状態のままスペースキーを押すとそのファイルの中身を見る事が出来る機能だ。iMacのHigh Sierraでは閲覧のみであるがMojaveからはマークアップが可能になっている。そして驚いた事にCatalinaになるとクイックルックファイルをiPadとApple pencilを使ってマークアップ出来てしまう。Catalinaから新しくなった機能にSidecarがあるがSidecarはMacの画面の一部としてiPadの画面を利用する機能だ。しかしCatalinaのクイックルックはMacの連携マークアップを使ってiPadでMac上にマークアップして編集する事が出来る。
Catalinaのクイックルックで連携スケッチを使う
1.デスクトップの選択したファイルをスペースキーで開く

2.マークアップのボタンをクリックする
3.ツールバーの連携マークアップのための注釈ボタンをクリックする
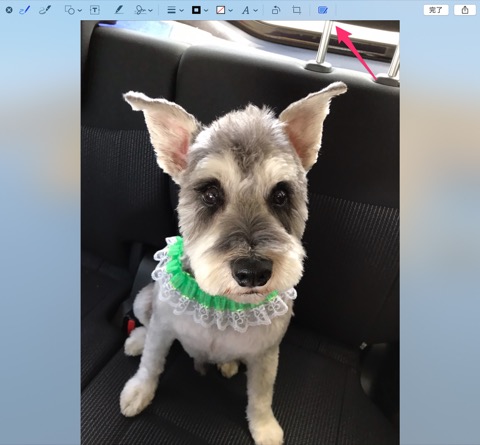
4.近くにあるiPadやiPhoneに同じファイルが表示されるのでマークする
※iPadではApple pencilを使ってマークアップが可能だ。
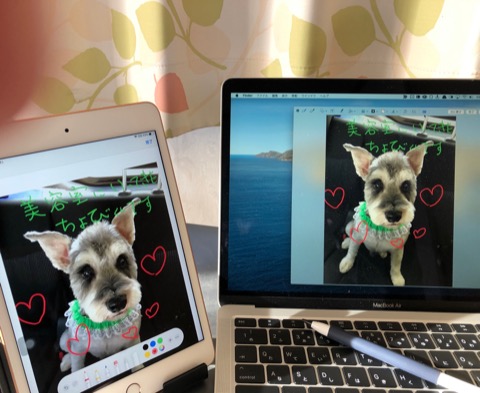
Macでクイックルックを開いてもタッチスクリーンは無いのでマウスやトラックパッドでマークアップするしか無いのだがCatalinaではApple pencilを使って自由にマーク出来る。いちいち専用のアプリを使わなくても簡単にマークして保存出来る。
この連携マークシート(連携スケッチ)はMacの 近くにあるiPhoneまたはiPadを使用してスケッチを描いてMacの必要な場所メール、書類、メモ、などで表示出来る。
Catalinaの連携スケッチを描く
1.Mac の書類、メモ、メールなどでスケッチやマークアップを挿入したい場所にカーソルを置く
2.「ファイル」→「iPhoneまたはiPadから読み込む」→「スケッチを追加」を選択
3.iPhoneまたはiPadでスケッチを描画する※iPadはApple Pencilを使う事が出来る
4.編集出来たら「完了」をタップする
※Macでカーソルを置いた場所にスケッチが表示される。デスクトップから開始した場合はファイルとして保存される。またスケッチの挿入場所に応じてマークアップしたりその他の調整(フィルタの適用やサイズの変更など)が出来る。
Sidecarは素晴らしい機能だとは思ったが実際に使おうと思うとその使い道が分からなかった。しかしクイックルックと連携スケッチ機能を使えばある程度の画像編集も出来てしまう。この機能は有効だと思う。
See you tomorrow!