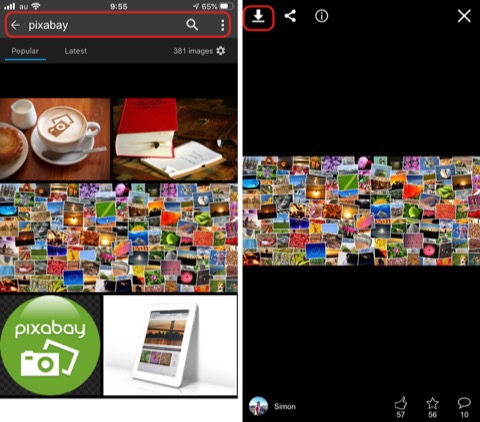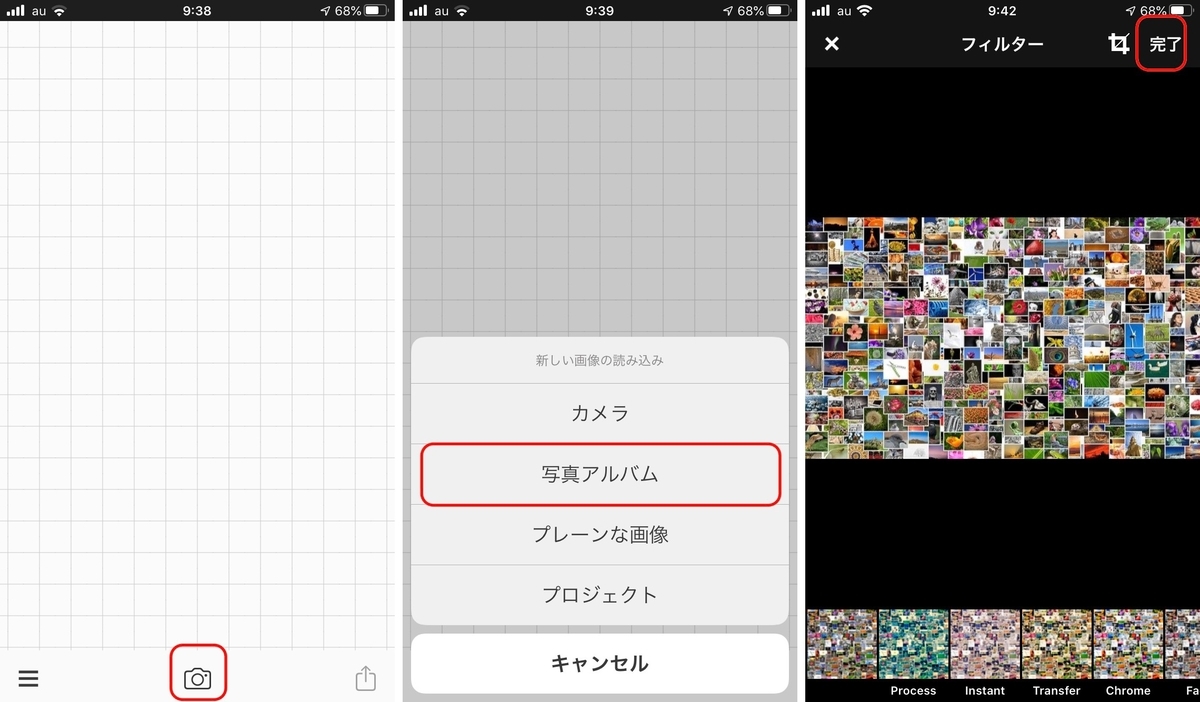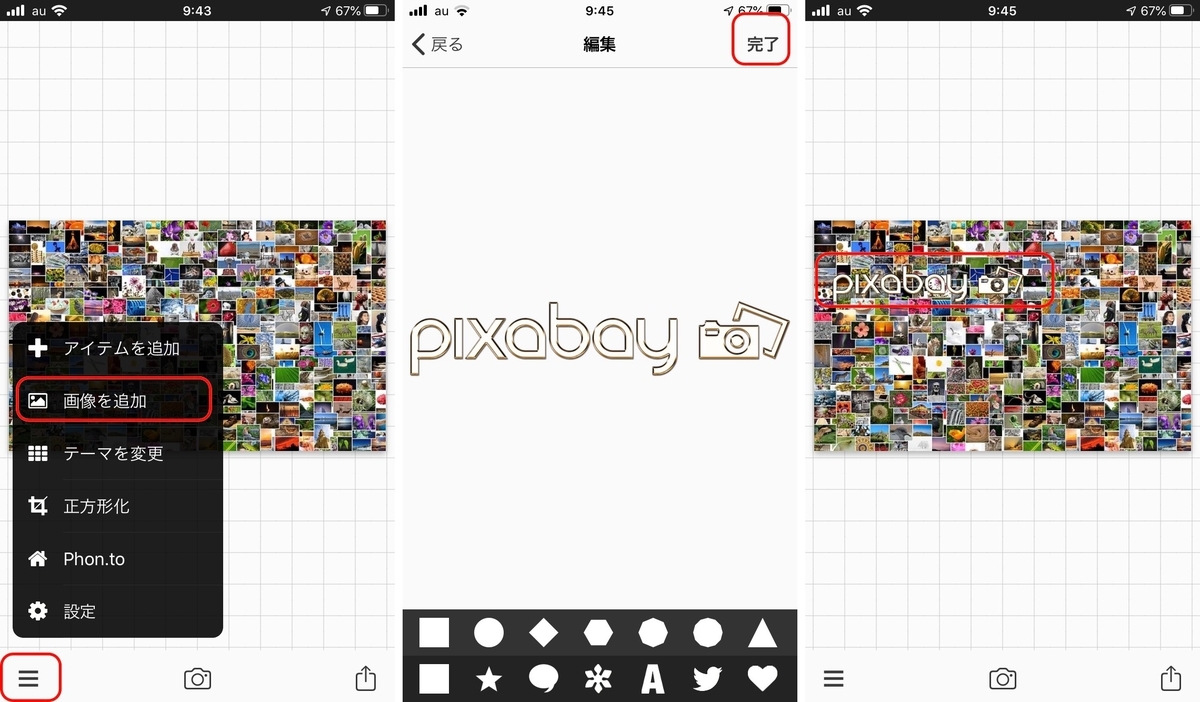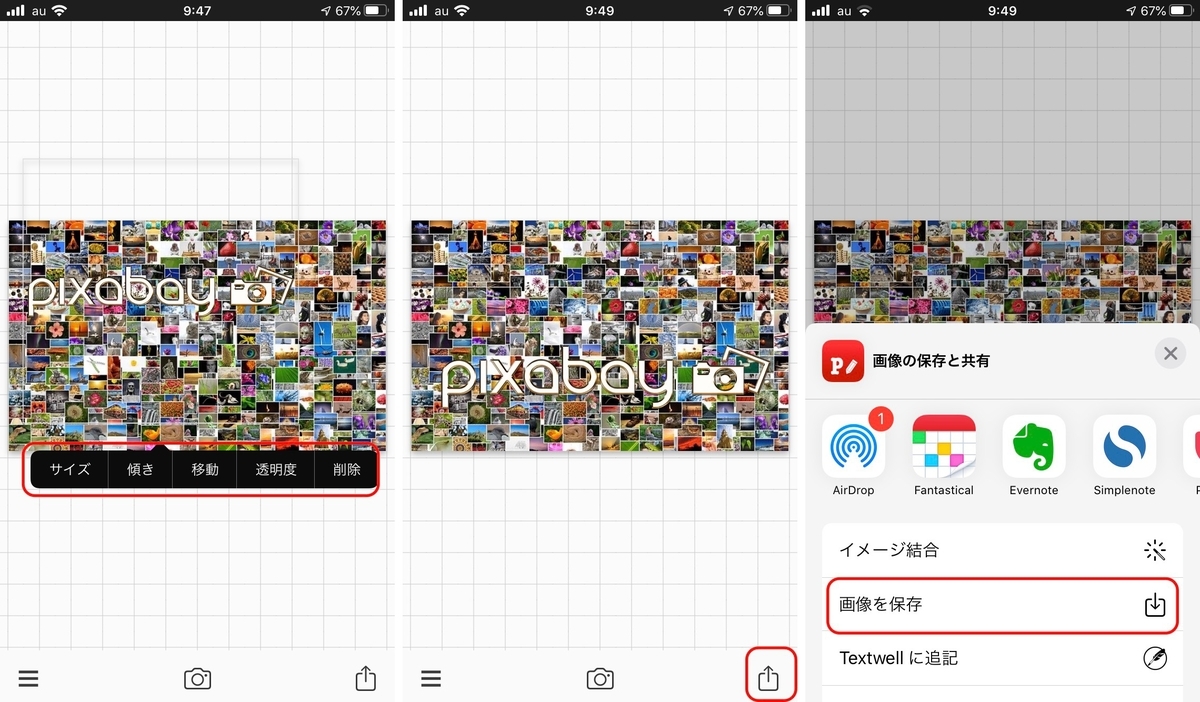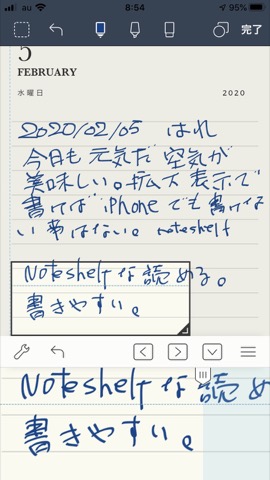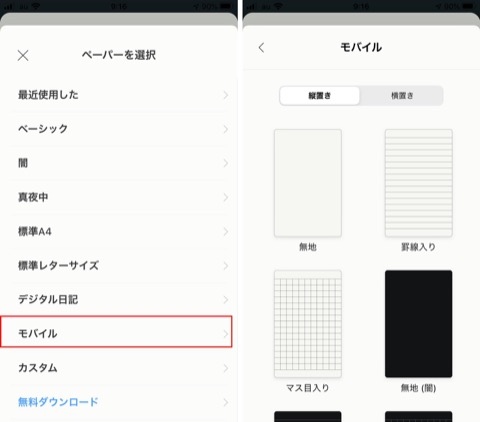メモアプリが好きです。とりわけ手書き入力のノートには目がなくて使ってみたいアプリはどんどん試してしまいます。そこで数あるアプリの中でお勧めしたくないアプリNoteshelfのいけない所を紹介します。Noteshelfだけを取り上げるといけない理由が曖昧になるので対照物件として手書きノートアプリ人気NO.1のGoodNotes5を使います。NoteshelfもGoodNotesも価格的には大差ないので比較の対象としては適切だと思います。
基本的な性能のいけないところ
1.ファイルの読み込みがGoodNotesより遅い。(2019のアップデートで速くなった)
2.iCloudの画像が読み込めない。←残念
3.GoodNotesのようなタブ機能が無い。しかしNoteshelfはタブの代わりにクィックアクセス(画面左から右にスワイプ)を使いピン留めやタグ機能があるので素早く移動できる。
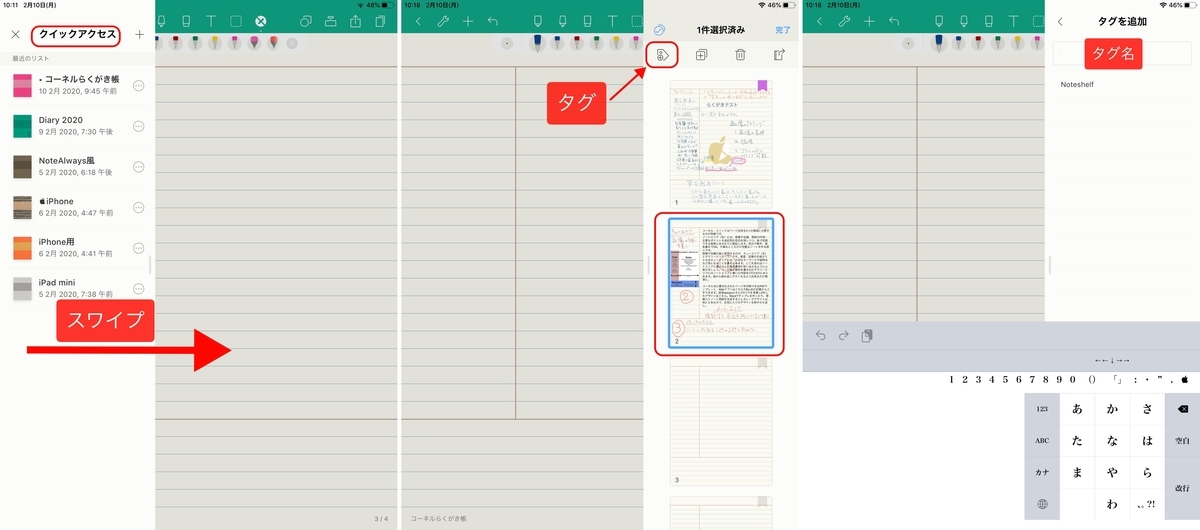
またブックマーク機能が充実していてブックマークの名前も設定可能。
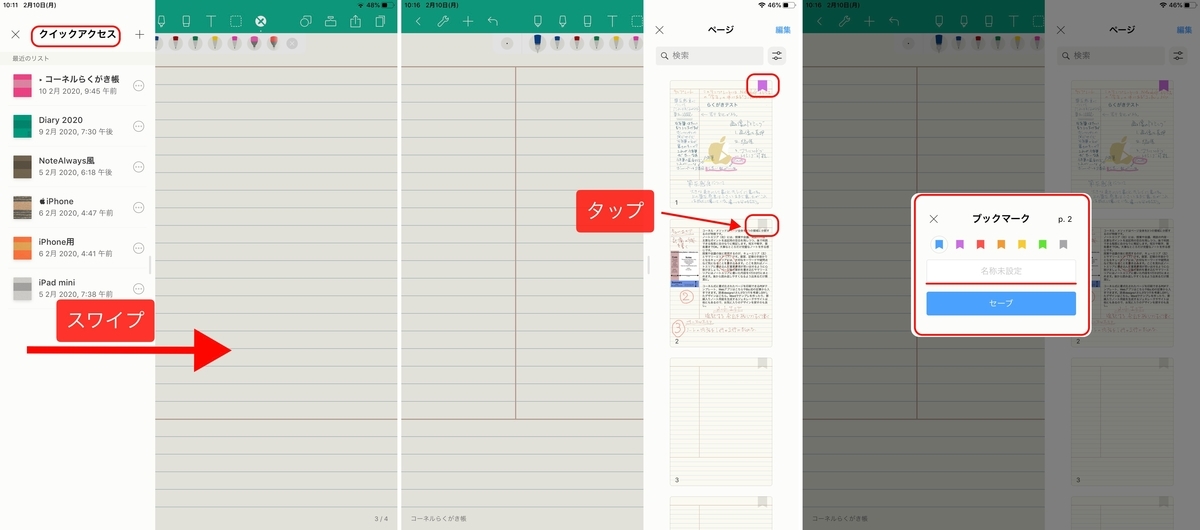
4.GoodNotesのようにSiriショートカットがギャラリーに無い。これもクィックアクセスで「Siriショートカットを作成」で自由なフレーズでノートを呼び出すショートカットを作ることが出来るため病みつきになる^^;。
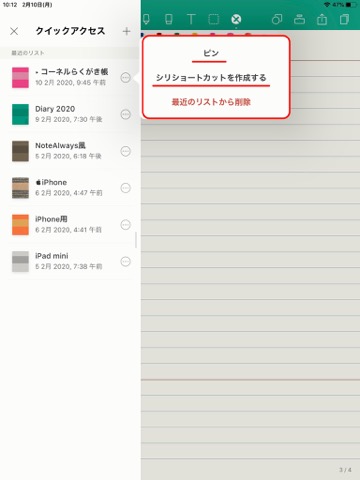
5.GoodNotesは自動でDropbox、OneDrive、Googleドライブにバックアップ出来るがNoteshelfはDropboxとOneDriveのみ、だがiCloud同期はする。またEvernoteと同期が可能でEvernoteにNoteshelfのノートが作られ閲覧出来る。
デザインでいけないところ
⒈アプリ全体のデザインがGoodNotesのようにシンプルでは無くNoteshelfはオシャレにこだわったような印象があってビジネスライクでは無く遊び心をくすぐられる。
2.フォルダが無い。ノートがずいぶん増えたけれどGoodNotesのように保存しておくフォルダがない。GoodNotesはガッチリしたスーツケースのようなWindowsっぽいフォルダにノートがしまえて安全そうだ。しかしNoteshelfにはそういった概念がないのか本棚が用意されているだけだ。本棚を見ると置いたノートの表紙が見られて確認しやすくオシャレだ。
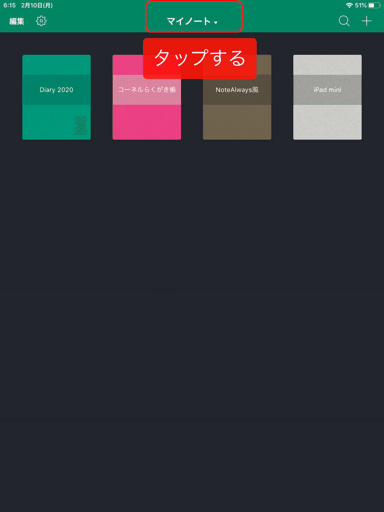
3.用紙やカバーもGoodNotesは真面目で仕事に集中出来そうだがNoteshelfは用紙1枚やカバーにも趣味性の高さを感じて楽しくなる。ペンについてもGoodNotesは質実剛健に少ない道具で効率良く仕事を熟す。かわってNoteshelfはペンがペン1・2、万年筆そして鉛筆までも用意して書き心地にこだわっていて気持ち良くノートがとれる。
4.Apple PencilのレイテンシもGoodNotesの滑るようななめらかな書き心地では無くNoteshelfは若干レイテンシに遅れはあるが実際の紙とペンで書いているような書き味を実現している。
無駄なペンの設定
⒈上述したがGoodNotesは万年筆とボールペンの2本、マーカーは丸マーカー1本、色など一覧にあるデフォルトから選べば良い、その代わり太さは倹約のため細く調整できる。という徹底ぶりだがNoteshelfの場合はペンは物書きには大切な剣なので用途に応じてペン1、万年筆、ペン2、鉛筆がありマーカーにも用途を考えて丸マーカーと角マーカーが用意される贅沢さ。色についてもノートとは言え、他の人が閲覧する事も想定してパレットから自由に選んで視覚効果を狙う。太さも迷うところなのでNoteshelfではペンの種類、色、太さをお気に入りに登録して何時でも同じ条件で選ぶことが出来る。
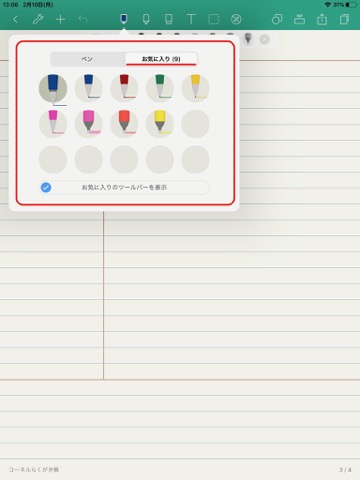
テキスト入力
手書きばかりでは無くテキスト入力についてもGoodNotesは設定が明解でフォントサイズや色、フォントの種類、背景色、枠線の色、ボーダーの太さやパディングまでその都度設定できるので事務的なタイトルも作成可能だ。しかしNoteshelfはGoodNotesと同じようにテキスト入力も可能なのだがフォントの種類、サイズ、色などをお気に入りに登録出来てこちらもいちいち迷う必要がない設定が出来るというズルな仕様になっている。
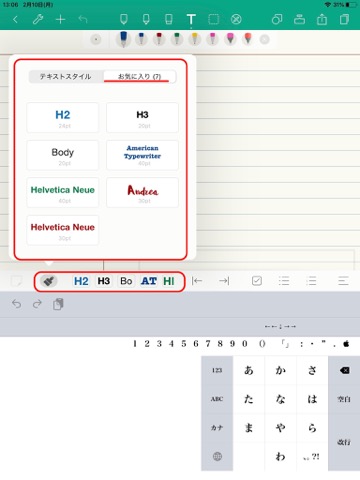
ご覧のとおり実務よりも趣味、嗜好に偏った仕様なので真面目に仕事に勤しむ労働者にはジャマなアプリとなるだろうから是非とも勧めたくない手書きノートアプリNoteshelfのお話でした。
See you tomorrow!

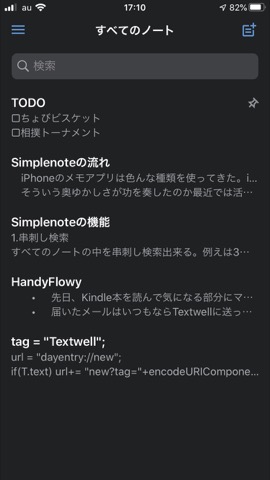
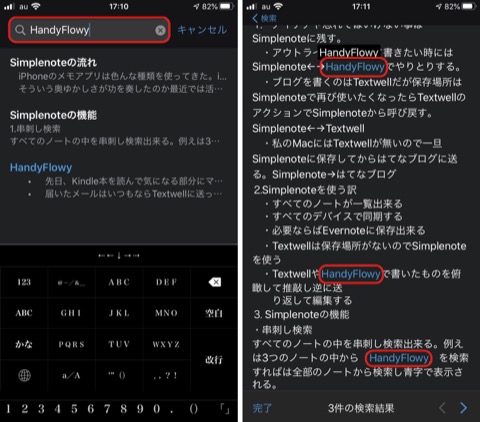
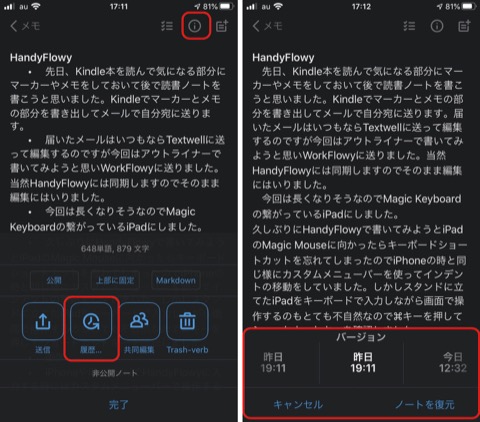


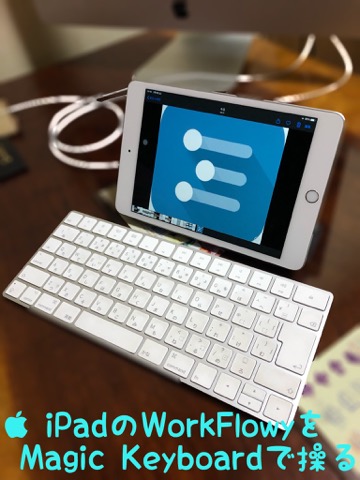
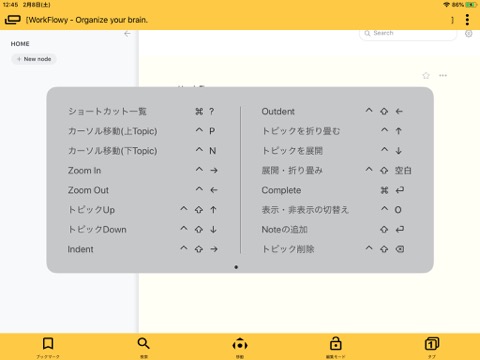


 PixabayとPhontoで
PixabayとPhontoで