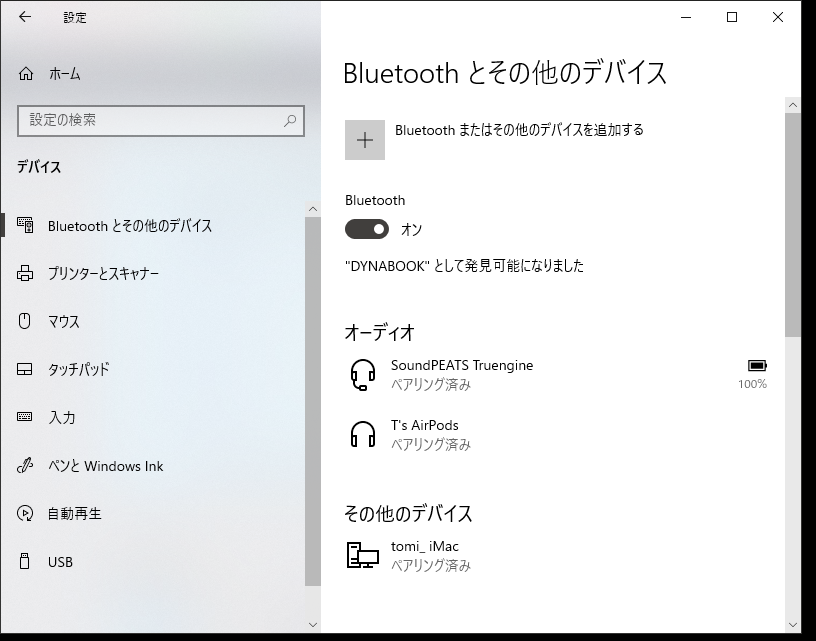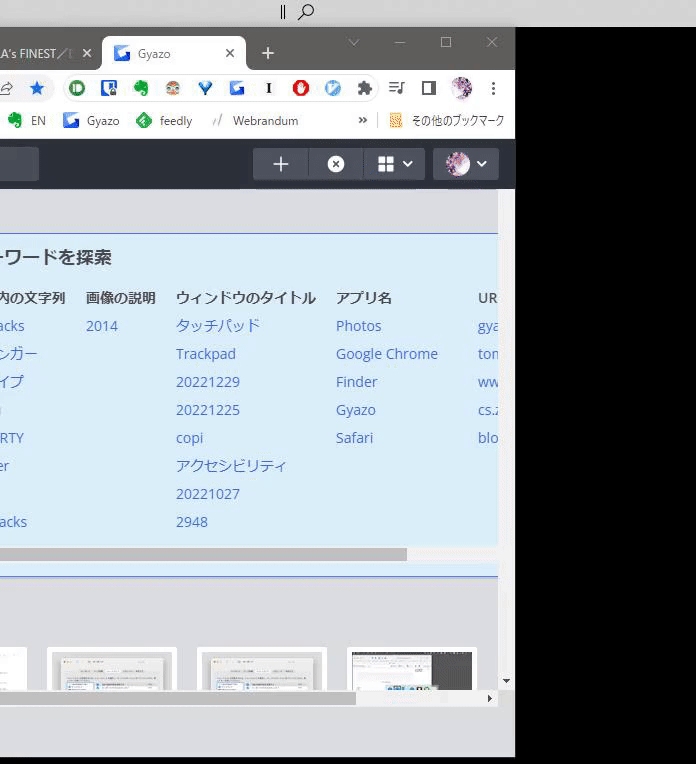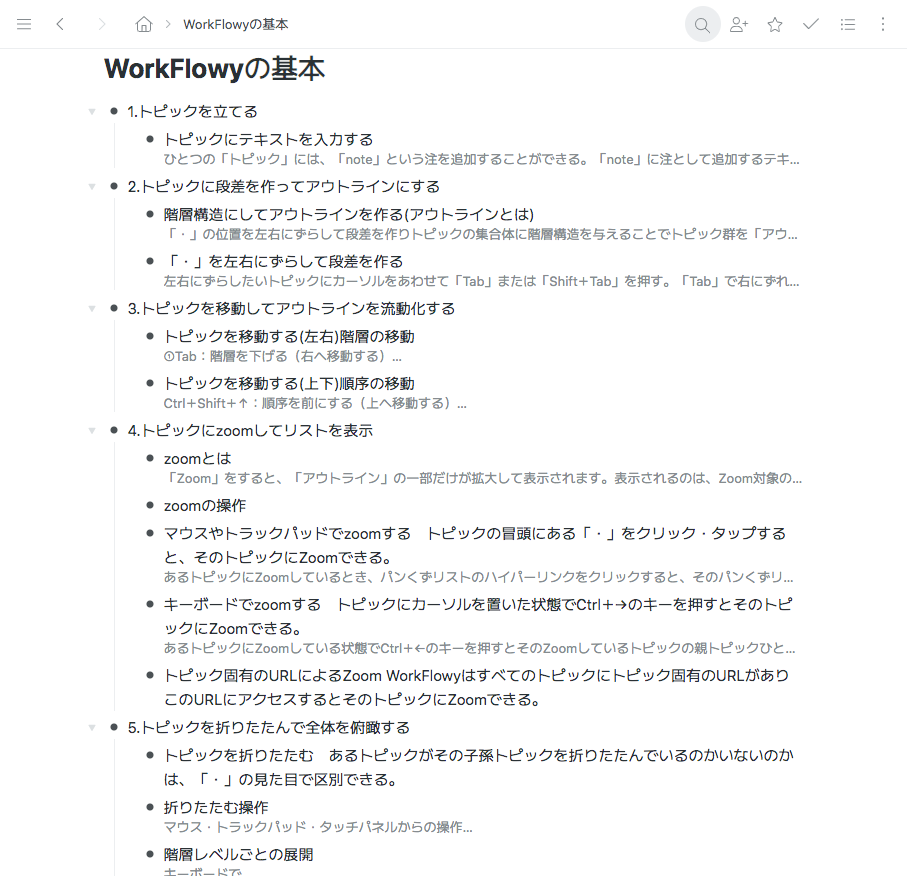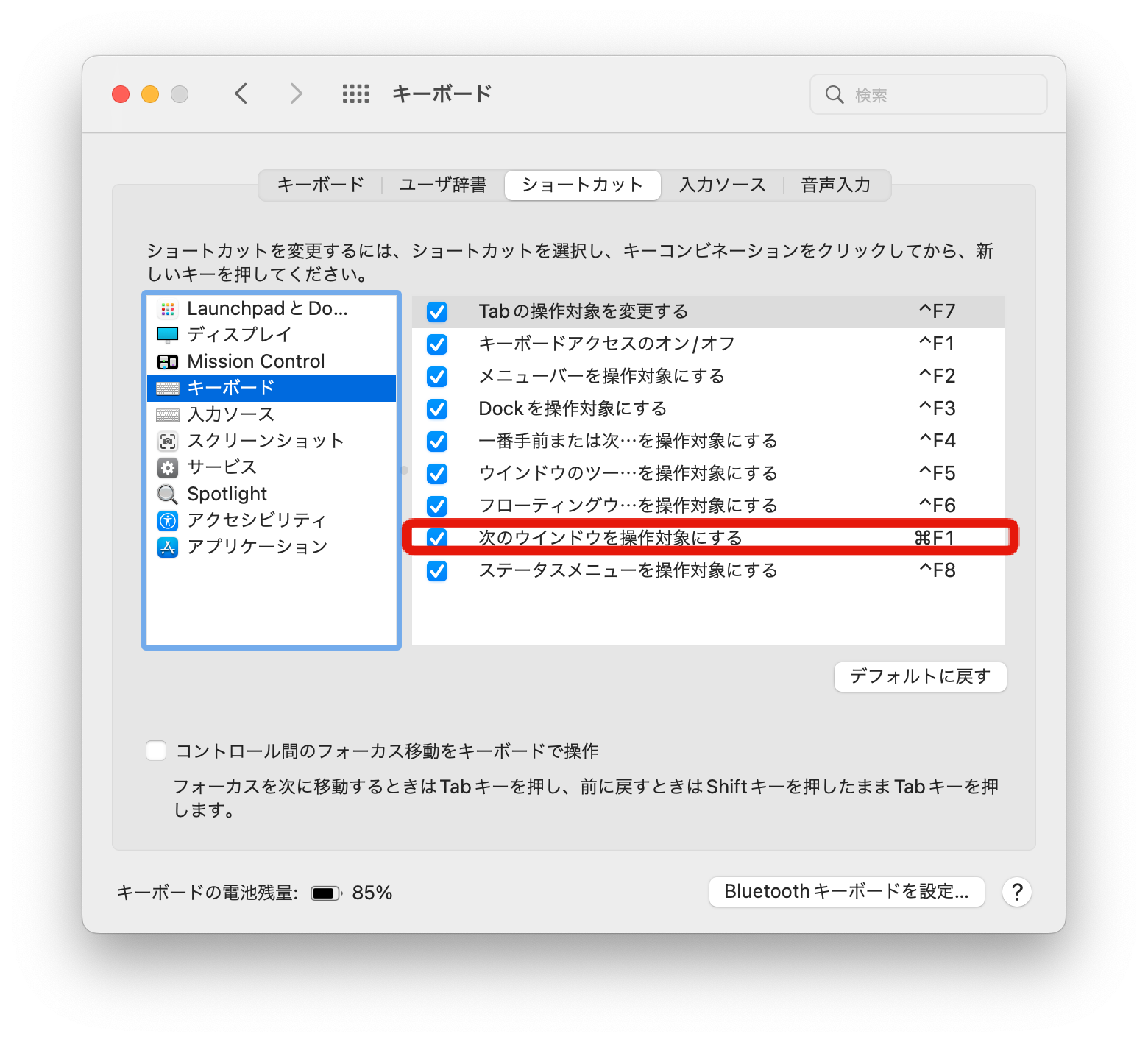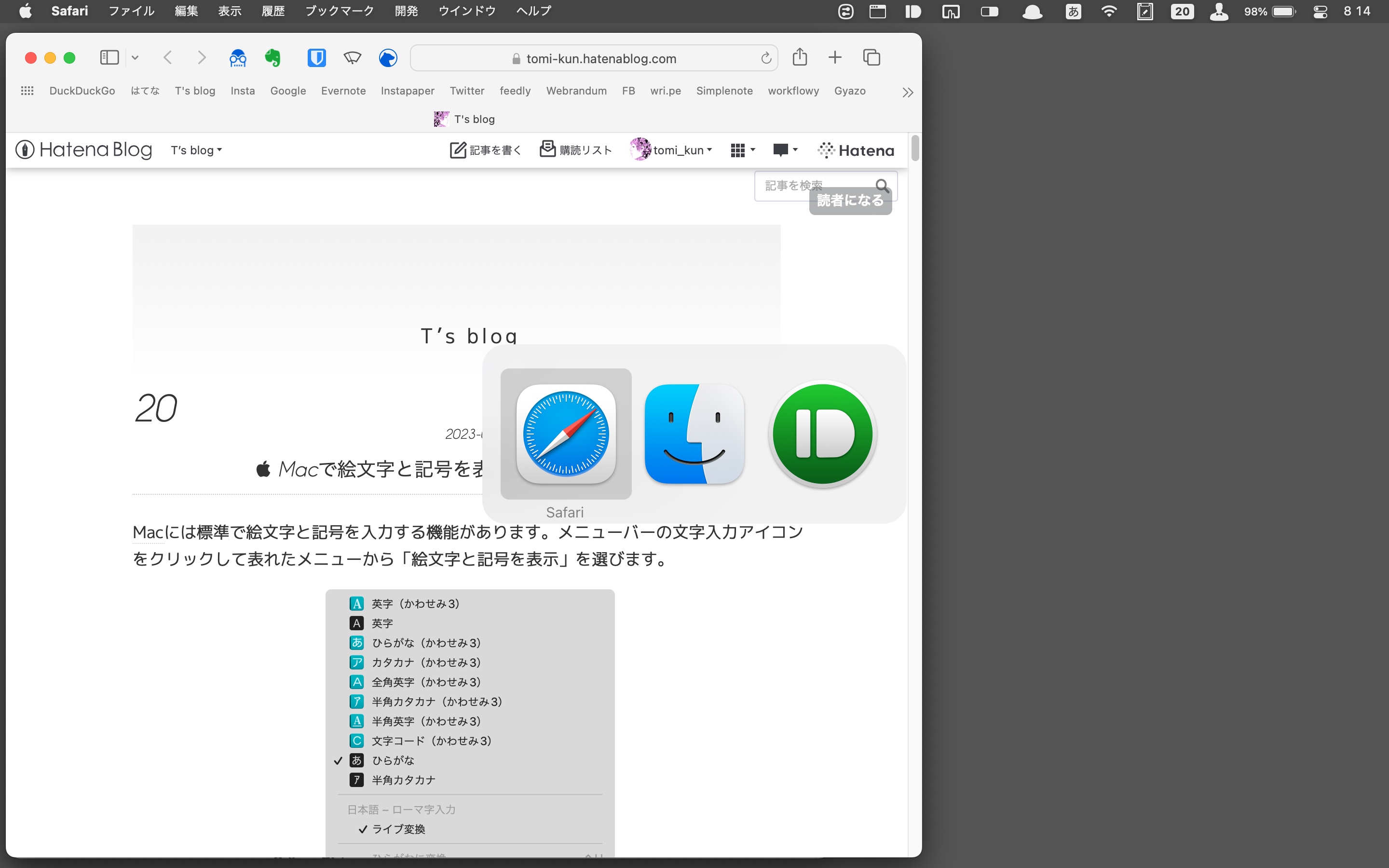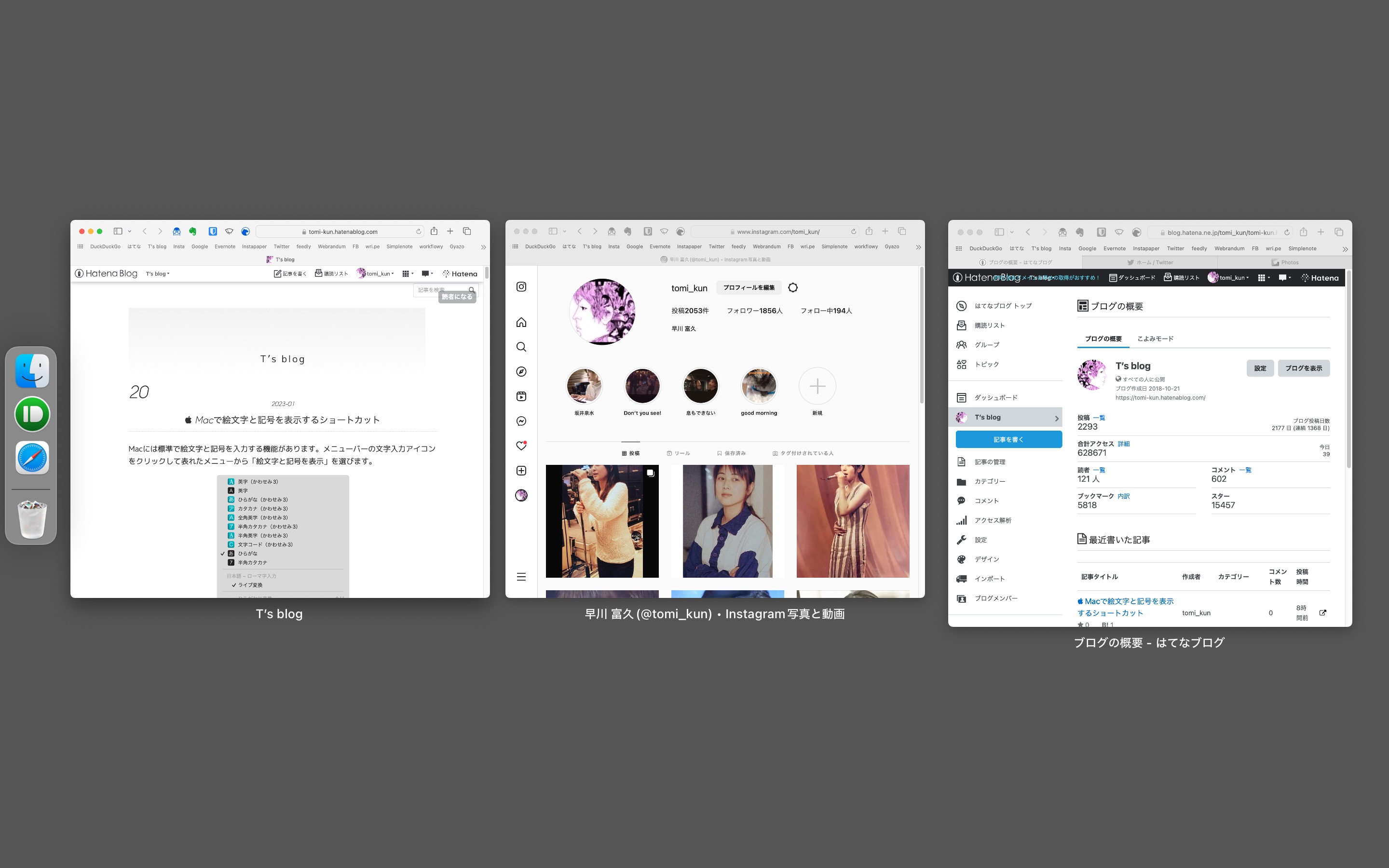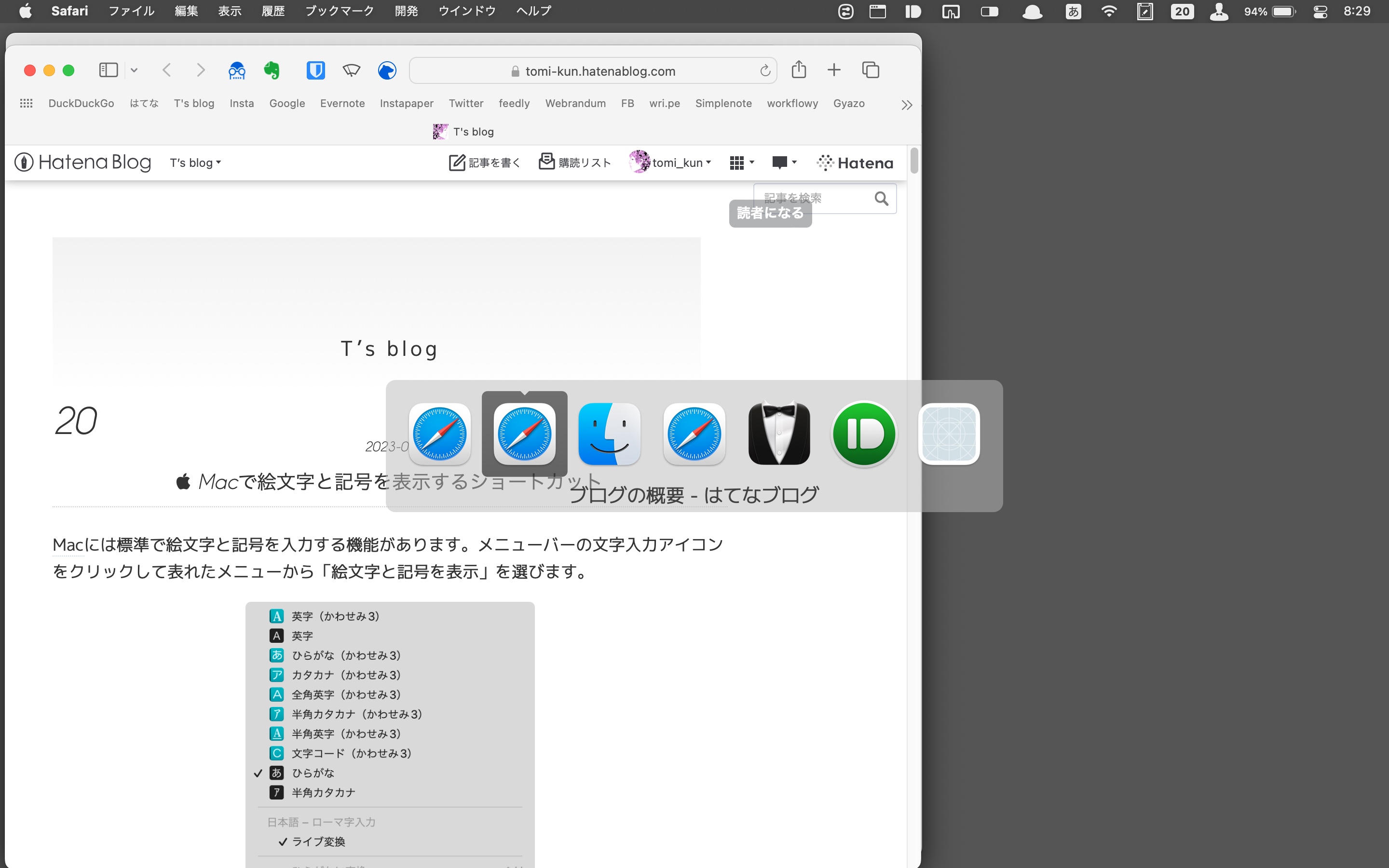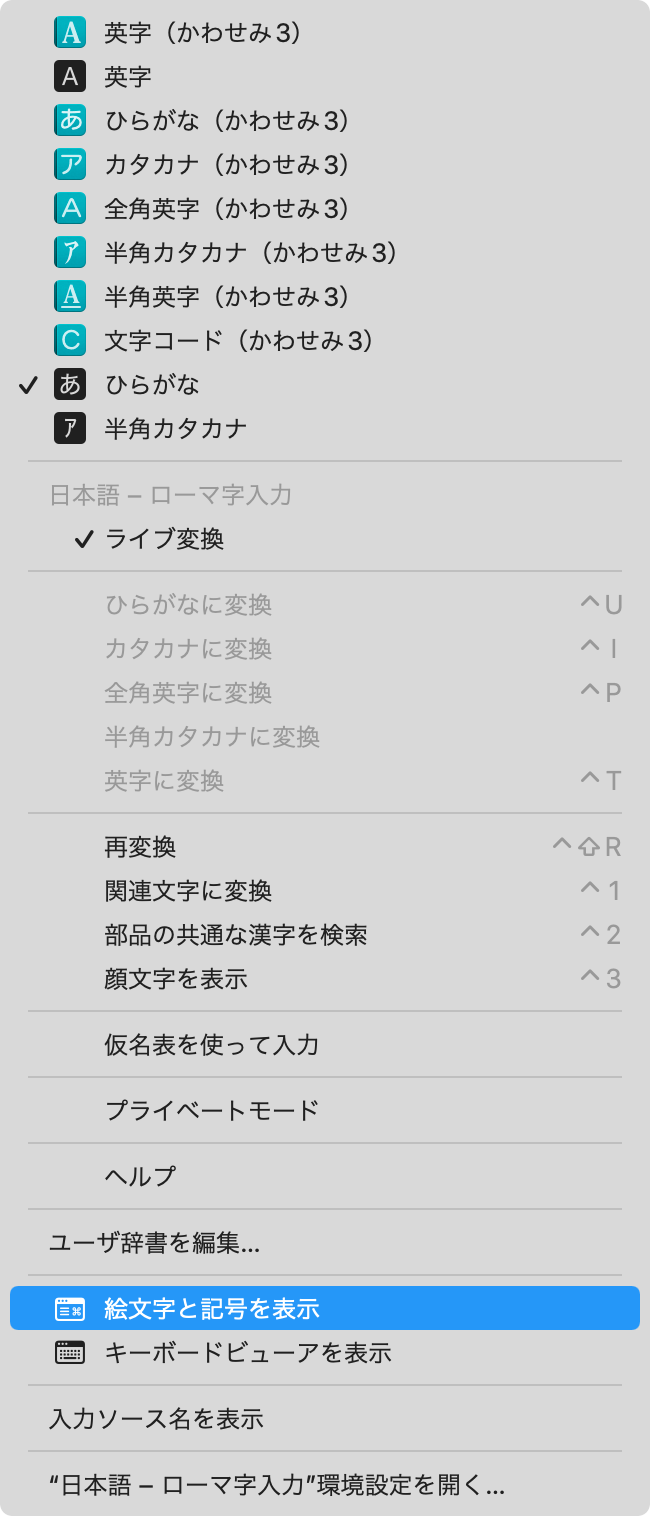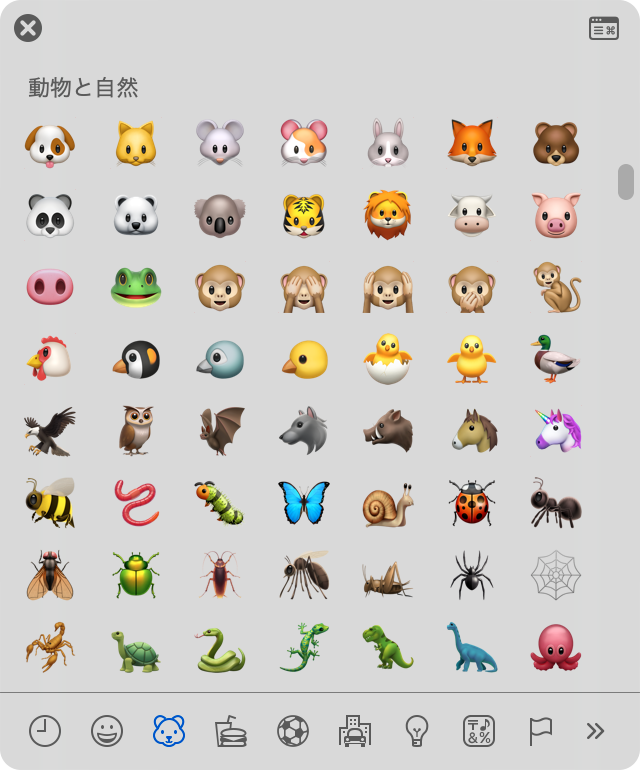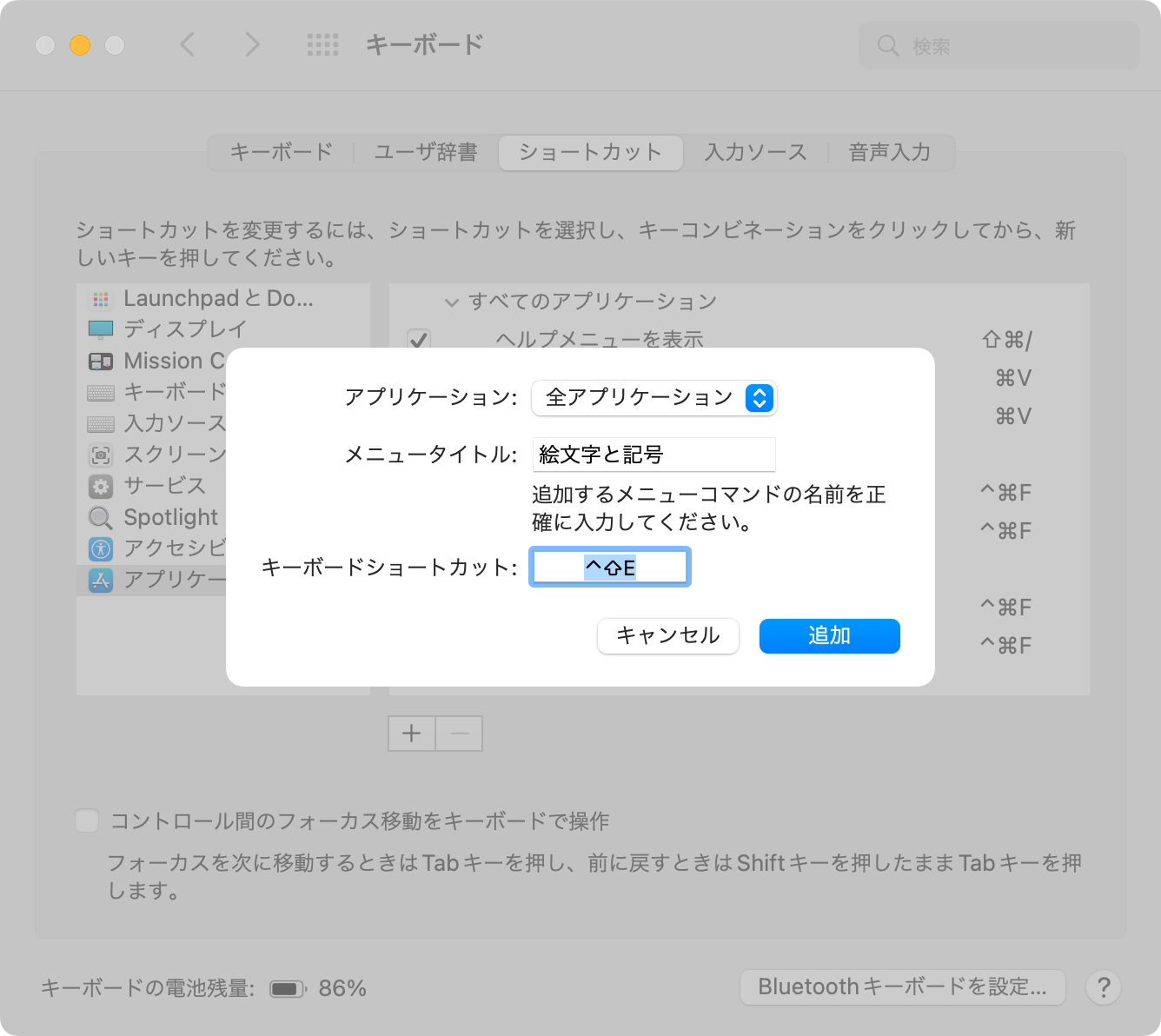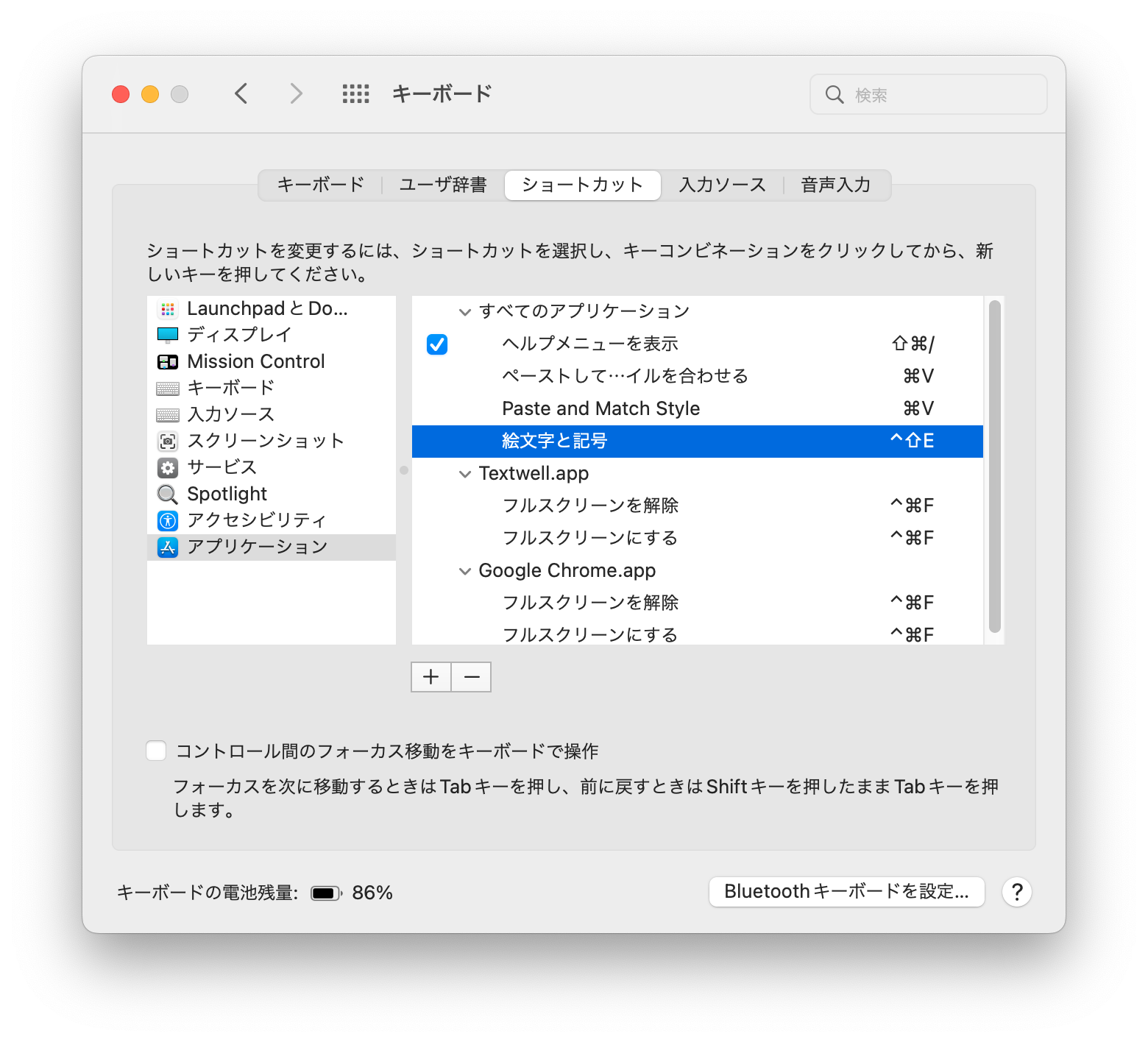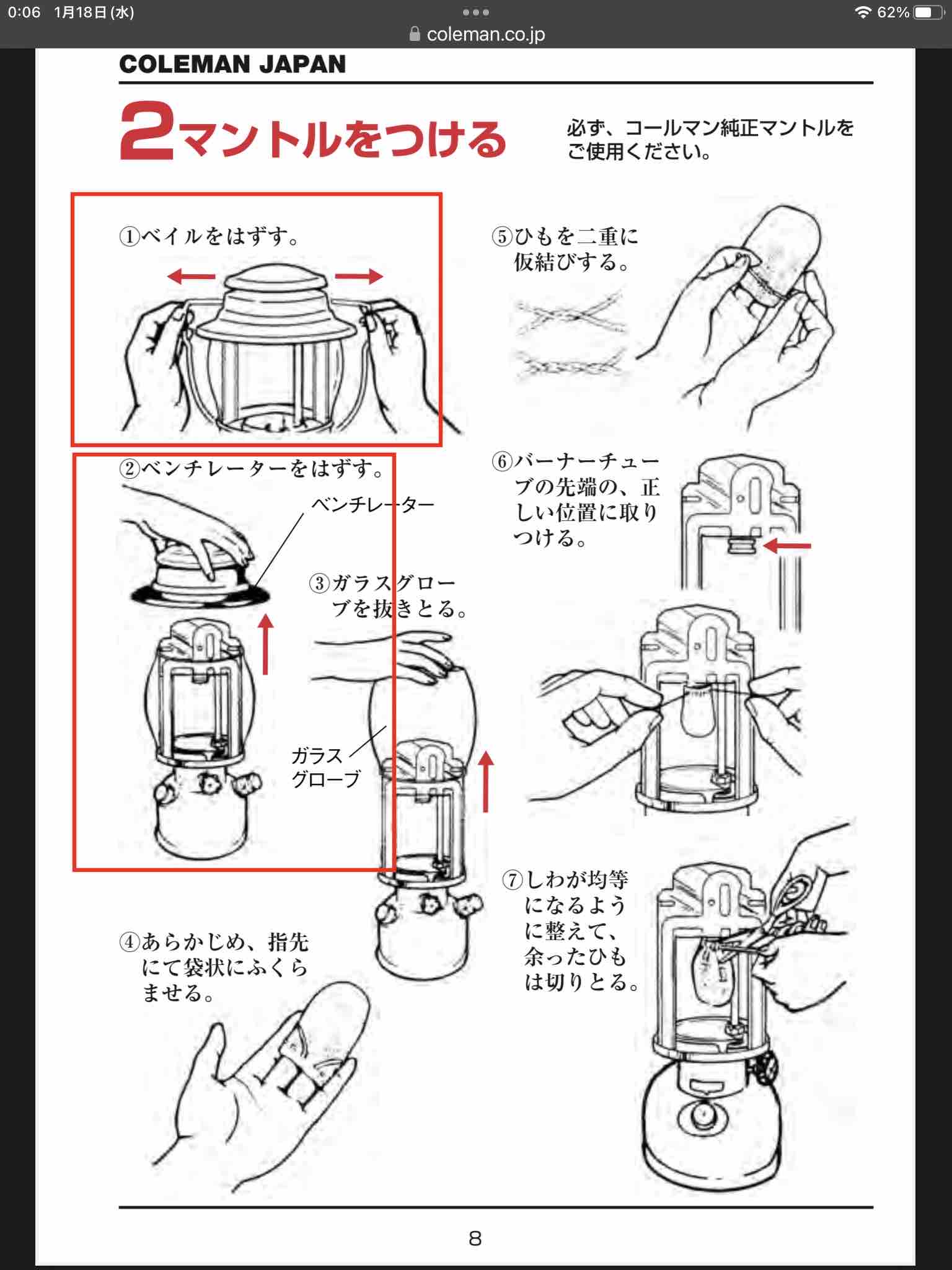今年になってまたApple Watchの文字盤を変えました。時間が分かりやすいNIKEのデジタルにしてみました。文字が太くて大きなデザインです。靴はNew Balanceを履いていますがNIKEの文字盤です。コンプリケーションはもともと中央左と左下と下の3か所にしか設定できませんが左下に今日の日付だけ置いています。時計は時計らしく原点に戻ってシンプルにしました。(じつは文字盤が見え難くなってきた)
Apple Watchも購入当時には文字盤やコンプリケーションをいくつも試して楽しんでいましたが結局は時計は時計らしく使うのが1番だと思います。
いまApple Watchで活用している機能は もちろん時計で他には電話とLINEが主です。あとはApple PayとQUICPayなどの支払いもありますがその程度になりました。Apple Watchで利用しているアクセシビリティはチャイムとAssistiveTouchになります。
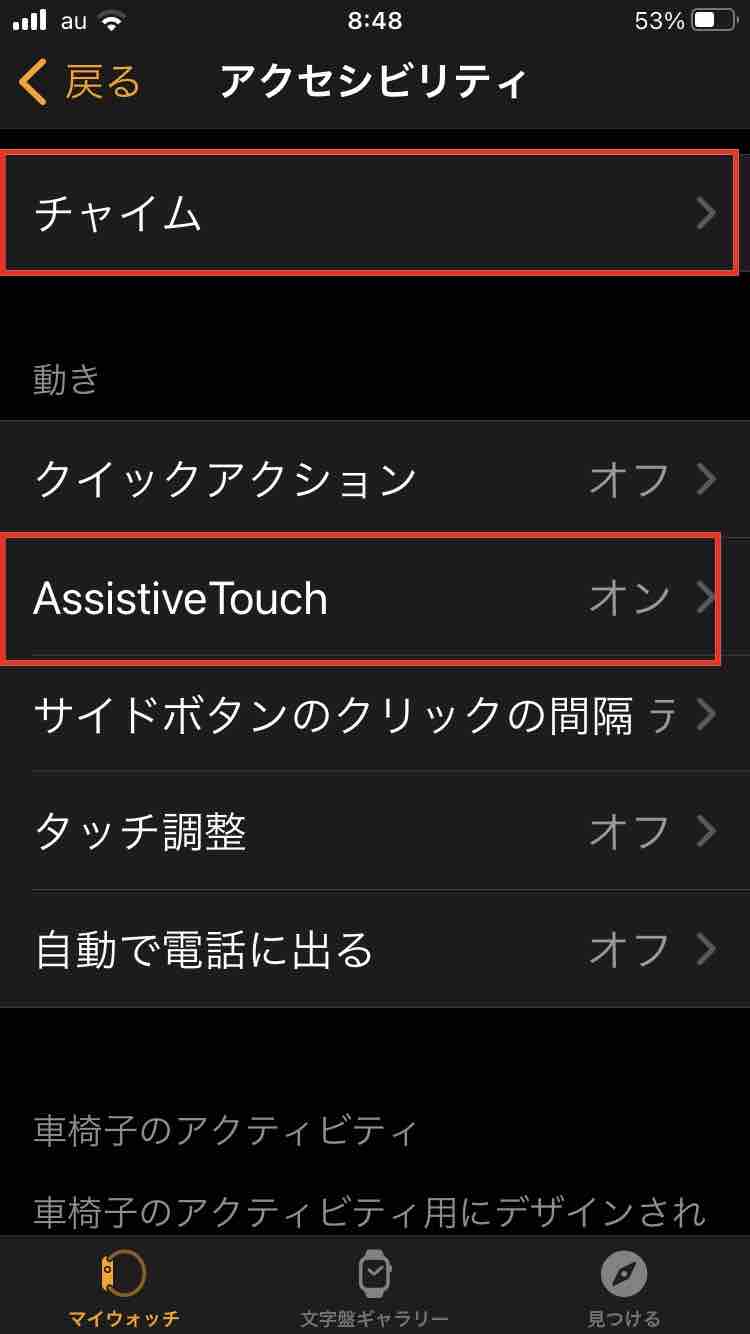
チャイム
Apple Watchは時計なのでチャイムで時報を知らせます。小鳥の鳴き声に設定してあります。
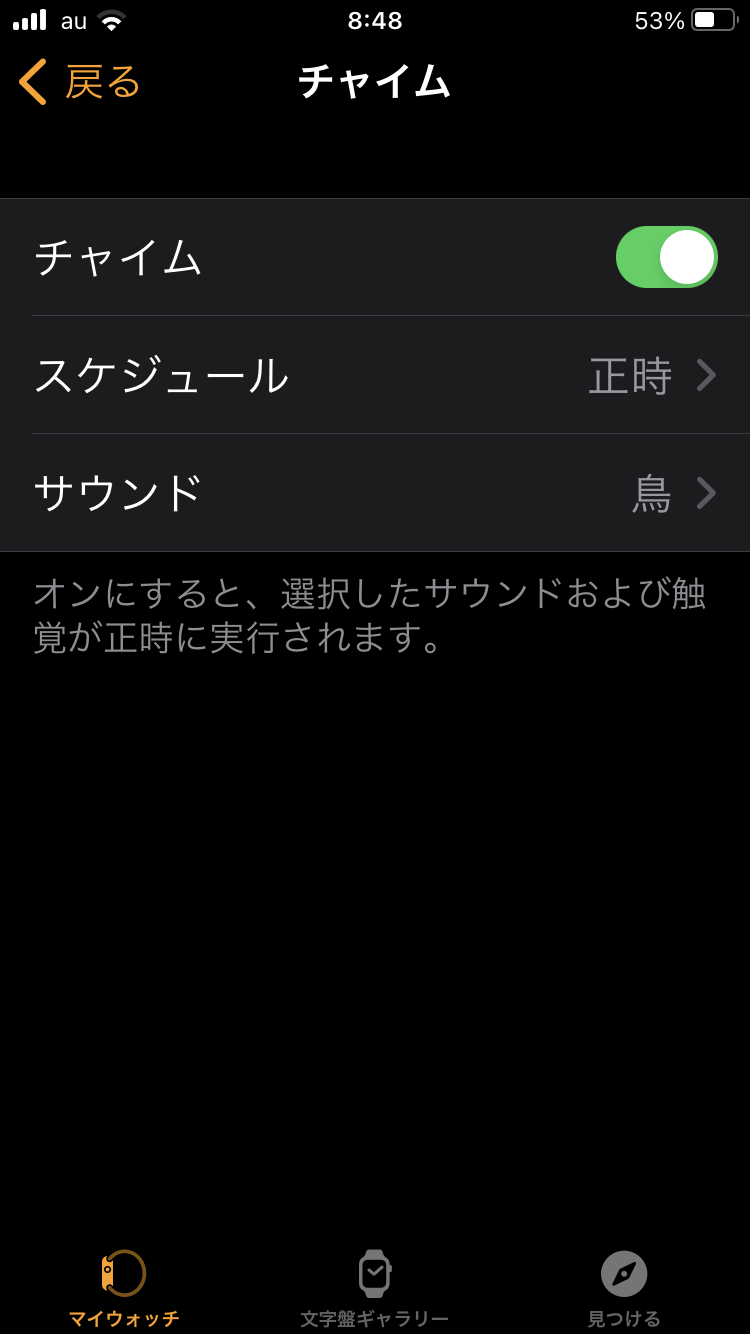
AssistiveTouch
支払いのほとんどをApple Watchで済ましているので文字盤に触れないで操作できるハンドジェスチャを使って支払います。手を2回握りしめるとApple Payを親指と人差し指で2回ピンチしてQUICPayが支払えます。この機能はスマートに支払いができて好きです。
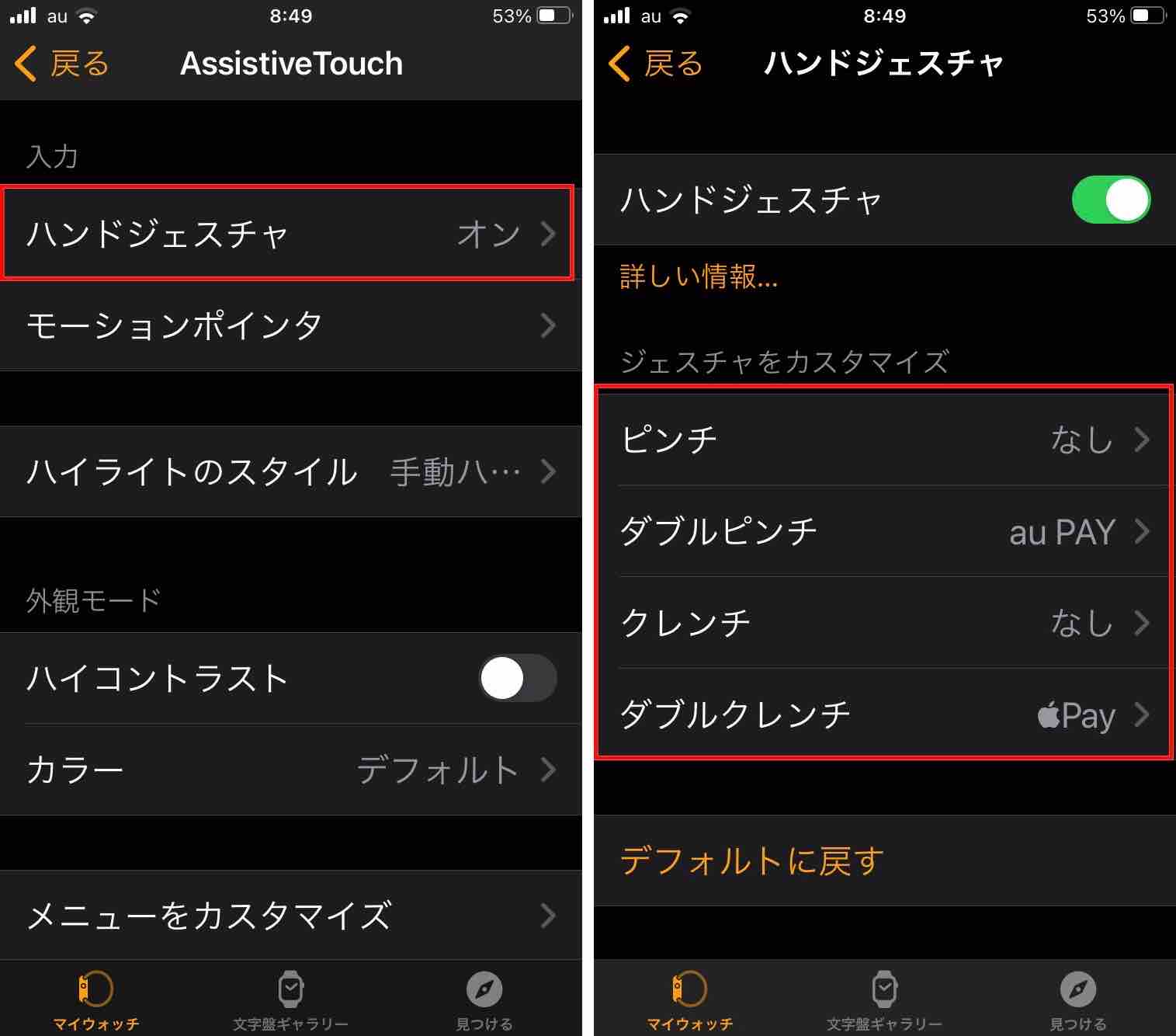
まとめ
Apple Watchは使い続けて4年になります。いつも左の手首にあって外すのは充電中だけです。昭和の中頃に生まれた自分にとっては腕時計で電話ができるだけでも超未来的です。MacやiPhoneでできて当たり前のこともApple Watchでできると感動したりします。
See you tomorrow!