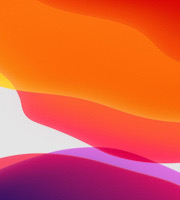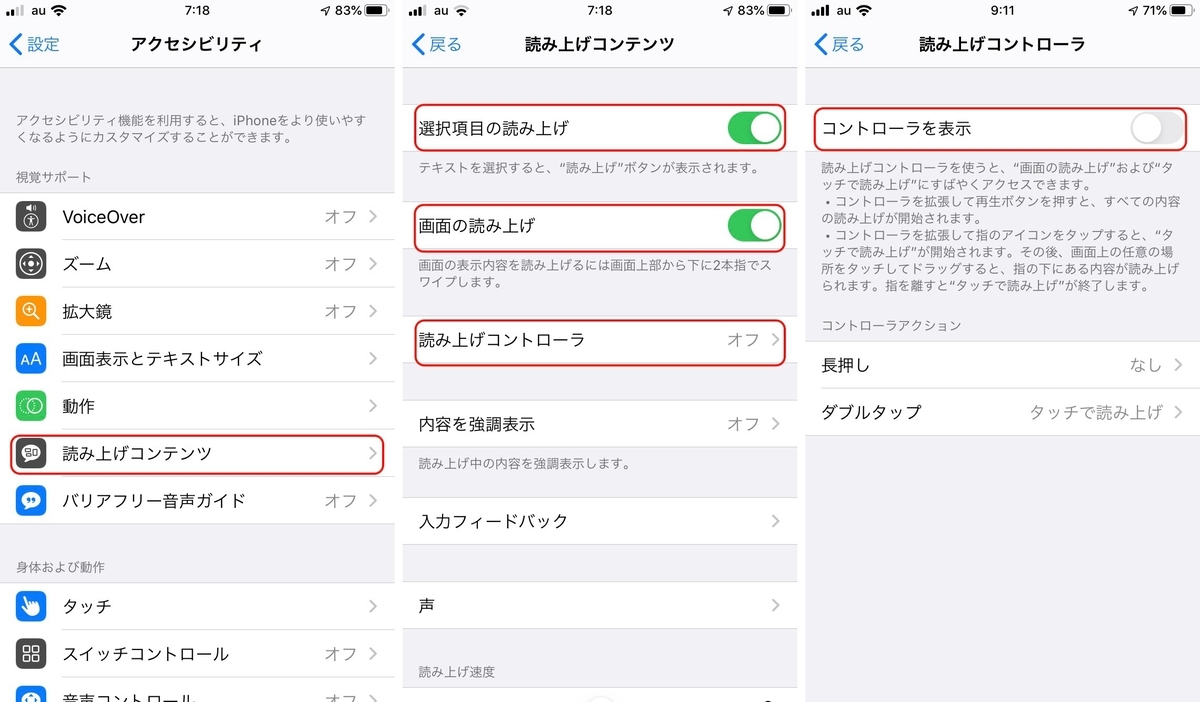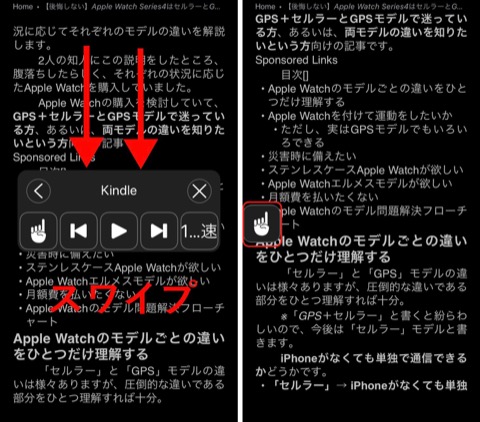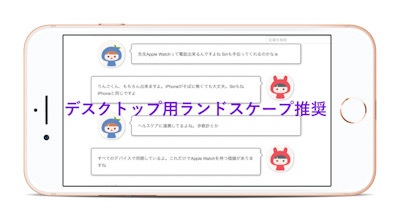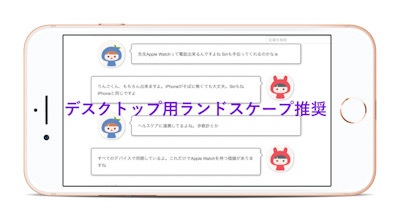
そもそも腕時計が今時要るのだろうか。街を見回してもつけてない人の方が圧倒的に多い様な気がする。まぁ働き盛りの方々には無くてはならないツールかも知れませんが。時計を持たなくても携帯電話を持っていれば済む事ですし、街には至る所に時間を知るための手段はあります。という事で必要ないという結論になりました。
だけど最近はスマートウォッチとかいって流行っているみたいですよ。聴いたところによると¥10,000で買える時計もあるそうだし使ってみたい気もする。
流行っている訳では無いのです、人気のApple Watchはもうseries5にまでバージョンアップしています。
だけどApple Watchは高いです。所詮Apple好きの人のおもちゃだと思います。
考えようによってはそうかも知れませんが使ってみるととても便利なのです。それにApple Watch3なら値下げされて¥20,000くらいで手に入りそうです。
Apple Watch3ですか、もう2年前のモデルですね。使えるのか不安です。
Apple Watch4が買えなくなってしまったので3か5しか無いですね。ただ4と5は殆ど違いがないので、かえって選択肢が狭くなって楽になったと思います。5と3の違いを簡単に表にしたので見てください。4と5は同じだと思ってください。
Apple Watch 5とApple Watch 3の違い
| |
Apple Watch 5 |
Apple Watch 3 |
| ケース厚さ |
10.7mm |
11.4mm |
| 画面サイズ |
40mm/44mm |
38mm/40mm |
| 画面常時表示 |
○ |
× |
| プロセッサ |
S5 |
S3 |
| ストレージ容量 |
32GB |
8GB |
| 心拍センサー |
光学式電気第2世代 |
光学式第1世代 |
| コンパス |
○ |
× |
| ケース材質 |
セラミック・チタニウム・ステンレス・アルミ |
アルミ |
※Apple Watchはseries3からセルラーモデルを加えて機能の拡充がされました。現在購入出来る機種はseries3とseries5のみとなってseries5ではアルミボディのみにGPSモデルがあり、あとはすべてGPS+セルラーモデルになっています。series4はseries5のブラッシュアップの元モデルとして販売終了になりました。
表を見てもよく分かりませんがサイズが大きくなって、なのに薄くなったという事は格好良くなったという事ですね。
そうです、それよりも1番肝心なのがプロセッサがS3からS5になった事です。Apple Watch 4になった時にS4になってその時の性能がS3の倍になったと言われました。そしてApple Watch 5のS5もS4と同等の性能だと言われています。
でもやはり時計なんてした事がないし時間を見るだけなら普通の時計でも良いと思います。
iPhoneを持っていますよね。いくらApple Watchが欲しくてもiPhoneが無ければ使うことが出来ないのです。それにiPhoneとペアリングするとApple Watchで色々な事が出来るようになります。例えばこんな事が出来ます。
Apple Watchに出来ること
・簡単にSiriを呼び出して操作出来る
・iPhoneの通知をApple Watchで確認(メール・メッセージ・カレンダー等)
・時刻を確認
・Instagramの閲覧・いいね!
Apple WatchでInstagram三昧するLens For Instagram - tomi_kun’s diary
・Twitterの閲覧・ツイート
Apple WatchでTweet出来るChirp for Twitterを使う - tomi_kun’s diary
・翻訳が出来る(要アプリ)
Smilingual翻訳アプリをApple Watchで使う - tomi_kun’s diary
・ボイスメモ(Apple Watch 5は標準である)
とっさの時のボイスメモ - tomi_kun’s diary
・LINEに届いたメッセージを確認・返信
・Apple Payでスマートに決済
iPhoneのApplePay簡単支払いとApple WatchのPayPay快速支払い - tomi_kun’s diary
・音楽・動画再生をコントロール
ダブルタップでSiriが呼べない奴はAirPods 2を買え - tomi_kun’s diary
・オフラインで音楽を聴く
AppleWatchだけで音楽が聴けない時の対処のしかた - tomi_kun’s diary
・電話に応答する・電話をかける
・ヘルスケアや睡眠の質改善に活用する(AutoSleepをお勧め)
・トレーニング・スポーツシーンに活用する
iPadOSをインストールして良かったこと3つ - tomi_kun’s diary
・地図・ナビアプリを使用する
iPhoneのマップを標準マップにした - tomi_kun’s diary
・カメラをApple Watchからリモート撮影する
Apple Watchの不満を3つ挙げるとしたら - tomi_kun’s diary
凄いですね。これなら使ってみたいです。逆にiPhoneが要らなくなりますね。これってとても未来的で憧れてしまいます。
ですがiPhoneを一緒に携帯していないと出来ないこともたくさんあります。GPS+セルラーモデルなら上に挙げた殆どの事が出来ます。
なんか女の人が上手に紹介してますなぁ、買っちゃうかも
話を聞いていると1度使ってみたくなりました。でもそのセルラーモデルですが必要なのかなぁ。Apple Watchで電話なんてしないし必要ないと思います。電話も契約しなくてはいけないだろうし、また出費が嵩みます。
セルラーモデルは要らないと言う人もいますが、今度のApple Watch 5もエントリーモデル的なアルミモデルにしかGPSモデルは無いので、これからのAppleの方針がセルラーモデル中心に進んでいくのではないかと思います。それにキャリアに払うのも¥350/月から¥500/月です。このために多くの制約があるのは嫌ですしそれよりもiPhoneを持たずにApple Watchだけで済むようにして欲しいくらいです。
そうなのだ、Apple Watchは携帯電話のついた時計として新しいモバイルデバイスになるのだ。
とうとうApple Watchに決まりそうですか。Apple Watchファンとしても嬉しく思います。あと出来たらApple Watch 5にして欲しいです。プロセッサの違いは毎日使うと気になりますので5をお勧めします。何か操作しようと思ったところが遅くて長い時間腕を上げて時計を見ているのも滑稽なスタイルです。まぁApple Watchを見せつけたいなら別ですけど。
Apple Storeに行ってきます。
私も今年までApple Watchは要らないと思っていました。加えて、みなさん寝る時にもApple Watchを外さずにいると聞いて、これはAppleフリークのためのガジェットで正常な私たちが持つモノではないと思っていました。ですがペットの散歩に出たり隣のコンビニで買い物するのにもiPhoneを持って出て、わざわざポケットから取り出して何だかんだが嫌になってApple Watchを試してみました。。。すると3っ日もしないうちにApple Watchをはめたままベッドに入る自分がいました。眠るのにはAutoSleepに睡眠を管理され、散歩はワークアウトにコースも時間も管理されそれらの時間中の心拍数まで計測・記録されています。。。フリーク
See you tomorrow!